Wondershare Filmora वापरून व्हिडिओमध्ये बेल साउंड इफेक्ट्स कसे जोडायचे?

तुम्ही तुमच्या व्हिडिओंमध्ये बेल साउंड इफेक्ट जोडण्याचा सोपा आणि सोपा मार्ग शोधत आहात? Wondershare Filmora पेक्षा पुढे पाहू नका! हा शक्तिशाली व्हिडिओ संपादक अनेक ध्वनी प्रभाव आणि आच्छादन ऑफर करतो जे तुमचे व्हिडिओ पुढील स्तरावर नेण्यात मदत करू शकतात. Wondershare Filmora वापरून तुम्ही तुमच्या व्हिडिओंमध्ये बेल साउंड इफेक्ट कसे जोडू शकता ते येथे आहे:
पायरी 1: तुम्हाला आवश्यक असलेला ध्वनी प्रभाव निवडा
वापरून व्हिडिओ जोडण्यासाठी विविध ध्वनी प्रभाव उपलब्ध आहेत Wondershare Filmora ?
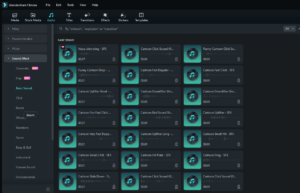
Wondershare Filmora हे ध्वनी प्रभावांच्या श्रेणीसह एक शक्तिशाली व्हिडिओ संपादक आहे ज्याचा वापर आपल्या व्हिडिओंमध्ये वाढ आणि खोली जोडण्यासाठी केला जाऊ शकतो.
विविध प्रकारचे ध्वनी प्रभाव उपलब्ध आहेत, जसे की सभोवतालचे, प्राणी, संगीत आणि ध्वनी डिझाइन. वातावरण तयार करण्यासाठी आणि स्थानाची जाणीव देण्यासाठी सभोवतालच्या आवाजांचा वापर केला जाऊ शकतो.
प्राण्यांचे आवाज सामान्यतः पक्षी आणि कुत्रे यांसारख्या प्राण्यांचे चित्रण करण्यासाठी वापरले जातात. तणाव आणि मूड तयार करण्यासाठी संगीत ध्वनी प्रभाव उत्कृष्ट आहेत. आणि ध्वनी डिझाइन प्रभाव दृश्यात पोत जोडण्यासाठी आणि ते अधिक आकर्षक बनवण्यासाठी उत्कृष्ट आहेत.
Filmora सह, तुम्ही तुमच्या व्हिडिओमध्ये काही क्लिक्ससह सहजपणे ध्वनी प्रभाव जोडू आणि कस्टमाइझ करू शकता. तुम्ही Adobe Stock आणि Creative Commons सारख्या वेबसाइटवर रॉयल्टी-मुक्त ध्वनी प्रभाव देखील शोधू शकता आणि फॉली कलाकार वापरून तुम्ही तुमचे स्वतःचे ध्वनी प्रभाव तयार करू शकता.
पायरी 2: क्लिप क्रॉप करा, ट्रिम करा आणि विभाजित करा
व्हिडिओ क्रॉप, ट्रिम आणि स्प्लिट करण्यासाठी Filmora Video Editor & Maker वापरणे ही अगदी सोपी प्रक्रिया आहे. पहिली पायरी म्हणजे चाचणी आवृत्ती उघडणे.
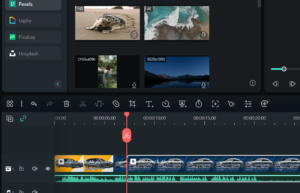
तुम्ही व्हिडिओ आणि इतर सामग्री कुठे जोडली पाहिजे हे टाइमलाइन सूचित करेल. व्हिडिओ क्रॉप, ट्रिम आणि स्प्लिट करण्यासाठी, टाइमलाइनवर क्लिप निवडा आणि त्यावर उजवे-क्लिक करा. त्यानंतर तुम्हाला स्प्लिट, क्रॉप, झूम आणि बरेच काही पर्याय सादर केले जातील.
व्हिडिओ क्रॉप करण्यासाठी, क्रॉप पर्याय निवडा आणि त्यानुसार व्हिडिओची फ्रेम समायोजित करा. व्हिडिओ ट्रिम करण्यासाठी, क्लिपचा प्रारंभ आणि शेवट निवडण्यासाठी स्लाइडर वापरा.
त्यानंतर तुम्ही व्हिडिओचे अनेक भागांमध्ये कट करण्यासाठी स्प्लिट पर्याय वापरू शकता जर तुम्हाला त्यात भिन्न आच्छादन आणि प्रभाव जोडायचे असतील.
शेवटी, तुम्ही तुमचे व्हिडिओ संपादित करणे आणि एकत्र करणे आणि ध्वनी, मजकूर, ग्राफिक्स आणि विशेष प्रभाव जोडणे पूर्ण केल्यावर, चित्रपट MP4 फॉरमॅटमध्ये निर्यात करा आणि अॅपद्वारे समर्थित सोशल नेटवर्क्सवर शेअर करा.
पायरी 3: मोशन ट्रॅकर्स जोडा
तुम्ही Wondershare Filmora वापरून तुमच्या व्हिडिओंमध्ये मोशन ट्रॅकिंग जोडण्याचा विचार करत असल्यास, तुम्हाला मदत करण्यासाठी येथे चरण-दर-चरण सूचना आहे.
![]()
1. Filmora उघडा आणि तुम्हाला ज्या ऑब्जेक्टचा मागोवा घ्यायचा आहे त्याभोवती एक बॉक्स काढा.
2. स्टार्ट ट्रॅकिंग वर क्लिक करा आणि उपलब्ध मोज़ेक ब्लरपैकी एक निवडा किंवा ट्रॅक फॉलो करण्यासाठी तुमची स्वतःची फाइल निवडा.
3. एकदा तुम्ही तुमचा प्रोफाईल चित्र अपलोड केल्यावर, ते फिट होण्यासाठी क्रॉप करा आणि स्केल करा.
4. अॅनिमेटेड आच्छादन वापरण्यासाठी, तुमचे आच्छादन आयात करा आणि ते तुमच्या व्हिडिओवर टाइमलाइनवर टाका.
5. तुमच्या निर्मितीमध्ये संगीत किंवा ऑडिओ ट्रॅक जोडण्यासाठी, 172 उपलब्ध संगीत ट्रॅक वापरा किंवा व्हॉइसओव्हर रेकॉर्ड करा. पार्श्वभूमी आवाज काढण्यासाठी एक सुलभ Denoise चेकबॉक्स देखील आहे.
6. अनावश्यक फ्रेम काढण्यासाठी तुमचा व्हिडिओ क्रॉप करा आणि ट्रिम करा. तुम्हाला भिन्न आच्छादन आणि प्रभाव जोडायचे असल्यास तुमचा व्हिडिओ एकाधिक भागांमध्ये विभाजित करा.
7. 3D Lut फंक्शनसह तुमच्या व्हिडिओला एक सिनेमॅटिक टच जोडा, ज्यामध्ये प्रसिद्ध चित्रपटाची शीर्षके समाविष्ट आहेत आणि तुम्हाला मजकूर देखील बदलण्याची परवानगी देते.
8. फ्रेम्स दरम्यान संक्रमण जोडण्यासाठी, टाइमलाइन कर्सर हलवा आणि संक्रमण टॅबवर क्लिक करा. उपलब्ध संक्रमणांमधून एक निवडा आणि वेगवेगळ्या अॅनिमेशनसह प्रयोग करा.
आणि त्यात एवढेच आहे! या पायऱ्यांसह, तुम्ही Wondershare Filmora सह मोशन ट्रॅकिंग कोणत्याही वेळेत वापरण्यास सक्षम असाल.
पायरी 4: ध्वनी प्रभाव जोडा
Wondershare Filmora वापरून व्हिडिओंमध्ये ध्वनी प्रभाव कसे जोडायचे? चरण-दर-चरण सूचना
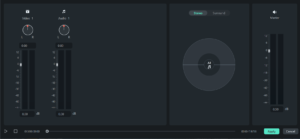
तुमच्या व्हिडिओंमध्ये ध्वनी प्रभाव जोडणे हा तुमच्या प्रोजेक्टमध्ये खोली आणि पॉलिश जोडण्याचा उत्तम मार्ग आहे. Wondershare Filmora सह, तुम्ही तुमच्या व्हिडिओंमध्ये काही सोप्या चरणांमध्ये सहजपणे ध्वनी प्रभाव जोडू शकता. तुम्ही ते कसे करू शकता ते येथे आहे:
1. प्रारंभ करण्यासाठी, Wondershare Filmora स्थापित करा आणि चालवा. नंतर प्रोग्राममध्ये मूळ व्हिडिओ फाइल जोडण्यासाठी "आयात" बटणावर क्लिक करा. तुम्ही फाईल थेट प्राथमिक विंडोमध्ये ड्रॅग आणि ड्रॉप करू शकता.
2. व्हिडिओ टाइमलाइनवर व्हिडिओ फाइल ड्रॅग आणि ड्रॉप करा. त्यानंतर "ध्वनी" बटणावर क्लिक करा आणि दिसत असलेल्या विंडोमध्ये ध्वनी प्रभाव निवडा. नवीन ऑडिओ ट्रॅक म्हणून ध्वनी प्रभाव जोडण्यासाठी तुमचा माउस धरा आणि ध्वनी प्रभाव व्हिडिओ क्लिपच्या खाली साउंडट्रॅकवर ड्रॅग करा. त्यानंतर तुम्ही ध्वनी प्रभाव ऑडिओ क्लिपचा प्रारंभ बिंदू सेट करण्यासाठी टाइमलाइनमधील ध्वनी चिन्ह हलवू शकता आणि समाप्तीची वेळ सेट करण्यासाठी प्लेहेडला ऑडिओ ट्रॅकमधील एका बिंदूवर हलवू शकता. शेवटी, "स्पीड" , "व्हॉल्यूम" , "फेड इन" आणि "फेड आउट" इफेक्ट्स तुमच्या आवडीनुसार समायोजित करा.
3. तुम्ही तुमच्या व्हिडिओमध्ये ध्वनी प्रभाव जोडल्यानंतर, त्याचे अंतिम पुनरावलोकन द्या आणि सर्वकाही चांगले दिसते आणि ते चांगले असल्याचे सुनिश्चित करा. जेव्हा तुम्ही परिणामांवर समाधानी असता, तेव्हा तुमचे काम निर्यात करण्याची वेळ आली आहे. "तयार करा" बटणावर क्लिक करा, "स्वरूप" टॅबवर स्विच करा आणि ते जतन करण्यासाठी एक स्थान आणि स्वरूप निर्दिष्ट करा. तुम्ही iPhone, iPad, iPod, Zune किंवा Xbox सारख्या वेगवेगळ्या डिव्हाइसेसवर प्ले करण्यासाठी सेव्ह करणे देखील निवडू शकता किंवा थेट YouTube किंवा Facebook वर अपलोड करू शकता. आणखी काय, तुम्ही होम डीव्हीडी प्लेयरवर प्ले करण्यासाठी डीव्हीडीवर बर्न देखील करू शकता.
पायरी 5: संगीत आणि ध्वनी प्रभाव जोडा
Wondershare Filmora सह आपल्या व्हिडिओंमध्ये संगीत आणि ध्वनी प्रभाव जोडणे सोपे आहे!
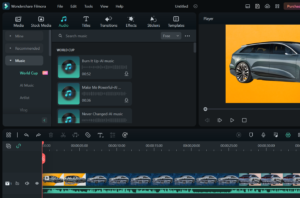
1. प्रोग्राममध्ये तुमची व्हिडिओ फाइल आयात करा.
2. त्यानंतर, संगीत टॅबवर क्लिक करा आणि हजारो पार्श्वभूमी संगीत पर्यायांमधून निवडा किंवा YouTube संगीत लायब्ररी सारख्या इतर वेबसाइटवरून तुमचे स्वतःचे रॉयल्टी-मुक्त संगीत डाउनलोड आणि आयात करा.
3. याव्यतिरिक्त, ध्वनी बटणावर क्लिक करून आणि डोरबेल, कारचे आवाज आणि पाऊलखुणा यासारख्या ध्वनी प्रभावांच्या श्रेणीमधून निवडून व्हिडिओमध्ये ध्वनी प्रभाव जोडा.
4. शेवटी, व्हिडिओ क्लिपच्या खाली साउंडट्रॅकवर ध्वनी प्रभाव ड्रॅग आणि ड्रॉप करा, आणि इच्छेनुसार वेग, आवाज, फेड इन आणि फेड आउट इफेक्ट समायोजित करा.
5. तुम्ही पूर्ण केल्यावर, नवीन फाइल निर्यात करण्यासाठी "तयार करा" बटणावर क्लिक करा आणि ती वेगवेगळ्या डिव्हाइसेसवर प्ले करण्यासाठी जतन करा किंवा ती DVD वर बर्न करा.
पायरी 6: आस्पेक्ट रेशो सेट करा
आपण Wondershare Filmora साठी गुणोत्तर कसे सेट करू? [चरण-दर-चरण सूचना]
1. Wondershare Filmora सुरू करा आणि नवीन प्रकल्प निवडा. तुम्ही सॉफ्टवेअरच्या पूर्ण सशुल्क आवृत्तीवर अपग्रेड केले नसल्यास, व्हिडिओ संपादक लोड झाल्यावर तुम्ही नोंदणी करा वर क्लिक करून हे करू शकता.
2. फाइल > प्रोजेक्ट सेटिंग्ज वर क्लिक करा आणि तुमचा गुणोत्तर निवडा. येथे वाइडस्क्रीन, पोर्ट्रेट, स्टँडर्ड, इंस्टाग्राम (1×1), किंवा सिनेमा यासह निवडण्यासाठी अनेक भिन्न पर्याय आहेत. तुम्ही रिझोल्यूशन आणि फ्रेम रेट देखील समायोजित करू शकता.
3. तुम्ही तुमचा आस्पेक्ट रेशो निवडल्यानंतर, तुम्ही प्रत्येक पॅनेलचा आकार समायोजित करू शकता आणि विविध आस्पेक्ट रेशियोमध्ये देखील निवडू शकता. तुम्ही काळ्या आणि हलक्या-राखाडी विंडो बॉर्डरमध्ये देखील स्विच करू शकता.
4. क्लिपचे पूर्वावलोकन करण्यासाठी, स्पेसबार दाबा किंवा प्ले क्लिक करा.
5. एकदा तुम्ही तुमचे व्हिडिओ संपादित करणे पूर्ण केल्यानंतर, निर्यात करा वर क्लिक करा. फॉरमॅट मेनूमधून, व्हिडिओ फाइल फॉरमॅट निवडा आणि तुम्हाला गेम कन्सोल, स्मार्टफोन किंवा टॅब्लेटसाठी व्हिडिओ ऑप्टिमाइझ करायचा असल्यास निवडा. रिझोल्यूशन समायोजित करण्यासाठी किंवा एन्कोडर निवडण्यासाठी तुम्ही सेटिंग्जवर क्लिक देखील करू शकता.
6. तुम्हाला तुमच्या कॉम्प्युटरवर पूर्ण झालेला व्हिडिओ कुठे संग्रहित करायचा आहे ते निवडा आणि फाइल नाव जोडा. किंवा आपण थेट YouTube किंवा Vimeo वर व्हिडिओ निर्यात करणे निवडू शकता. फिल्मोरा एकाच वेळी व्हिडिओ रेंडर आणि अपलोड करत असल्याने ही एक जलद प्रक्रिया आहे.
पायरी 7: उपशीर्षके जोडा
तुमच्या व्हिडिओंमध्ये उपशीर्षके जोडणे तुमच्या प्रेक्षकांसाठी पाहण्याचा अनुभव लक्षणीयरीत्या वाढवू शकते, विशेषत: जर ते भिन्न भाषा बोलत असतील.
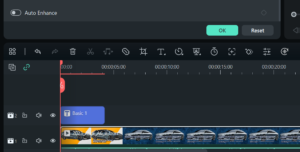
सुदैवाने, प्रक्रिया Wondershare Filmora व्हिडिओ संपादक सह अतिशय सोपे केले आहे. तुमच्या व्हिडिओंमध्ये सबटायटल्स कशी जोडायची यावरील चरण-दर-चरण सूचना येथे आहेत:
1. Wondershare Filmora उघडा आणि तुम्हाला उपशीर्षके जोडायची असलेली व्हिडिओ फाइल आयात करा.
2. व्हिडिओ क्लिप टाइमलाइनवर ठेवा आणि टाइमलाइनच्या वरील "टेक्स्ट/क्रेडिट" चिन्हावर क्लिक करा.
3. मेनूमधून "उपशीर्षक" निवडा आणि Filmora वर आधीपासून उपलब्ध असलेल्या विविध प्रकारच्या प्रीसेटमधून निवडा.
4. तुमच्या उपशीर्षकांसाठी मजकूर टाईप करा, आणि इच्छितेनुसार फॉन्ट, आकार, रंग आणि इतर पॅरामीटर्स निवडा.
5. ऑडिओ आणि व्हिडिओसह उत्तम प्रकारे समक्रमित करण्यासाठी उपशीर्षके टाइमलाइनमध्ये हलवा.
6. शेवटी, तुमचा प्रकल्प जतन करा आणि सबटायटल्स सक्षम असलेली व्हिडिओ फाइल निर्यात करा.
या चरणांचे अनुसरण करून, आपण Wondershare Filmora वापरून आपल्या व्हिडिओंमध्ये सहजपणे उपशीर्षके जोडू शकता.
पायरी 8: तुमचा व्हिडिओ निर्यात करा

सिनेमॅटिक फीलसाठी तुमच्या व्हिडिओमध्ये बेल साउंड इफेक्ट जोडण्यासारखे अंतिम टच जोडल्यानंतर, ते एक्सपोर्ट करण्याची वेळ आली आहे.
1. Wondershare Filmora उघडा आणि "आयात" बटणावर क्लिक करून व्हिडिओ फाइल आयात करा.
2. नंतर व्हिडिओ टाइमलाइनवर व्हिडिओ फाइल ड्रॅग आणि ड्रॉप करा.
3. शक्यतो सर्वाधिक रिझोल्यूशन निवडा, शक्यतो 1280×720 (HD) आणि 1920×1080 (FHD) आणि आउटपुट म्हणून MP4 निवडा कारण ते सर्वात जास्त वापरले जाणारे स्वरूप आहे.
4. तुम्ही प्रोजेक्ट सेटिंग्ज मेनूमधून रिझोल्यूशन आणि फ्रेम रेट देखील समायोजित करू शकता. एकदा आपण आपले व्हिडिओ संपादित करणे पूर्ण केल्यानंतर, निर्यात वर क्लिक करा.
फॉरमॅट मेनूमधून, व्हिडिओ फाइल फॉरमॅट निवडा आणि तुम्हाला गेम कन्सोल, स्मार्टफोन किंवा टॅब्लेटसाठी व्हिडिओ ऑप्टिमाइझ करायचा असल्यास निवडा.
नंतर तुम्हाला तुमच्या कॉम्प्युटरवर पूर्ण झालेला व्हिडिओ कुठे संग्रहित करायचा आहे ते निवडा आणि फाइल नाव जोडा. वैकल्पिकरित्या, तुम्ही थेट YouTube किंवा Vimeo वर व्हिडिओ निर्यात करणे निवडू शकता.
फिल्मोरा एकाच वेळी व्हिडिओ रेंडर आणि अपलोड करत असल्याने ही एक जलद प्रक्रिया आहे.
निष्कर्ष
आपल्या व्हिडिओंमध्ये ध्वनी प्रभाव जोडणे हे त्यांचे व्यावसायिक स्वरूप वाढवण्याचा आणि त्यांना व्यावसायिक अनुभव जोडण्याचा एक प्रभावी मार्ग असू शकतो.
Wondershare Filmora एक वापरकर्ता-अनुकूल व्हिडिओ संपादक आहे जो सभोवतालचे, प्राणी, संगीत आणि ध्वनी डिझाइनसह विविध प्रकारचे ध्वनी प्रभाव प्रदान करतो.
Filmora वापरून तुमच्या व्हिडिओंमध्ये ध्वनी प्रभाव जोडण्याची प्रक्रिया सोपी आहे आणि ती काही क्लिकमध्ये करता येते.
प्रोग्राम सहजपणे क्रॉपिंग, ट्रिमिंग आणि क्लिपचे विभाजन करण्यास अनुमती देतो. हे सॉफ्टवेअर तुम्हाला संगीत आणि ध्वनी प्रभाव जोडण्यास आणि हालचालींचा मागोवा घेण्यास देखील अनुमती देते.
Filmora सह, तुम्ही सहजतेने प्रभावी व्हिडिओ तयार करू शकता, ज्यामुळे ते सर्व कौशल्य स्तरावरील सामग्री निर्मात्यांसाठी एक आदर्श पर्याय बनते.
