Wondershare Filmora वापरून मोफत MP3 कसे रेकॉर्ड करावे: व्हिडिओला MP3 मध्ये रूपांतरित करण्यासाठी 6 पायऱ्या


1. Wondershare Filmora वापरून मोफत MP3 रेकॉर्ड करण्याचे फायदे काय आहेत?
व्हिडिओ फायली MP3 फायलींमध्ये रूपांतरित करा
Wondershare Filmora एक शक्तिशाली प्रोग्राम आहे जो तुम्हाला व्हिडिओ फायली MP3 फाइल्समध्ये जलद आणि सहज रूपांतरित करण्यात मदत करू शकतो.
त्याच्या अंतर्ज्ञानी इंटरफेस आणि सर्वसमावेशक मीडिया संपादन साधनांसह, आपण काही सोप्या चरणांसह आपल्या व्हिडिओ फायली MP3 स्वरूपनात सहजपणे रूपांतरित करू शकता. या सोप्या चरणांचे अनुसरण करा
1. Wondershare Filmora उघडा आणि व्हिडिओ आयात करा.
2. तुम्ही रूपांतरित करू इच्छित असलेला अचूक भाग मिळविण्यासाठी फुटेज ट्रिम करा.
3. फॉरमॅट टॅबमधून MP3 फॉरमॅट निवडा.
4. तुम्हाला हवा असलेला ऑडिओ बिटरेट आणि नमुना दर निवडा.
5. रूपांतरण प्रक्रिया सुरू करण्यासाठी "Export" बटणावर क्लिक करा.
व्हिडिओ फाइल्स ऑडिओमध्ये रूपांतरित करण्यासाठी Wondershare Filmora हे सर्वात लोकप्रिय अॅप्लिकेशन्सपैकी एक आहे आणि ते तुम्हाला तुमच्या इच्छित आउटपुट सेटिंग्ज सानुकूलित करण्याची परवानगी देते जेणेकरून तुम्हाला योग्य ऑडिओ रूपांतरण मिळेल.
विविध स्त्रोतांकडून सहजपणे ऑडिओ फायली रूपांतरित करा
शक्तिशाली व्हिडिओ संपादन कार्यक्रम Wondershare Filmora देखील ऑडिओ फाइल रूपांतरण समर्थन.
हे सॉफ्टवेअर MP3 फाइल्ससह ऑडिओ फाइल्स आणि इतर अनेक फॉरमॅटमध्ये रूपांतरित करण्यासाठी वापरले जाऊ शकते. ऑडिओ फायली रूपांतरित करण्यासाठी Wondershare Filmora कसे वापरायचे ते खालील चरण स्पष्ट करतात:
पायरी 1: तुमच्या संगणकावर Wondershare Filmora लाँच करा आणि तुम्ही रूपांतरित करू इच्छित असलेली ऑडिओ फाइल जोडण्यासाठी "इम्पोर्ट मीडिया" वर क्लिक करा.
पायरी 2: एकदा फाईल टाइमलाइनमध्ये जोडली गेली की, एक्सपोर्ट विंडो उघडण्यासाठी प्रोग्रामच्या तळाशी असलेल्या "Export" बटणावर क्लिक करा.
पायरी 3: एक्सपोर्ट विंडोच्या डाव्या बाजूला "ऑडिओ" टॅब निवडा आणि नंतर फाइल फॉरमॅट ड्रॉपडाऊनमधून इच्छित आउटपुट फॉरमॅट निवडा.
पायरी 4: आपण इच्छित आउटपुटनुसार ऑडिओ बिटरेट, नमुना दर आणि इतर सेटिंग्ज देखील सानुकूलित करू शकता.
पायरी 5: एकदा तुम्ही आउटपुट सेटिंग्ज सानुकूलित केल्यानंतर, "Export" बटणावर क्लिक करा आणि फाइल निवडलेल्या ऑडिओ फॉरमॅटमध्ये रूपांतरित करणे सुरू होईल.
Wondershare Filmora वापरण्याचे फायदे
Wondershare Filmora ऑडिओ फाईल रूपांतरणासाठी अनेक फायदे देते जसे की:
“वापरण्यास सुलभ इंटरफेस
आउटपुट ऑडिओ सेटिंग्ज सानुकूलित करण्यास अनुमती देते
"उच्च-गुणवत्तेच्या आउटपुट ऑडिओ फाइल्स ऑफर करते
"समर्थित ऑडिओ स्वरूप: Wondershare Filmora MP3, WMA, AAC, M4A आणि WAV सारख्या ऑडिओ स्वरूपनास समर्थन देते.
मल्टी-ट्रॅक रेकॉर्डिंग आणि संपादनासाठी समर्थन
मल्टी-ट्रॅक रेकॉर्डिंग आणि संपादनासाठी सॉफ्टवेअरच्या कार्यक्षमतेमुळे Filmora चे वापरकर्ते एकाच वेळी असंख्य ऑडिओ ट्रॅक रेकॉर्ड आणि संपादित करू शकतात.
यात 172 पेक्षा जास्त संगीत ट्रॅक आणि एक ऑडिओ मिक्सर आहे जो प्रत्येक ट्रॅक स्वतंत्रपणे समायोजित करू शकतो.
शिवाय, हे पार्श्वभूमी आवाज काढण्यासाठी एक Denoise चेकबॉक्स प्रदान करते. मजकूर-आधारित ऑडिओ संपादन देखील समर्थित आहे, ज्यामुळे कोणालाही ऑडिओ संपादित करणे आणि वेळ वाचवणे सोपे होते.
2022 मध्ये, ते वापरकर्त्यांना त्यांच्या ऑडिओ फायली एकापेक्षा जास्त वेळा अपलोड करण्याची परवानगी देते लांब लूप तयार करण्यासाठी आणि फाइल एक ऑडिओ ट्रॅक म्हणून जतन करण्यासाठी.
व्हिडिओ फाइल्स विविध ऑडिओ फॉरमॅटमध्ये रूपांतरित करा
व्हिडिओ फाइल्स विविध ऑडिओ फॉरमॅटमध्ये रूपांतरित करण्यासाठी Wondershare Filmora वापरणे ही एक सोपी आणि सरळ प्रक्रिया आहे. Wondershare Filmora सह व्हिडिओ फाइल्स ऑडिओमध्ये रूपांतरित करण्यासाठी येथे चरण आहेत:
Wondershare Filmora डाउनलोड आणि स्थापित करा
प्रथम, आपण डाउनलोड आणि आपल्या संगणकावर Wondershare Filmora स्थापित करणे आवश्यक आहे. त्याआधी, तुमची सिस्टम सॉफ्टवेअर आवश्यकता पूर्ण करत असल्याची खात्री करा.
तुमची व्हिडिओ फाइल आयात करा
प्रतिष्ठापन पूर्ण झाल्यावर, Wondershare Filmora लाँच करा आणि मुख्य इंटरफेसमधून आयात बटणावर क्लिक करा. तुम्हाला ऑडिओमध्ये रूपांतरित करायची असलेली व्हिडिओ फाइल निवडल्यानंतर उघडा क्लिक करा.
ऑडिओ फॉरमॅट निवडा
स्रोत व्हिडिओ आयात केल्यानंतर, व्हिडिओच्या उजव्या बाजूला "निर्यात" बटण दाबा. एक्सपोर्ट विंडोमधून, एक्सपोर्ट फॉरमॅट म्हणून ऑडिओ निवडा आणि नंतर ऑडिओ फॉरमॅट (MP3, WAV, AAC, इ.) निवडा.
गुणवत्ता आणि निर्यात निवडा
एक्सपोर्ट विंडोवर, तुम्ही हाय क्वालिटी आणि स्मॉल साइज या दोन पर्यायांपैकी एक निवडून तुमच्या गरजेनुसार ऑडिओ गुणवत्ता समायोजित करू शकता. शेवटी, रूपांतरण सुरू करण्यासाठी निर्यात क्लिक करा.
अशा प्रकारे, तुम्ही Wondershare Filmora वापरून तुमच्या व्हिडिओ फाइल्स विविध ऑडिओ फॉरमॅटमध्ये रूपांतरित करू शकता.
व्यावसायिक ऑडिओ उत्पादनासाठी ऑडिओ संपादन साधने
Wondershare Filmora एक शक्तिशाली ऑडिओ उत्पादन सॉफ्टवेअर आहे जे ऑडिओ संपादन साधनांची विस्तृत श्रेणी देते. या साधनांमध्ये हे समाविष्ट आहे:
आवाज कमी करणे: पार्श्वभूमीचा आवाज कमी करा आणि कोणत्याही ऑडिओ ट्रॅकची एकूण स्पष्टता सुधारा.
ऑडिओ मिक्सर: क्लिष्ट, बहु-स्तरीय मिक्स तयार करण्यासाठी ऑडिओ ट्रॅकचे स्तर आणि पॅनिंग समायोजित करा.
इक्वेलायझर: अचूक ध्वनी नियंत्रणासाठी ऑडिओ ट्रॅक फाइन-ट्यून करा.
डायनॅमिक्स: अधिक डायनॅमिक आवाज गुणवत्तेसाठी कॉम्प्रेशन, विस्तार, मर्यादा आणि गेटिंग लागू करा.
रिव्हर्ब: साउंडट्रॅकमध्ये खोली आणि जागा जोडा.
खेळपट्टी सुधार: आपोआप पिच समस्या दुरुस्त करा आणि परिपूर्ण स्वर प्राप्त करा.
वेळ आणि खेळपट्टी: री-टाइम आणि पिच-शिफ्ट ऑडिओ ट्रॅक.
व्होकल एन्हांसर: व्होकल वेगळे करण्यासाठी वारंवारता श्रेणी वाढवा.
ऑडिओ प्रभाव: फिल्टर, विकृती आणि बरेच काही यासारखे विशेष प्रभाव जोडा.
व्हिडिओंमध्ये ऑडिओ ट्रॅक जोडण्याची क्षमता
Wondershare Filmora वापरणे, विनामूल्य MP3 रेकॉर्ड करणे आणि त्यांना व्हिडिओंमध्ये जोडणे ही एक ब्रीझ आहे. सर्वोत्तम ऑडिओ ट्रॅक मिळविण्यासाठी या चरणांचे अनुसरण करा.
Wondershare Filmora उघडा आणि टूलबारमधून "Audio Editor" निवडा.
“रेकॉर्ड” पर्याय निवडा आणि मायक्रोफोन चालू करा.
तुमचा ऑडिओ रेकॉर्ड करणे सुरू करा आणि तुम्ही पूर्ण केल्यावर ते सेव्ह केल्याचे सुनिश्चित करा.
आता Filmora मधील "Video Editor" मोडवर जा.
प्रोग्राममध्ये व्हिडिओ फाइल लोड करा आणि ऑडिओ फाइल टाइमलाइनमध्ये ड्रॅग आणि ड्रॉप करा.
ऑडिओ ट्रॅकचा आवाज आणि ऑडिओ मिक्सरसह पॅनिंग समायोजित करा.
ऑडिओ नसलेले भाग कापण्यासाठी सायलेन्स डिटेक्शन टूल वापरा.
नवीन ऑडिओ ट्रॅकसह संपादित व्हिडिओ जतन करण्यासाठी "Export" दाबा.
तुम्ही पार्श्वभूमी आवाज काढून टाकण्यासाठी Filmora's Denoise टूल आणि तुमच्या व्हिडिओमध्ये बसण्यासाठी म्युझिक स्ट्रेचिंग वैशिष्ट्य देखील वापरू शकता.
निवडण्यासाठी अनेक पार्श्वभूमी संगीत ट्रॅक आणि 10 व्हॉइस प्रकारांसह मजकूर-टू-स्पीच टूल देखील आहेत.
Wondershare Filmora सह, तुम्ही सहजपणे रेकॉर्ड करू शकता, संपादित करू शकता आणि व्हिडिओंमध्ये ऑडिओ ट्रॅक जोडू शकता.
2. Wondershare Filmora वापरून मोफत MP3 कसे रेकॉर्ड करायचे?
पायरी 1: एक प्रकल्प निवडा
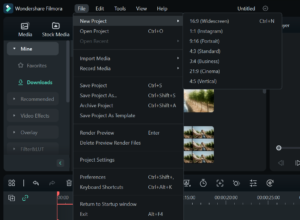
Wondershare Filmora खालील प्रकल्प ऑफर करते:
ट्रान्सक्रिप्शन प्रकल्प: हे वापरकर्त्यांना वेगवेगळ्या भाषांमधील मजकूरात ऑडिओ लिप्यंतरण करण्यास अनुमती देते. वापरकर्ते फाईल > ऑडीएटमधील ट्रान्स्क्राइब प्रोजेक्ट वर जाऊन ट्रान्सक्रिप्शन प्रक्रिया सुरू करू शकतात.
व्हिडिओ प्रकल्प: हे वापरकर्त्यांना .wfp वरून .mp4 वर व्हिडिओ बदलू देते. हे करण्यासाठी, Filmora लाँच करा आणि Files टॅबमधून Import Media वर जा आणि "Import Media Files" निवडा.
ऑडिओ प्रकल्प: हे वापरकर्त्यांना Filmora Audio Editor सह MP3 फाइल्स संपादित करण्यास सक्षम करते. हे करण्यासाठी, वापरकर्त्यांना प्रथम एक नवीन प्रकल्प तयार करणे आणि नंतर मीडिया फाइल आयात करणे आवश्यक आहे.
पायरी 2: WFP फाइल आयात करा
Wondershare Filmora फाइल आयात करण्यासाठी, तुमच्या संगणकावर Filmora सॉफ्टवेअर स्थापित करणे आवश्यक आहे. एकदा इन्स्टॉल केल्यावर, तुम्ही WFP फाइल खालीलपैकी एका प्रकारे उघडू शकता:
फाइल > ओपन प्रोजेक्ट वर क्लिक करा आणि तुमच्या संगणकाच्या स्थानिक स्टोरेजमधून WFP फाइल निवडा.
अलीकडील प्रकल्प उघडण्यासाठी फाइलवर क्लिक करा > अलीकडील वर क्लिक करा.
शेवटी तुम्ही वंडरशेअर फिल्मोरा मध्ये ड्रॅग, ड्रॉप, फाइल करू शकता.
एकदा का WFP फाइल Filmora मध्ये लोड झाल्यानंतर, तुम्ही प्रकल्प संपादित करू शकता, प्रभाव, संक्रमणे, शीर्षके आणि इतर सेटिंग्ज जोडू शकता. तुम्ही पूर्ण केल्यावर, तुम्ही निर्यात बटण दाबून आणि आउटपुट फाइल फॉरमॅट म्हणून स्थानिक श्रेणीमधून MP3 निवडून प्रोजेक्टला MP3 फाइल म्हणून निर्यात करू शकता.
पायरी 3: ऑडिओ संपादन पॅनेल सेट करा
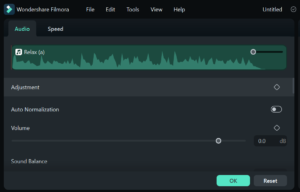
Wondershare Filmora डाउनलोड आणि स्थापित करा.
प्रोग्राम उघडा आणि ऑडिओ संपादन पॅनेलवर क्लिक करा.
तुम्ही संपादित करू इच्छित असलेली ऑडिओ फाइल आयात करा.
संपादन सुरू करण्यासाठी आयात केलेली फाइल टाइमलाइनमध्ये ड्रॅग करा.
ऑडिओ संपादन पॅनेल विंडो उघडण्यासाठी ऑडिओ फाइलवर डबल-क्लिक करा.
रेकॉर्डिंग सुरू करा बटण निवडा आणि क्लिक करा.
ऑडिओ कट, ट्रिम, स्प्लिट आणि मर्ज करण्यासाठी, ऑरेंज ऑडिओ ट्रॅकचे टोक ड्रॅग करा.
पार्श्वभूमी आवाज काढण्यासाठी, सेटिंग्ज मेनूवर जा.
तुम्हाला तीनपेक्षा जास्त ऑडिओ ट्रॅक जोडायचे असल्यास, तिसऱ्या ट्रॅकच्या खालील टाइमलाइनवर क्लिक करा आणि ऑडिओ ट्रॅक जोडा निवडा.
पूर्व-रेकॉर्ड केलेले ऑडिओ आयात करण्यासाठी, मिक्स टॅबवर जा आणि आयात मीडिया निवडा.
प्रत्येक वैयक्तिक ट्रॅक ऐकण्यासाठी, ऑडिओ ट्रॅकवरील S बटणावर (सोलोसाठी) क्लिक करा.
थेट ऑडिओ रेकॉर्ड करण्यासाठी, तुम्ही ज्या ट्रॅकवर रेकॉर्ड करू इच्छिता त्यावरील मायक्रोफोनच्या पुढील डाउन अॅरोवर क्लिक करा.
रेकॉर्डिंग सेटिंग्ज सेट करा आणि ओके क्लिक करा. त्यानंतर, रेकॉर्डिंग सुरू करण्यासाठी मायक्रोफोन चिन्हावर क्लिक करा.
रेकॉर्डिंग थांबवण्यासाठी, रेकॉर्ड बटणावर क्लिक करा.
एकदा आपण संपादनासह समाधानी झाल्यानंतर, निर्यात बटण दाबा आणि आउटपुट स्वरूप म्हणून MP3 निवडा.
शेवटी, संपादित केलेली फाइल तुमच्या डिव्हाइसवर जतन करण्यासाठी निर्यात क्लिक करा.
चरण 4: रेकॉर्डिंग सुरू करण्यासाठी रेकॉर्ड बटण दाबा
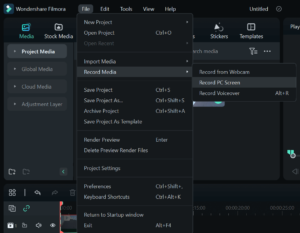
Wondershare Filmora वापरून मोफत MP3 रेकॉर्डिंगसाठी चरण-दर-चरण सूचना:
आपल्या संगणकावर Wondershare Filmora Video Editor डाउनलोड आणि स्थापित करा.
फिल्मोरा उघडा आणि इंटरफेसच्या शीर्षस्थानी असलेल्या मेनू बारवरील "फाइल" ड्रॉपडाउन निवडा, त्यानंतर "रेकॉर्ड मीडिया" पर्यायावर क्लिक करा आणि "रेकॉर्ड पीसी स्क्रीन" बटण निवडा.
ऑडिओ रेकॉर्डिंगवर परिणाम होऊ नये म्हणून मायक्रोफोन आणि माउस क्लिक अनचेक करा.
तुम्हाला रेकॉर्ड करायचा असलेला YouTube व्हिडिओ उघडा आणि "Rec" बटणावर क्लिक करा. रेकॉर्डिंग सुरू करण्यासाठी व्हिडिओ प्ले करा आणि तुम्ही पूर्ण केल्यावर "थांबा" बटणावर क्लिक करा.
रेकॉर्डिंग थांबवल्यानंतर, फाइल प्रोग्रामवर दिसेल. टाइमलाइनवर ड्रॅग करा आणि आवश्यक असल्यास फाइल संपादित करा.
फाइल एक्सपोर्ट करण्यासाठी, "Export" बटणावर क्लिक करा आणि आउटपुट फॉरमॅट (MP3) निवडा.
फाइल तुमच्या संगणकावर सेव्ह केली जाईल.
पायरी 5: WFP MP3 मध्ये रूपांतरित आणि निर्यात करा
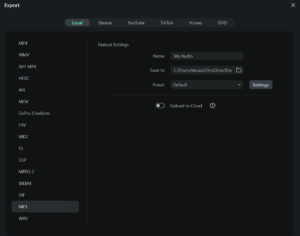
WFP फाइल MP3 मध्ये रूपांतरित करणे आणि निर्यात करणे ही एक सोपी प्रक्रिया आहे जी Wondershare Filmora सह केली जाऊ शकते. हे कसे करावे याबद्दल चरण-दर-चरण सूचना येथे आहेत:
Wondershare Filmora उघडा आणि प्रोग्राममध्ये WFP फाइल आयात करा.
आयात केलेले फुटेज विंडोच्या तळाशी असलेल्या टाइमलाइनवर ड्रॅग करा आणि आवश्यक असल्यास क्लिपमधून अवांछित विभाग ट्रिम करा.
"Export" बटण दाबा आणि तळाशी MP3 निवडा.
उजवीकडील "सेटिंग्ज" बटणावर क्लिक करून इतर प्राधान्ये समायोजित करा आणि तळाशी-उजव्या कोपर्यातून "निर्यात" वर क्लिक करा.
तेच आहे! WFP फाइल आता रूपांतरित केली जाईल आणि MP3 फाइलमध्ये निर्यात केली जाईल.
पायरी 6: इतर ऑडिओ फाइल्स आयात करणे
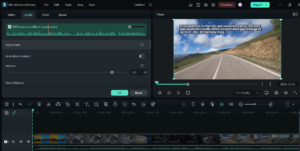
Wondershare Filmora एक शक्तिशाली ऑडिओ संपादक आहे जो वापरकर्त्यांना विविध स्त्रोतांकडून ऑडिओ फाइल्स आयात, संपादित आणि एकत्र करण्यास अनुमती देतो.
लोकप्रिय MP3 फॉरमॅट व्यतिरिक्त, ते .wav, .m4a आणि .mp4 सारख्या इतर ऑडिओ फाइल फॉरमॅटला देखील सपोर्ट करते. Wondershare Filmora मध्ये इतर ऑडिओ फाइल्स आयात करण्यासाठी येथे पायऱ्या आहेत:
Wondershare Filmora मध्ये एक नवीन प्रकल्प तयार करा.
फाइल्स टॅबवर जा आणि "इम्पोर्ट मीडिया" निवडा.
"मीडिया फाइल्स आयात करा" निवडा आणि तुम्हाला आयात करायच्या असलेल्या ऑडिओ फाइलसाठी ब्राउझ करा.
ऑडिओ फाइल निवडा आणि ती प्रोजेक्टमध्ये इंपोर्ट करण्यासाठी "ओपन" वर क्लिक करा.
संपादन सुरू करण्यासाठी ऑडिओ फाइल टाइमलाइनवर ड्रॅग आणि ड्रॉप करा.
या चरणांचे अनुसरण करून, आपण सहजपणे Wondershare Filmora मध्ये ऑडिओ फायली आयात करू शकता आणि संपादन सुरू करू शकता.
3. अंतिम विचार
Wondershare Filmora हे एक शक्तिशाली आणि बहुमुखी सॉफ्टवेअर आहे जे तुम्हाला व्हिडिओ फाइल्स MP3 किंवा विविध ऑडिओ फॉरमॅटमध्ये रूपांतरित करण्यात, ऑडिओ फाइल्स रेकॉर्ड आणि संपादित करण्यात आणि व्हिडिओंमध्ये ऑडिओ ट्रॅक जोडण्यात मदत करू शकते. त्याच्या वापरकर्त्यासाठी अनुकूल इंटरफेस आणि सर्वसमावेशक ऑडिओ संपादन साधनांसह, फिल्मोरा वैयक्तिक किंवा व्यावसायिक वापरासाठी उच्च-गुणवत्तेच्या ऑडिओ फाइल्स तयार करणे कोणालाही सोपे करते. तुम्ही नवशिक्या असाल किंवा अनुभवी ऑडिओ संपादक असाल, तुमच्या ऑडिओ संपादन गरजांसाठी Wondershare Filmora हा एक उत्तम पर्याय आहे.
