गुगल डॉक्स वरून इमेज कशी डाउनलोड करावी?

Google डॉक्स वरून प्रतिमा जतन करणे पहिल्या दृष्टीक्षेपात सरळ वाटू शकते, परंतु प्लॅटफॉर्म स्वतःच दस्तऐवजांमध्ये एम्बेड केलेल्या प्रतिमांसाठी थेट डाउनलोड बटण प्रदान करत नाही. पुढील वापरासाठी प्रतिमा जतन करू इच्छिणाऱ्या वापरकर्त्यांसाठी हे थोडे गैरसोयीचे असू शकते. तथापि, हे साध्य करण्यासाठी अनेक उपाय अस्तित्वात आहेत, प्रत्येक जटिलता आणि सोयीनुसार भिन्न आहे. खाली, विविध वापरकर्त्यांच्या गरजा आणि तांत्रिक पार्श्वभूमीसाठी योग्य, Google डॉक्स वरून प्रतिमा जतन करण्यात मदत करण्यासाठी आम्ही विविध पद्धती एक्सप्लोर करतो.
पद्धत 1: Google Keep वापरणे
Google Keep ही एक सेवा आहे जी वापरकर्त्यांना नोट्स घेण्यास अनुमती देते आणि Google ने विकसित केली आहे. हे Google डॉक्स वरून प्रतिमा जतन करण्यासाठी एक अद्वितीय आणि अप्रत्यक्ष पद्धत ऑफर करते. हा दृष्टीकोन विशेषतः सुलभ आहे कारण तो Google च्या इकोसिस्टमचा फायदा घेतो, बाह्य साधने किंवा सॉफ्टवेअरच्या गरजेशिवाय प्रतिमा सहजपणे काढण्याची परवानगी देतो.Google Keep सह Google डॉक्स वरून प्रतिमा डाउनलोड करण्यासाठी या चरणांचे अनुसरण करा:
- प्रतिमा हायलाइट करा
: तुमच्या Google दस्तऐवज दस्तऐवजात, तुम्हाला डाउनलोड करून निवडायचे असलेल्या प्रतिमेवर उजवे-क्लिक (किंवा मोबाइलवर दोनदा टॅप करा)
Save to Keep. - Google Keep उघडा : नवीन टॅबमध्ये, Google Keep वर नेव्हिगेट करा.
- प्रतिमा शोधा : तुम्ही Google डॉक्स वरून जतन केलेल्या प्रतिमेसह टीप शोधा.
- प्रतिमा डाउनलोड करा
: नोटमधील प्रतिमेवर उजवे-क्लिक करा आणि निवडा
Save image as...प्रतिमा डाउनलोड करण्यासाठी.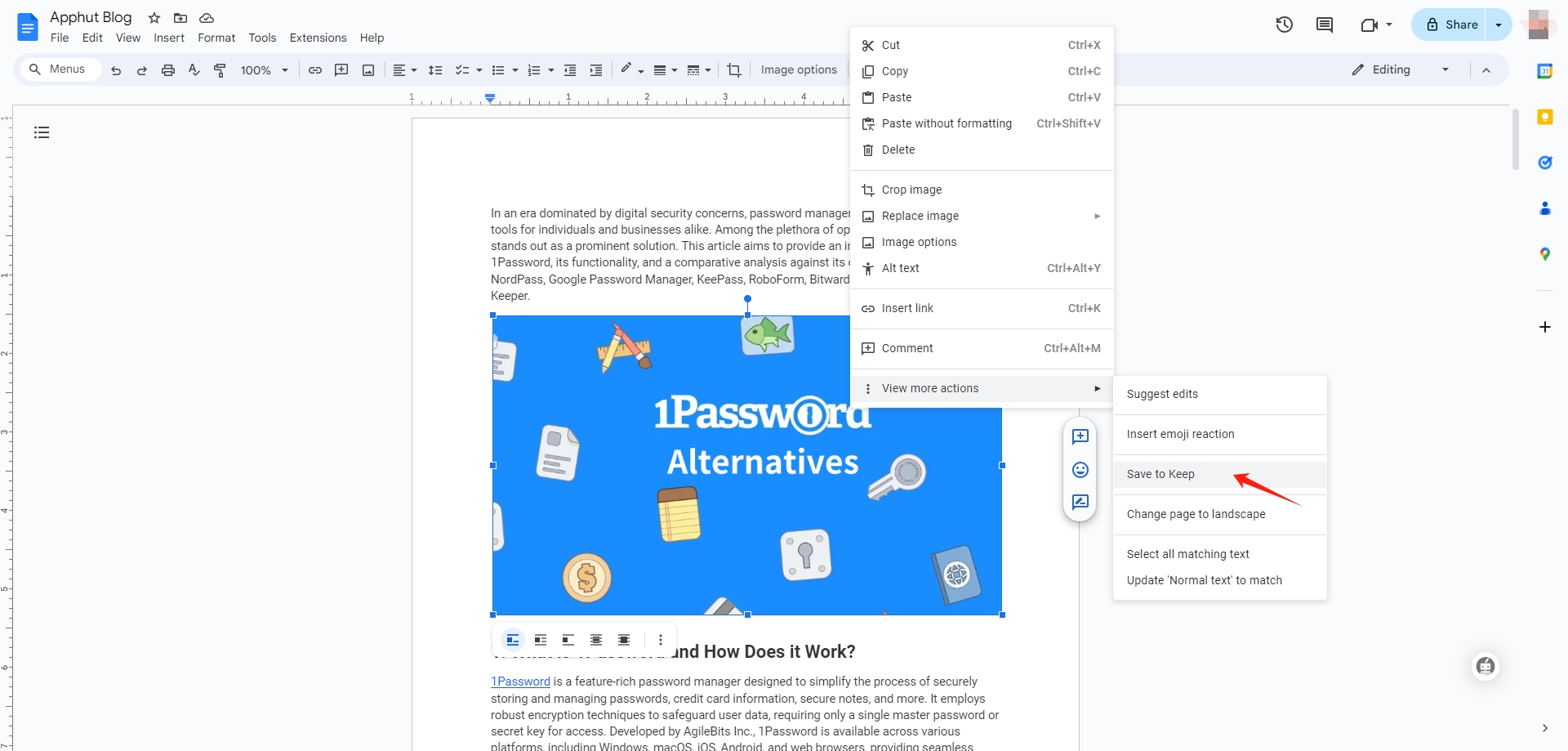
पद्धत 2: Google Slides वापरणे
Google स्लाइड त्याच्या अधिक लवचिक प्रतिमा हाताळणी क्षमतांचा लाभ घेऊन Google डॉक्स वरून प्रतिमा जतन करण्याचा अप्रत्यक्ष मार्ग ऑफर करते. Google Docs वरून इमेज डाउनलोड करण्यासाठी तुम्ही Google Slides वापरू शकता अशा पायऱ्या येथे आहेत.
- प्रतिमा कॉपी करा : तुमचा Google दस्तऐवज दस्तऐवज उघडा, तुम्हाला जतन करायच्या असलेल्या प्रतिमेवर उजवे-क्लिक करा आणि "कॉपी करा" निवडा.
- Google Slides उघडा : नवीन टॅब किंवा विंडोमध्ये, Google Slides उघडा आणि नवीन सादरीकरण तयार करा.
- प्रतिमा पेस्ट करा : रिकाम्या स्लाइडवर उजवे-क्लिक करा आणि स्लाइडमध्ये प्रतिमा घालण्यासाठी "पेस्ट करा" निवडा.
- प्रतिमा जतन करा : Google Slides मधील पेस्ट केलेल्या प्रतिमेवर उजवे-क्लिक करा, Keep वर सेव्ह करा आणि इमेज तुमच्या काँप्युटरवर डाउनलोड करण्यासाठी “इमेज as…” निवडा.
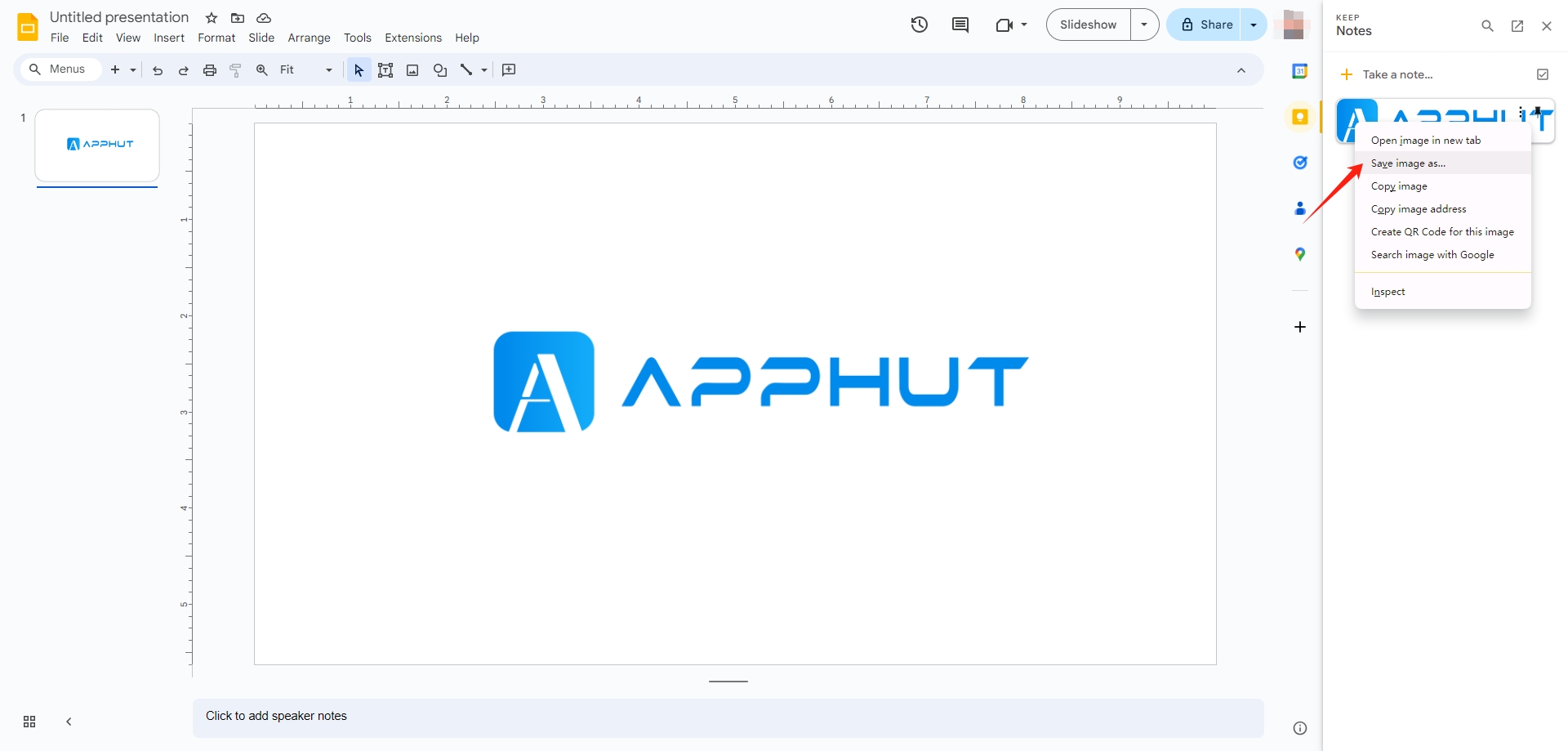
पद्धत 3: HTML पृष्ठ म्हणून सेव्ह करणे
Google डॉक्स दस्तऐवजातून प्रतिमा काढण्यासाठी सर्वात कार्यक्षम आणि प्रभावी पद्धतींपैकी एक म्हणजे दस्तऐवज HTML स्वरूपात वेब पृष्ठ म्हणून डाउनलोड करणे समाविष्ट आहे. ही पद्धत प्रतिमा त्यांच्या मूळ रिझोल्यूशनमध्ये जतन करते आणि मोठ्या प्रमाणात काढण्याची परवानगी देते, ज्यामुळे उच्च-गुणवत्तेच्या प्रतिमांची आवश्यकता असते किंवा एकाधिक प्रतिमा आवश्यक असतात अशा परिस्थितींसाठी ती आदर्श बनते.
या चरणांचे अनुसरण करा tp वेब पृष्ठ म्हणून दस्तऐवज डाउनलोड करून Google डॉक्स वरून प्रतिमा डाउनलोड करा:
File
>
Download
>
Web Page (.html, zipped)
.
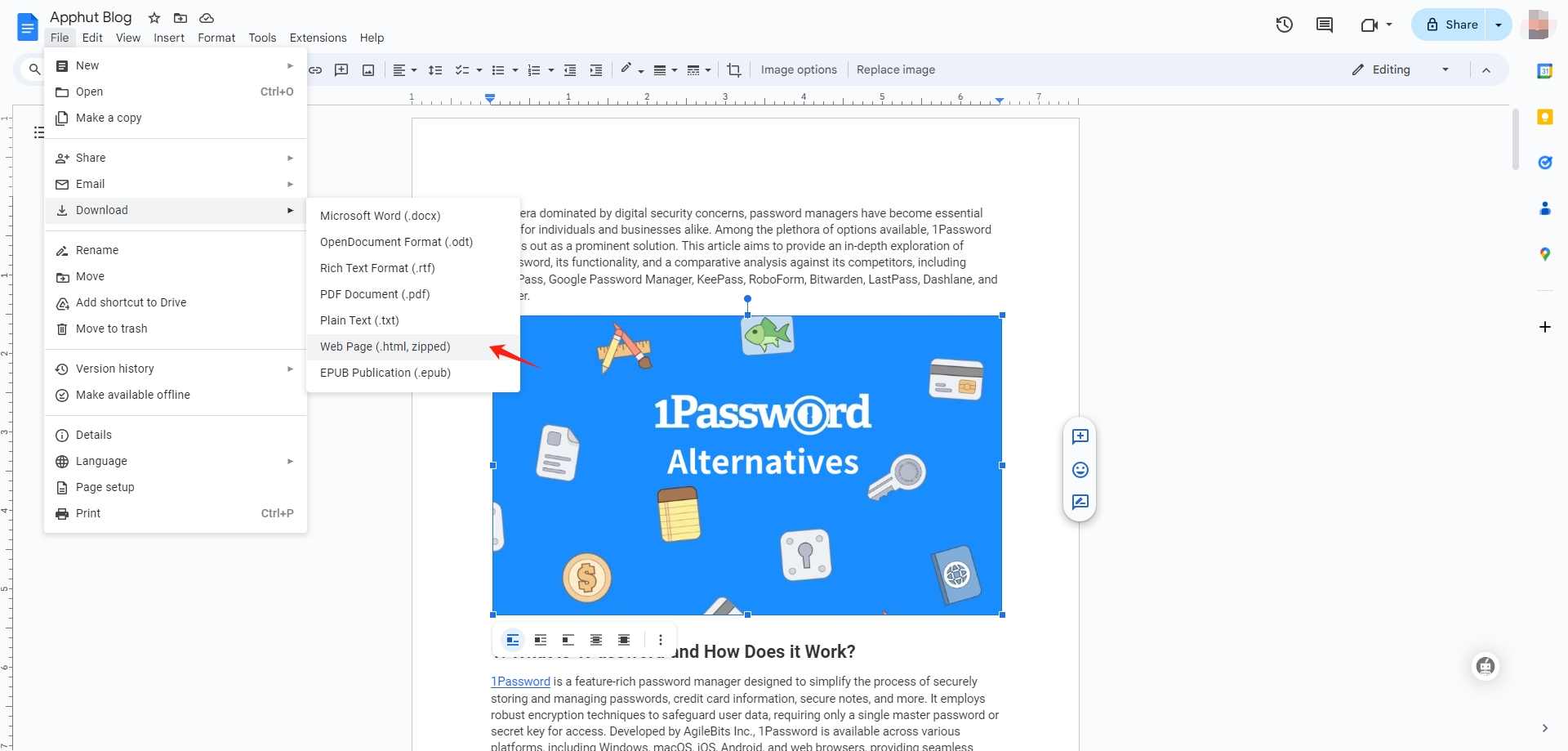
पायरी 2 : तुमच्या संगणकावर डाउनलोड केलेली ZIP फाईल शोधा आणि ती काढा. काढलेले फोल्डर उघडा आणि तुम्हाला दस्तऐवजातील सर्व प्रतिमा असलेले दुसरे फोल्डर सापडेल. तुम्ही आता या प्रतिमा आवश्यकतेनुसार कॉपी किंवा हलवू शकता.
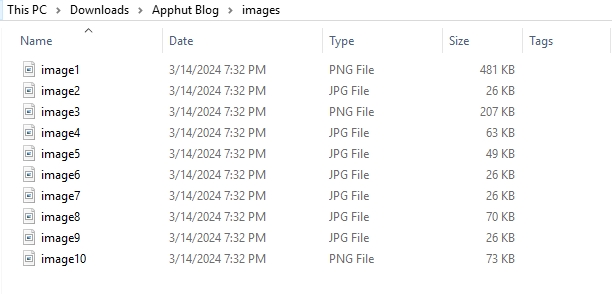
पद्धत 4: दस्तऐवज प्रकाशित करणे
तुमचे Google डॉक्स दस्तऐवज प्रकाशित केल्याने ते वेब पृष्ठ म्हणून प्रवेश करण्यायोग्य बनते, ज्यावरून तुम्ही सहजपणे प्रतिमा जतन करू शकता, फक्त या चरणांचे अनुसरण करा:
1 ली पायरी : जाFile
>
Publish to the web
, नंतर "प्रकाशित करा" वर क्लिक करा.
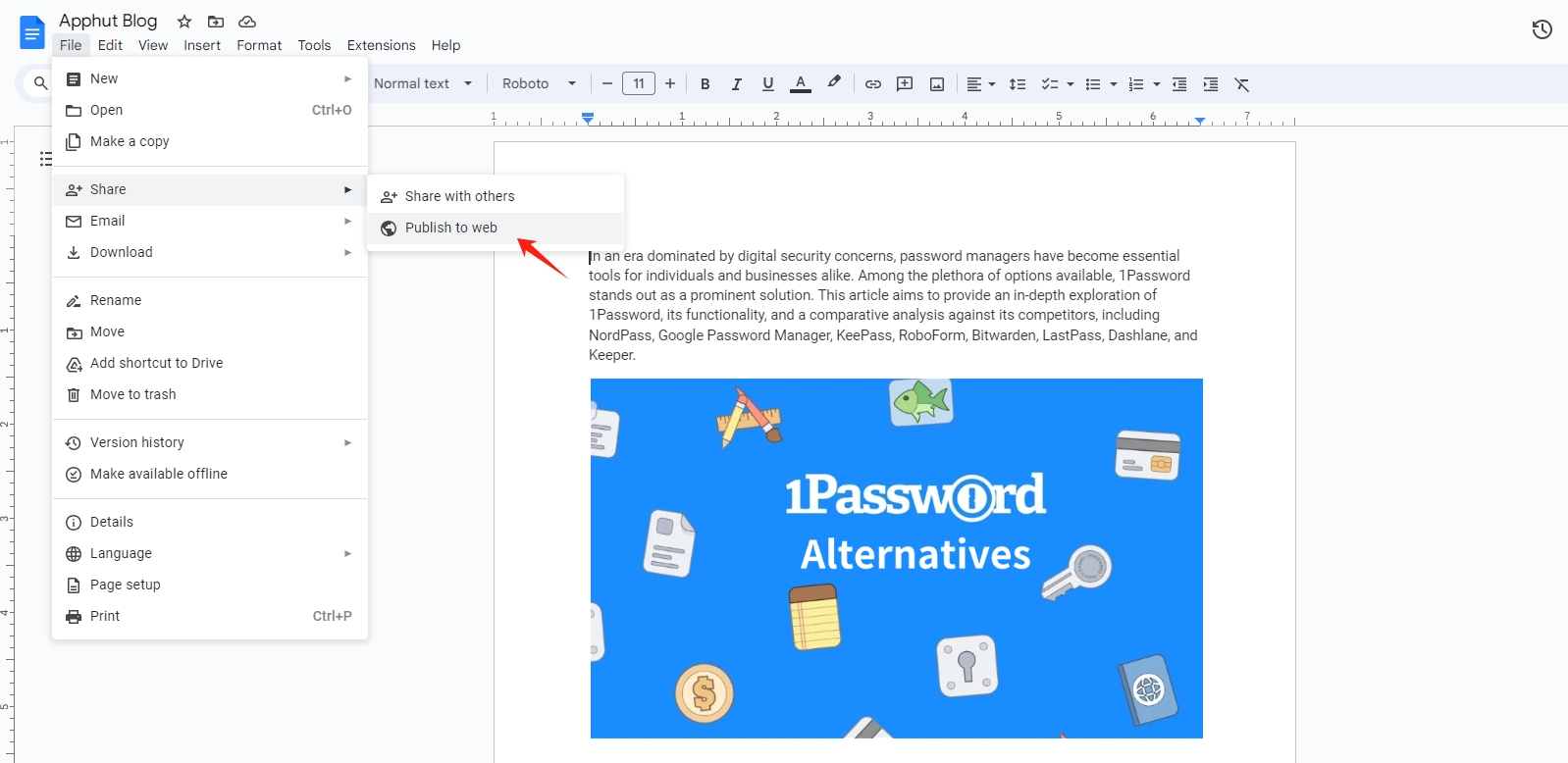
पायरी 2 : प्रदान केलेली लिंक कॉपी करा आणि नवीन ब्राउझर टॅबमध्ये उघडा.
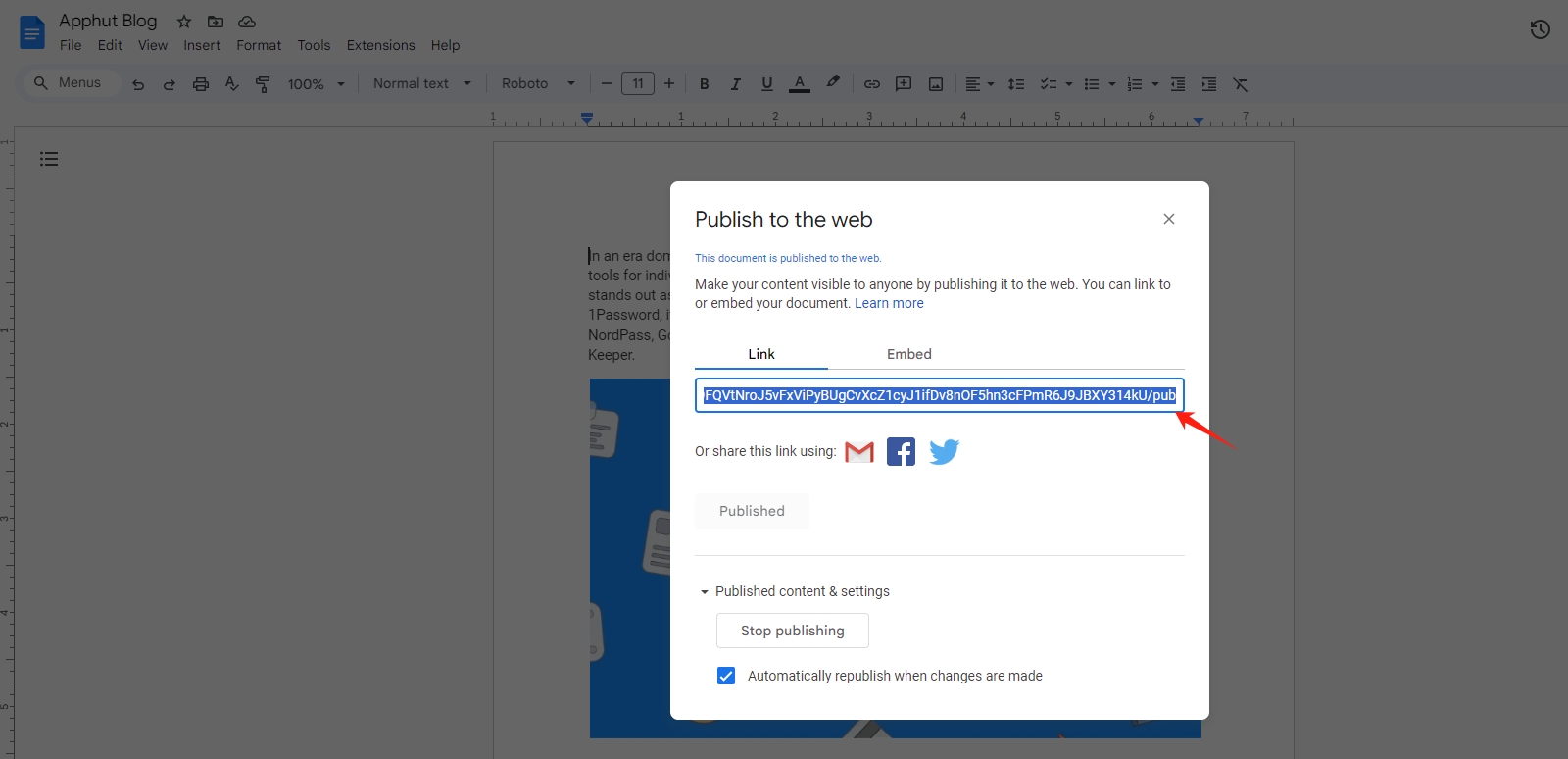
पायरी 3 : तुम्हाला जतन करायच्या असलेल्या प्रतिमेवर उजवे-क्लिक करा आणि तुमच्या डिव्हाइसवर डाउनलोड करण्यासाठी "प्रतिमा म्हणून जतन करा..." निवडा.
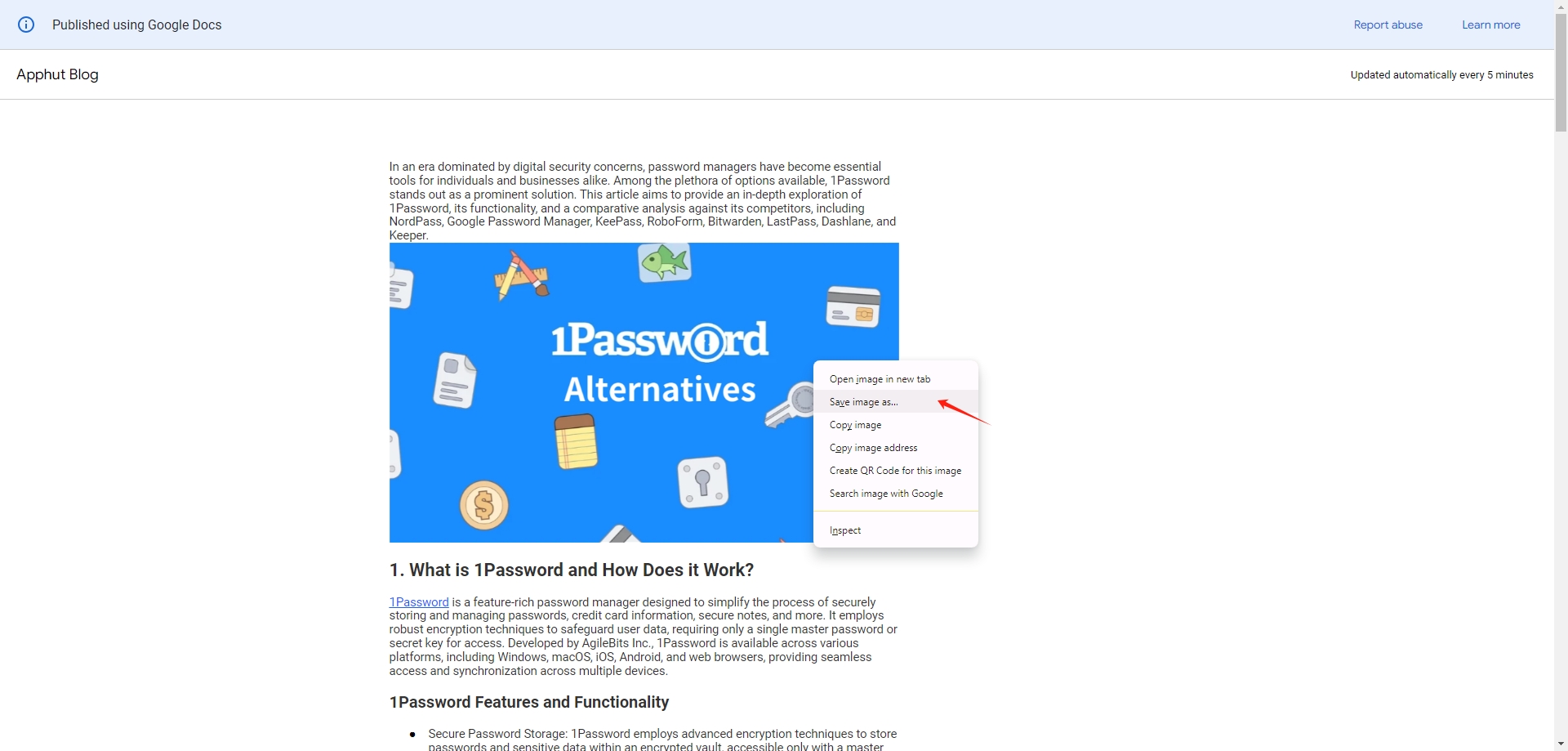
पद्धत 5: मायक्रोसॉफ्ट वर्ड डॉक्युमेंट म्हणून डाउनलोड करणे
मायक्रोसॉफ्ट वर्ड दस्तऐवज म्हणून Google डॉक्स दस्तऐवज डाउनलोड करणे प्रतिमा काढण्याचा एक सोपा आणि प्रभावी मार्ग देते. ही पद्धत विशिष्ट साधने किंवा सेवांच्या गरजेशिवाय सरळ मार्ग शोधत असलेल्या वापरकर्त्यांसाठी आदर्श आहे.मायक्रोसॉफ्ट वर्ड डॉक्युमेंट म्हणून डाउनलोड करून Google डॉक्स वरून प्रतिमा डाउनलोड करण्यासाठी या चरणांचे अनुसरण करा:
- Google डॉक्समधील फाइल मेनूवर नेव्हिगेट करा, नंतर डाउनलोड निवडा आणि नंतर Microsoft Word (.docx) निवडा.
- डाउनलोड केलेला दस्तऐवज Microsoft Word मध्ये उघडा. प्रतिमेवर उजवे-क्लिक करा आणि निवडा
Save as Pictureआपल्या डिव्हाइसवर प्रतिमा डाउनलोड करण्यासाठी.
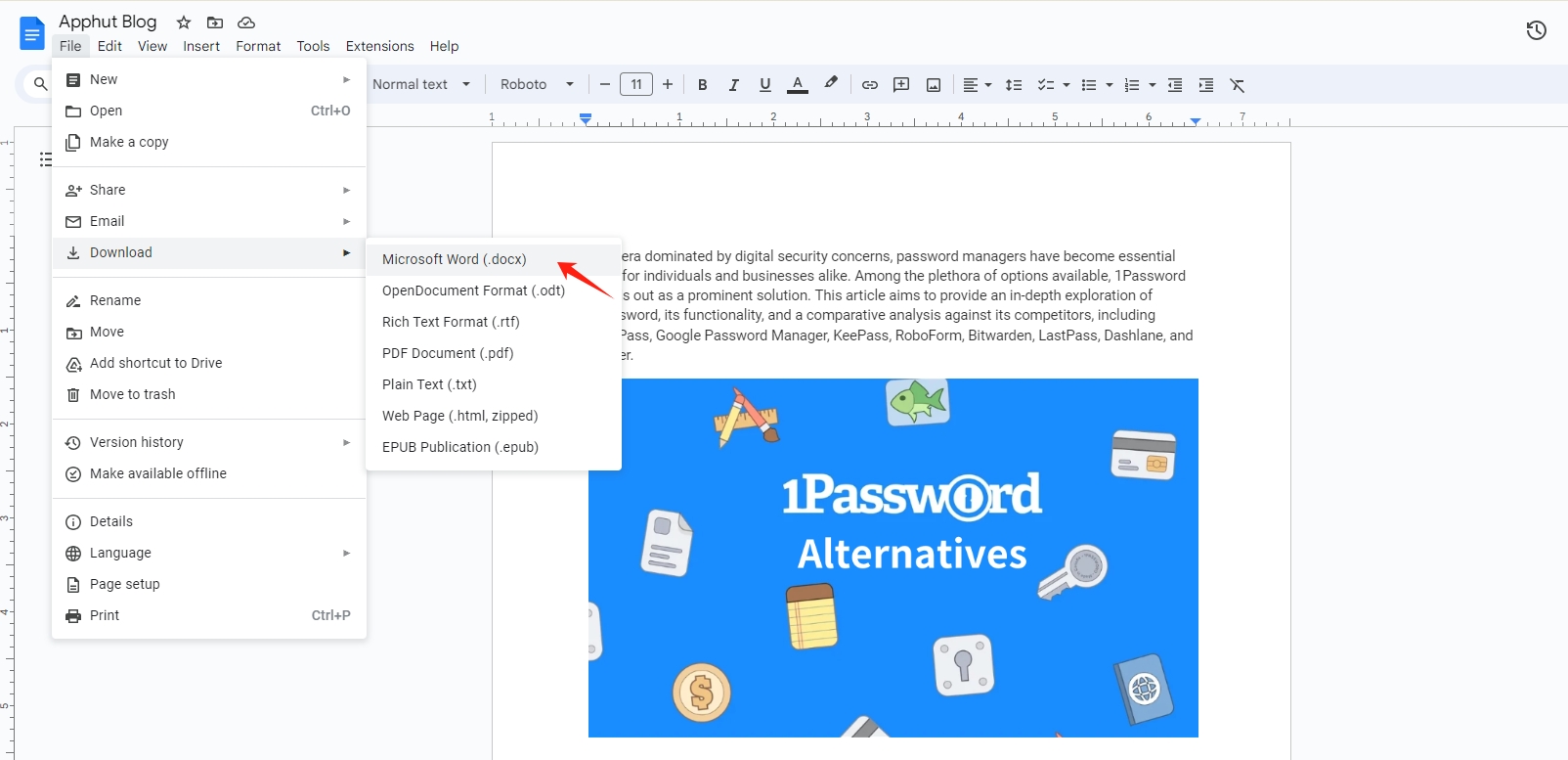
पद्धत 6: समर्पित ॲड-ऑन वापरणे
Google दस्तऐवज विविध ॲड-ऑनचे समर्थन करते जे मूलभूत दस्तऐवज संपादनाच्या पलीकडे त्याची कार्यक्षमता वाढवतात. काही समर्पित ॲड-ऑन वापरकर्त्यांना दस्तऐवजांमध्ये एम्बेड केलेल्या प्रतिमा काढण्यात आणि डाउनलोड करण्यात मदत करण्यासाठी डिझाइन केलेले आहेत.
ॲड-ऑनसह Google डॉक्स प्रतिमा डाउनलोड करण्यासाठी खालील चरणांचे अनुसरण करा:
Extensions
>
Add-ons
>
Get add-ons
Google डॉक्समध्ये आणि इमेज एक्स्ट्रॅक्टर ॲड-ऑन शोधा, जसे की “इमेज एक्स्ट्रॅक्टर आणि रिमूव्हर”, नंतर ते स्थापित करा.
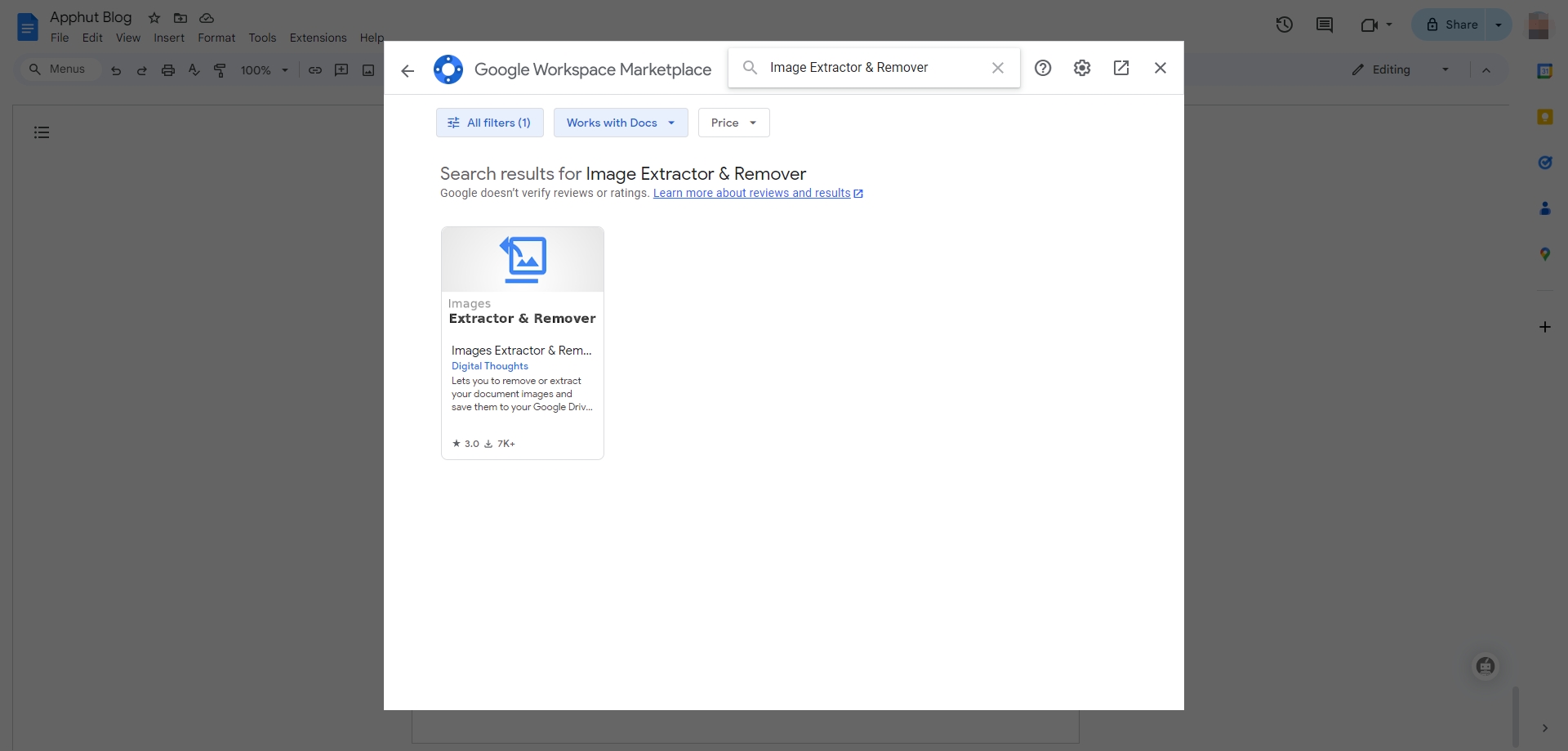
पायरी 2 : प्रतिष्ठापन नंतर, निवडा
Extensions
>
Images Extractor & Remover for Docs
>
Start
>
Extract images to Drive
, नंतर विस्तार तुमच्या Google Drive मध्ये सर्व प्रतिमा जतन करेल.
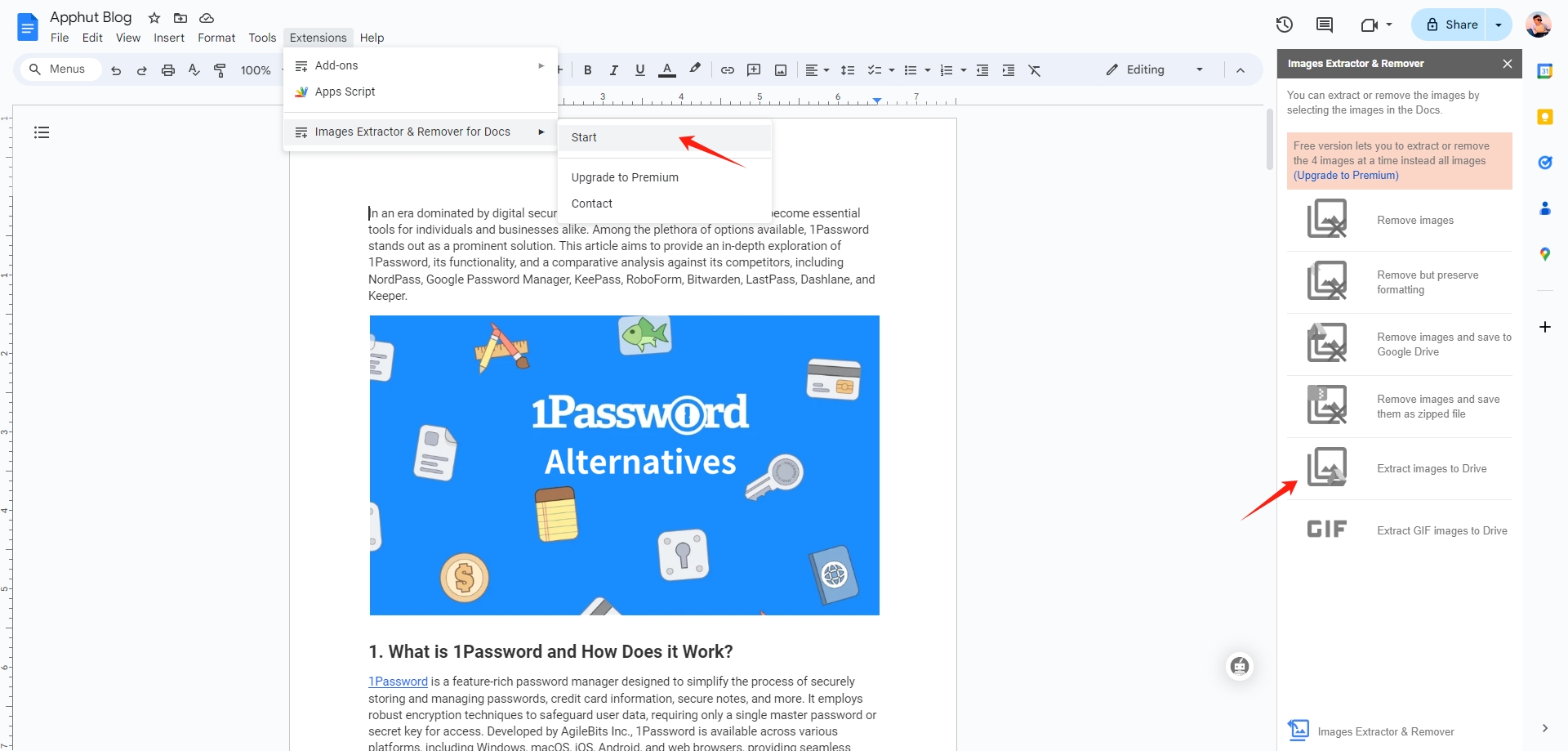
पद्धत 7: वेब ब्राउझरची विकसक साधने वापरणे
वेब ब्राउझर डेव्हलपर टूल्स वेब पृष्ठाच्या घटक आणि संसाधनांशी संवाद साधण्याचा एक शक्तिशाली मार्ग देतात. ही साधने मुख्यतः डेव्हलपरद्वारे डीबगिंग आणि चाचणीच्या उद्देशाने वापरली जातात परंतु Google डॉक्स सारख्या वेब सेवांमधून प्रतिमा ऍक्सेस आणि डाउनलोड करण्यासाठी देखील वापरली जाऊ शकतात. इतर सरळ पर्याय उपलब्ध नसताना ही पद्धत विशेषतः उपयुक्त आहे.
- विकसक साधने उघडा
: पृष्ठावर कुठेही उजवे-क्लिक करा आणि निवडा
Inspectकिंवा वापराCtrl+Shift+I(किंवाCmd+Opt+IMac वर) विकसक साधने उघडण्यासाठी शॉर्टकट. - प्रतिमा शोधा
: क्लिक करा
Networkटॅब, दस्तऐवज पृष्ठ रीलोड करा आणि नंतर प्रतिमा फाइल शोधण्यासाठी संसाधनांमधून स्क्रोल करा. - प्रतिमा डाउनलोड करा
: इमेज फाइलवर उजवे-क्लिक करा आणि निवडा
Open in new tab. नवीन टॅबमधून, तुम्ही उजवे-क्लिक करू शकता आणि निवडू शकताSave image as...प्रतिमा डाउनलोड करण्यासाठी.
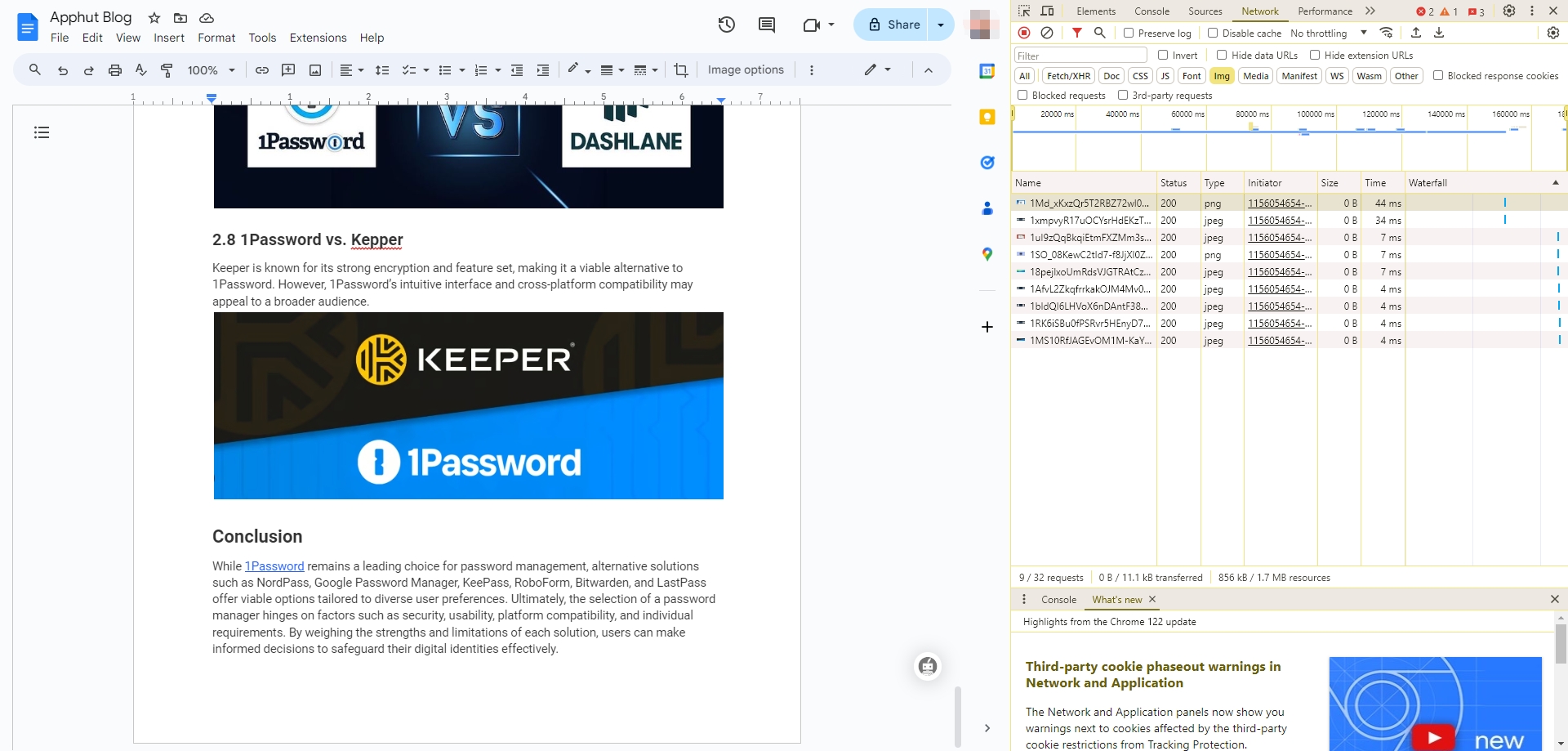
निष्कर्ष
Google डॉक्स वरून प्रतिमा जतन करण्याच्या पद्धतींची विविधता हे सुनिश्चित करते की जवळजवळ प्रत्येक प्रकारच्या वापरकर्त्यासाठी आणि परिस्थितीसाठी एक उपाय आहे. तुमच्या विशिष्ट गरजा-प्रक्रियेची साधेपणा, प्रतिमांची गुणवत्ता, प्रतिमांची मात्रा किंवा विशिष्ट साधनांची उपलब्धता यावर केंद्रित असले तरीही - तुम्ही तुमच्या आवश्यकता, कौशल्य पातळी आणि संरेखित करणारी पद्धत निवडू शकता. हातातील काम. शेवटी, योग्य दृष्टीकोन केवळ तुमचा कार्यप्रवाह सुलभ करत नाही तर तुमच्या कामाची गुणवत्ता देखील वाढवतो, मग ते वैयक्तिक प्रकल्प, शिक्षण किंवा व्यावसायिक प्रयत्नांसाठी असो.
