PDF मधून सर्व चित्र कसे काढायचे?

पीडीएफ फाइल्समधून प्रतिमा काढणे हे विविध उद्देशांसाठी आवश्यक असू शकते, जसे की ग्राफिक्सचे पुनर्प्रयोजन करणे, सादरीकरणे तयार करणे किंवा प्रतिमा संग्रहित करणे. नवशिक्यांसाठी साध्या साधनांपासून ते व्यावसायिकांसाठी प्रगत तंत्रांपर्यंत PDF मधून प्रतिमा काढण्याच्या अनेक पद्धती या मार्गदर्शकामध्ये समाविष्ट आहेत.
1. Adobe Acrobat Pro सह PDF प्रतिमा काढा
Adobe Acrobat Pro हे PDF फाइल्स व्यवस्थापित करण्यासाठी उपलब्ध असलेल्या सर्वात शक्तिशाली आणि बहुमुखी साधनांपैकी एक आहे. त्याच्या अनेक वैशिष्ट्यांपैकी एकामध्ये PDF मधून प्रतिमा काढण्याची क्षमता समाविष्ट आहे, तुम्ही Adobe Acrobat Pro सह pdf प्रतिमा काढण्यासाठी खालील चरणांचे अनुसरण करू शकता:
1 ली पायरी : ॲप्लिकेशन लाँच करा आणि पीडीएफ फाइल उघडा ज्यामधून तुम्हाला इमेजेस काढायच्या आहेत.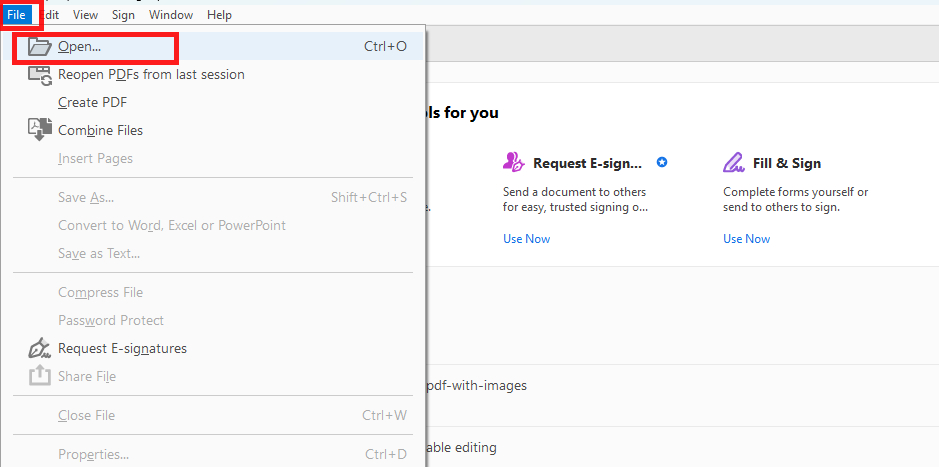
पायरी 2 : वरच्या मेनूमधून, " निवडा साधने "आणि नंतर" पीडीएफ निर्यात करा "
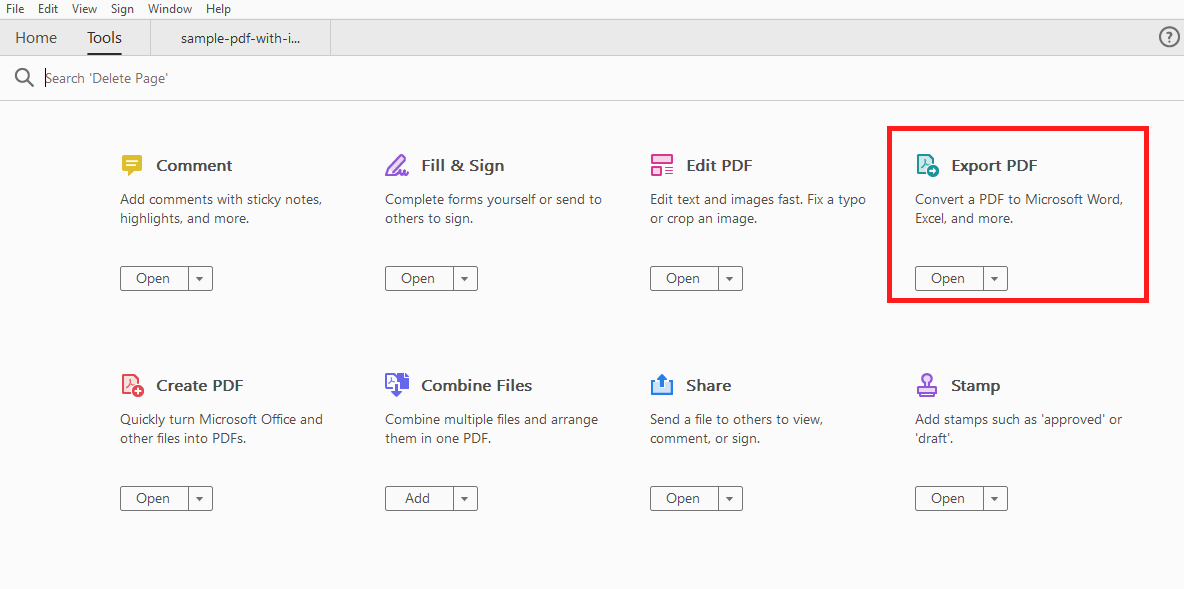
पायरी 3 : निवडा " प्रतिमा "निर्यात स्वरूप म्हणून, आणि इच्छित प्रतिमा स्वरूप निवडा (उदा., JPEG, PNG, TIFF), नंतर " वर क्लिक करा. निर्यात करा ” आणि Adobe Acrobat निवडलेल्या स्थानाच्या फोल्डरमध्ये प्रत्येक प्रतिमा स्वतंत्रपणे काढेल आणि जतन करेल.
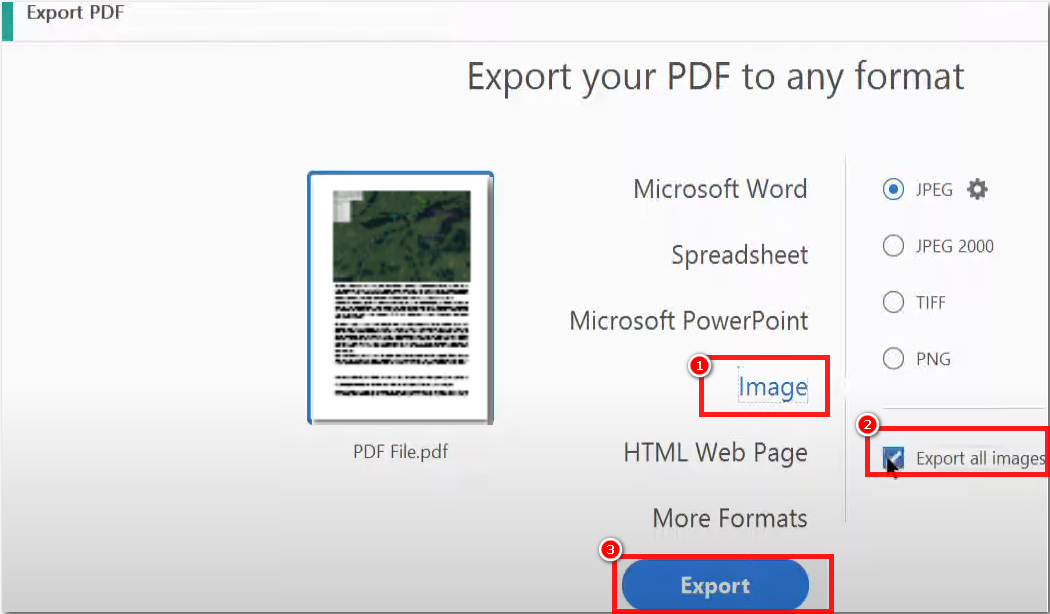
| साधक | बाधक |
|
|
2. ऑनलाइन PDF साधनांसह PDF प्रतिमा काढा
पीडीएफ फाइल्समधून प्रतिमा काढणे विविध ऑनलाइन साधनांचा वापर करून सहजपणे पूर्ण केले जाऊ शकते. ही साधने सोयीस्कर आहेत कारण त्यांना सॉफ्टवेअर इन्स्टॉलेशनची आवश्यकता नाही आणि इंटरनेट कनेक्शनसह कोणत्याही डिव्हाइसवरून प्रवेश केला जाऊ शकतो.
ऑनलाइन पीडीएफ टूल वापरून पीडीएफ प्रतिमा काढण्यासाठी, या चरणांचे अनुसरण करा:
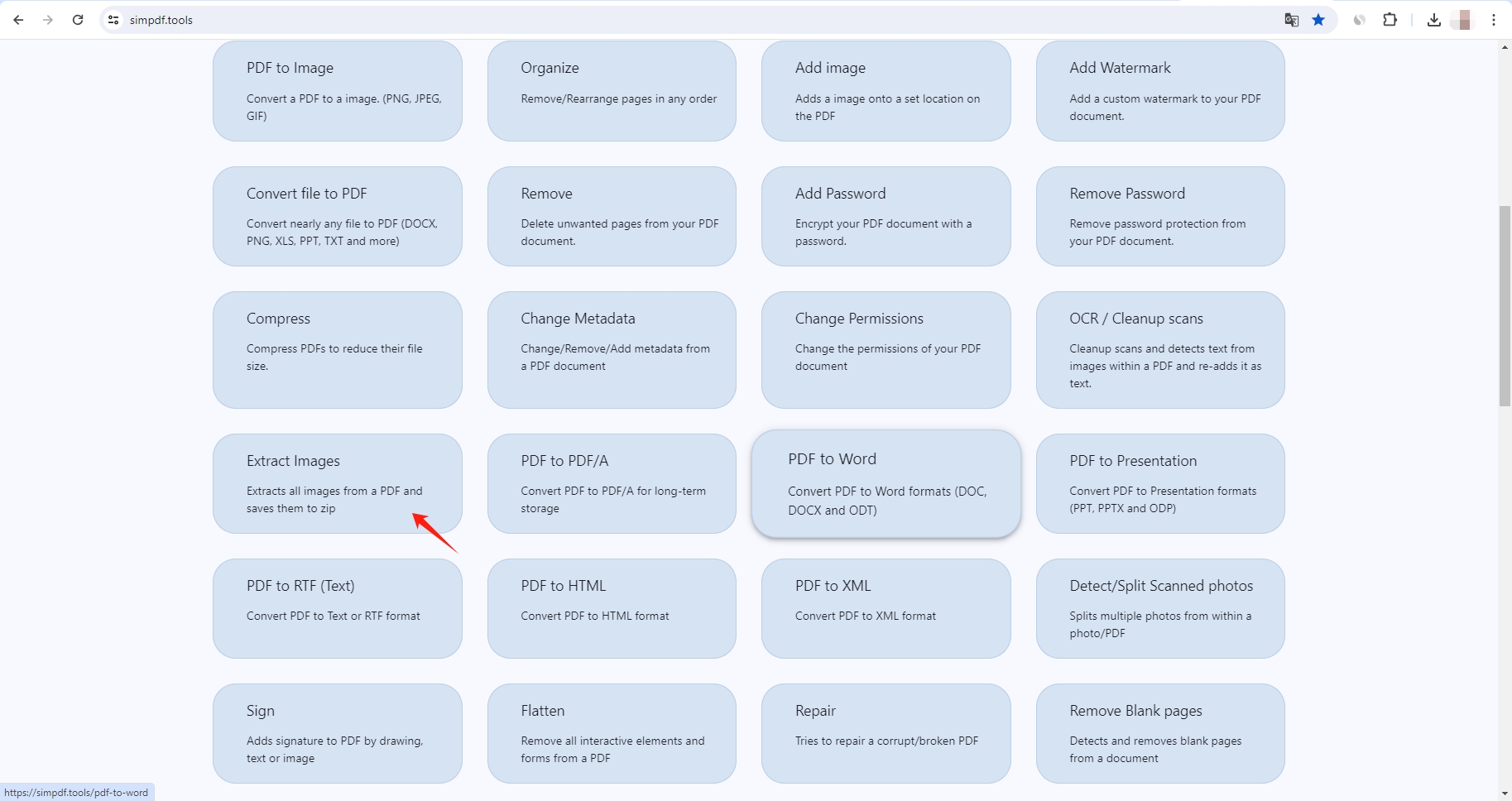
पायरी 2 : क्लिक करा " फाइल्स निवडा "तुमच्या PC वरून Simpdf वर PDF फाइल अपलोड करण्यासाठी बटण" PDF मधून फोटो काढा "पृष्ठ.
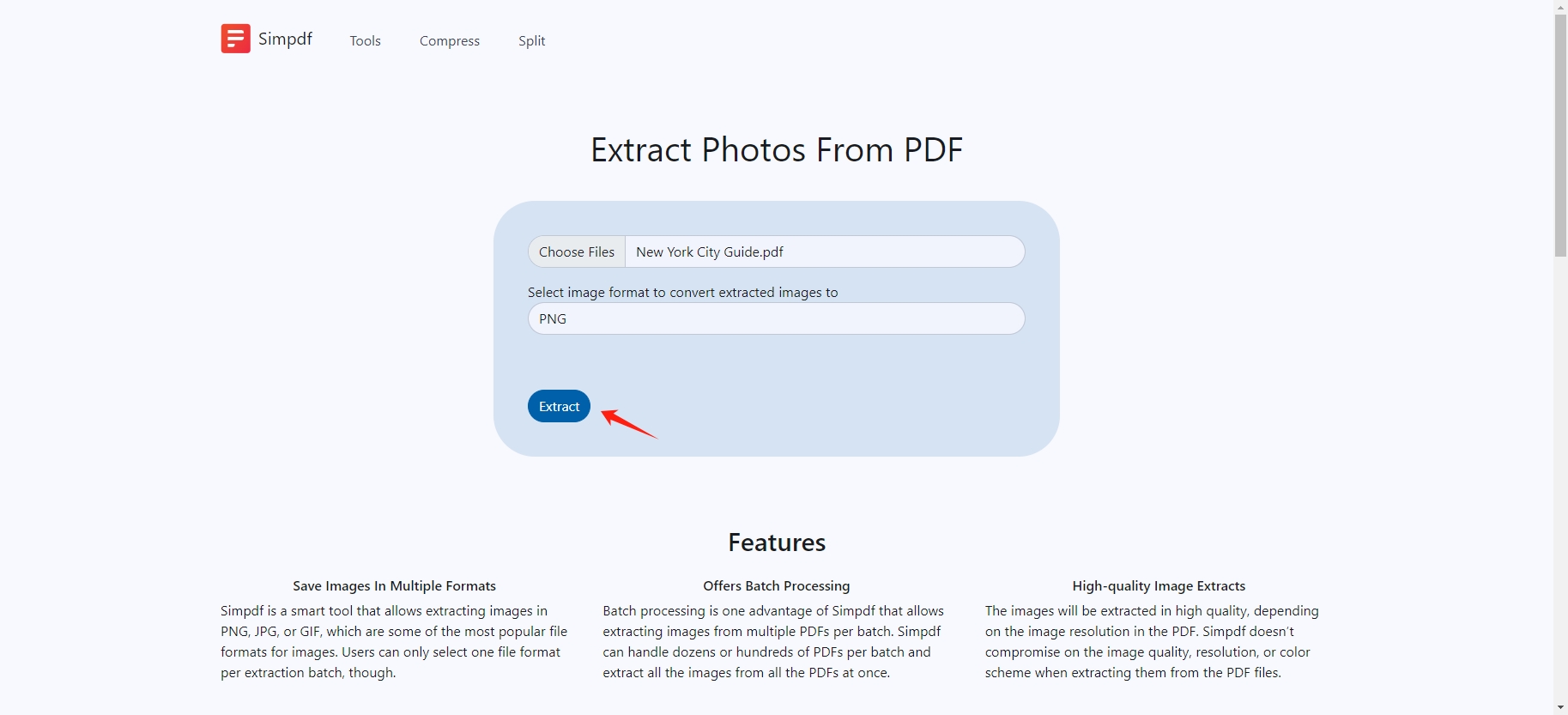
पायरी 3 : एकदा फाइल अपलोड झाल्यानंतर, Simpdf आपोआप काढण्याची प्रक्रिया सुरू करेल. एक्सट्रॅक्शन पूर्ण झाल्यानंतर, Simpdf प्रतिमा तुमच्या डिव्हाइसवर झिप फाइल म्हणून सेव्ह करेल.
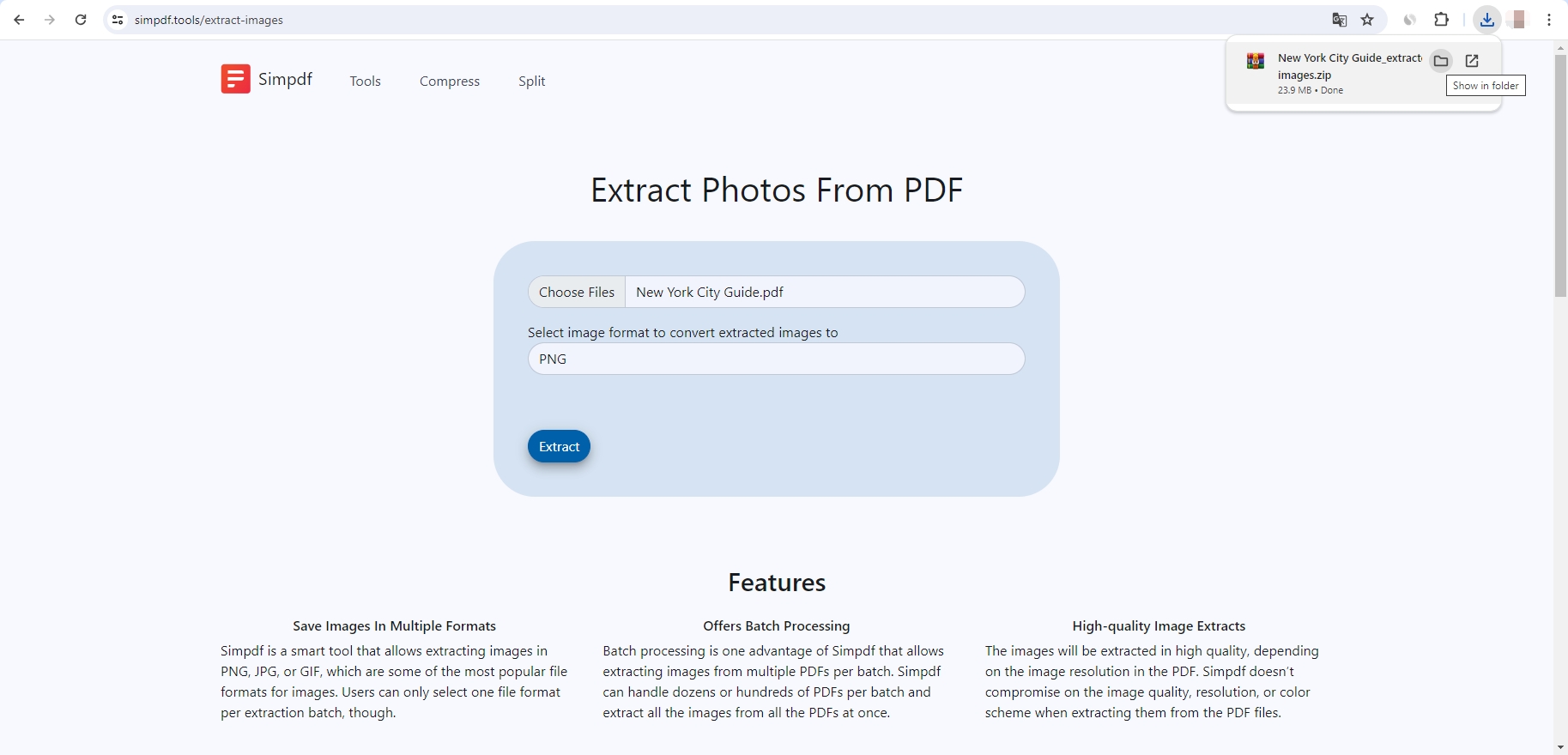
| साधक | बाधक |
|
|
3. पायथन आणि लायब्ररीसह PDF प्रतिमा काढा
तंत्रज्ञान-जाणकार वापरकर्ते आणि विकासकांसाठी, Python प्रोग्रामॅटिकरित्या PDF मधून प्रतिमा काढण्यासाठी शक्तिशाली लायब्ररी ऑफर करते.
PyMuPDF, ज्याला Fitz म्हणूनही ओळखले जाते, हे PDF दस्तऐवजांसह कार्य करण्यासाठी हलके आणि कार्यक्षम लायब्ररी आहे. हे या चरणांसह पीडीएफ फाइल्समध्ये एम्बेड केलेल्या प्रतिमा काढण्याची परवानगी देते:
1 ली पायरी : pip पॅकेज वापरून PyMuPDF लायब्ररी स्थापित करा.
पायरी 2 : खालील स्क्रिप्टसह प्रतिमा काढा (ही स्क्रिप्ट पृष्ठ क्रमांक आणि प्रतिमा अनुक्रमणिका दर्शविणारी फाइलनावांसह वर्तमान निर्देशिकेत प्रत्येक काढलेली प्रतिमा जतन करेल).
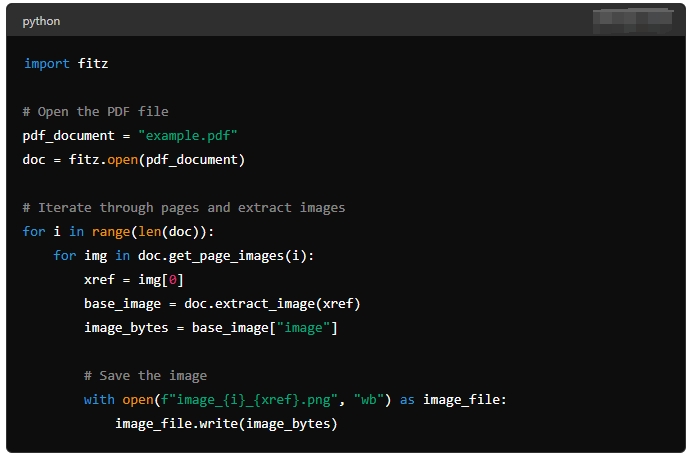
| साधक | बाधक |
|
|
3. समर्पित सॉफ्टवेअरसह PDF प्रतिमा काढा
जे वापरकर्ते ग्राफिकल यूजर इंटरफेस (GUI) पसंत करतात आणि प्रोग्रामिंग किंवा ऑनलाइन टूल्स टाळू इच्छितात, समर्पित सॉफ्टवेअर पीडीएफ फाइल्समधून प्रतिमा काढण्यासाठी एक कार्यक्षम आणि वापरकर्ता-अनुकूल मार्ग प्रदान करते. ही साधने अनेकदा प्रगत वैशिष्ट्ये आणि बॅच प्रक्रिया क्षमता प्रदान करतात.
लोकप्रिय सॉफ्टवेअर:
- पीडीएफ इमेज एक्सट्रॅक्शन विझार्ड
- पीडीएफ इमेज एक्स्ट्रक्टर
- VeryPDF PDF अर्क साधन
पायऱ्या:
- सॉफ्टवेअर डाउनलोड आणि इन्स्टॉल करा " पीडीएफ इमेज एक्सट्रॅक्शन विझार्ड ", नंतर अनुप्रयोग उघडा.
- तुमची पीडीएफ फाइल "वर लोड करा पीडीएफ इमेज एक्सट्रॅक्शन विझार्ड ", आणि नंतर आउटपुट स्वरूप आणि गंतव्य फोल्डर निवडा.
- "सर्व प्रतिमा काढा" निवडा आणि प्रक्रिया सुरू करण्यासाठी बटणावर क्लिक करा आणि " पीडीएफ इमेज एक्सट्रॅक्शन विझार्ड ” तुमच्या निर्दिष्ट स्थानावर प्रतिमा जतन करेल.
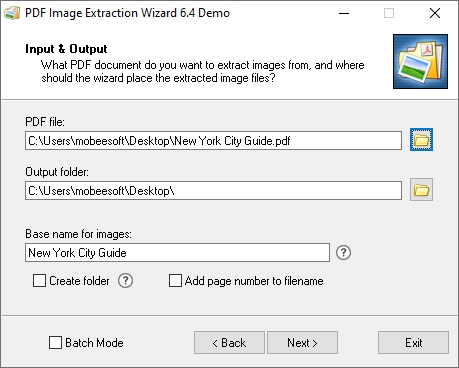
| साधक | बाधक |
|
|
5. कमांड लाइन टूल्ससह PDF प्रतिमा काढा
कमांड लाइनसह सोयीस्कर वापरकर्त्यांसाठी, सारखी साधने “
pdfimages
” Poppler सूट मधून प्रतिमा काढण्याचा एक शक्तिशाली मार्ग ऑफर करतो. कमांड लाइन वापरून, तुम्ही खालील सूचनांचे अनुसरण करून PDF फाईल्समधून प्रतिमा काढू शकता:
1 ली पायरी
: पॉपलर स्थापित करा: ऑपरेटिंग सिस्टमनुसार इंस्टॉलेशन पद्धती बदलतात. उदाहरणार्थ, उबंटू वर:

पायरी 2
: प्रतिमा काढा आणि त्यांना निर्दिष्ट उपसर्गासह जतन करा.

| साधक | बाधक |
|
|
निष्कर्ष
PDF मधून प्रतिमा काढणे विविध पद्धतींद्वारे प्राप्त केले जाऊ शकते, प्रत्येक भिन्न गरजा आणि कौशल्य पातळी पूर्ण करते. Adobe Acrobat Pro एक उच्च-गुणवत्तेचे, महाग असले तरी, अधूनमधून वापरण्यासाठी योग्य समाधान प्रदान करते. सारखी ऑनलाइन साधने
Simpdf
सॉफ्टवेअर इन्स्टॉलेशनच्या गरजेशिवाय प्रतिमा काढण्याचा जलद आणि सोपा मार्ग ऑफर करा. अधिक नियंत्रण आणि बॅच प्रक्रियेसाठी, PyMuPDF सारख्या पायथन लायब्ररी प्रोग्रामरसाठी उत्कृष्ट पर्याय आहेत. समर्पित सॉफ्टवेअर आणि कमांड लाइन टूल्स अधिक मागणी असलेल्या कार्यांसाठी प्रगत वैशिष्ट्ये आणि कार्यक्षमता प्रदान करतात.
या विविध पद्धती समजून घेतल्यास, तुम्ही तुमच्या गरजा आणि तांत्रिक सोईच्या स्तरावर उत्तम प्रकारे जुळणारी एक निवडू शकता, याची खात्री करून तुम्ही कोणत्याही PDF दस्तऐवजातून प्रतिमा प्रभावीपणे काढू शकता.
