ऑडिओ किंवा व्हिडिओमधून शांतता कशी काढायची?

शांतता सोनेरी असू शकते, परंतु ऑडिओ आणि व्हिडिओ निर्मितीच्या जगात, परिणामासाठी सिनेमाच्या विरामापेक्षा जास्त विराम किंवा मृत हवा एक अवांछित विचलित होऊ शकते. तुम्ही सामग्री निर्माते, पॉडकास्टर किंवा चित्रपट निर्माते असलात तरीही, तुमच्या प्रेक्षकांसाठी डायनॅमिक आणि आकर्षक अनुभव राखण्यासाठी तुमच्या ऑडिओ किंवा व्हिडिओ रेकॉर्डिंगमधून शांतता काढून टाकण्याची गरज उद्भवू शकते. या सर्वसमावेशक मार्गदर्शकामध्ये, तुमची सामग्री चैतन्यशील आणि मनमोहक राहील याची खात्री करून, प्रभावीपणे शांतता दूर करण्यासाठी आम्ही विविध पद्धती आणि साधने एक्सप्लोर करू.
1. शांततेचा प्रभाव समजून घेणे
शांतता दूर करण्याच्या तंत्रांचा अभ्यास करण्यापूर्वी, ऑडिओ आणि व्हिडिओ सामग्रीमध्ये शांततेची भूमिका ओळखणे आवश्यक आहे. विराम आणि शांततेचे क्षण जोर देण्यासाठी किंवा नाट्यमय परिणामासाठी शक्तिशाली असू शकतात, परंतु दीर्घकाळापर्यंत शांतता निराळेपणा आणि कंटाळा आणू शकते. मुलाखती, पॉडकास्ट किंवा व्हिडिओ प्रेझेंटेशन्समध्ये, अनावश्यक शांतता काढून टाकणे प्रवाह वाढवू शकते, प्रेक्षकांची आवड टिकवून ठेवू शकते आणि अधिक उत्कृष्ट अंतिम उत्पादन वितरीत करू शकते.
2. ऑडिओ किंवा व्हिडिओमधून मॅन्युअल शांतता काढून टाकणे
शांतता दूर करण्यासाठी सर्वात सोपी पद्धतींपैकी एक म्हणजे मॅन्युअल संपादन. यामध्ये ऑडिओ ऐकणे किंवा व्हिडिओ पाहणे आणि ट्रिम करणे आवश्यक असलेल्या शांततेचे विभाग ओळखणे समाविष्ट आहे. बहुतेक डिजिटल ऑडिओ वर्कस्टेशन्स (DAWs) आणि व्हिडिओ संपादन सॉफ्टवेअर ऑडिओ वेव्हफॉर्मचे व्हिज्युअल प्रतिनिधित्व प्रदान करतात, ज्यामुळे शांत क्षेत्रे शोधणे सोपे होते.
मॅन्युअली शांतता संपादित करण्यासाठी, या चरणांचे अनुसरण करा:
- तुमची ऑडिओ किंवा व्हिडिओ फाइल योग्य एडिटिंग सॉफ्टवेअरमध्ये उघडा.
- तरंगाचे निरीक्षण करून किंवा लक्षपूर्वक ऐकून मूक भाग ओळखा.
- ऑडिओ विभागांमधील एक सहज संक्रमण सुनिश्चित करून, मूक विभाग कट करा किंवा हटवा.
- संपादित सामग्री नैसर्गिक प्रवाह राखते याची खात्री करण्यासाठी त्याचे पुनरावलोकन करा.
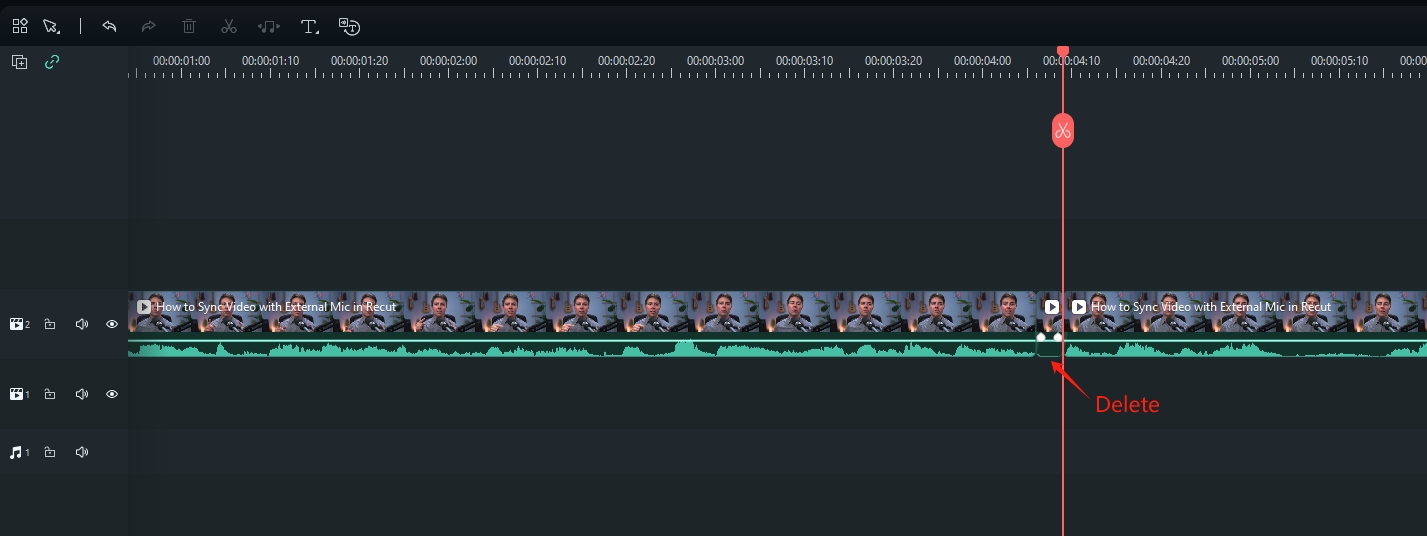
मॅन्युअल एडिटिंग तुम्हाला तंतोतंत नियंत्रण देते, ते वेळ घेणारे असू शकते, विशेषतः दीर्घ रेकॉर्डिंगसाठी. त्यामुळे, सूक्ष्म संपादन आणि कार्यक्षमता यांच्यात समतोल राखणे महत्त्वाचे आहे.
3. समर्पित शांतता काढण्याची साधने वापरून शांतता काढा
3.1 धृष्टता
धृष्टता एक विनामूल्य, मुक्त-स्रोत ऑडिओ संपादन सॉफ्टवेअर आहे ज्याने त्याच्या मजबूत वैशिष्ट्यांसाठी आणि वापरकर्ता-अनुकूल इंटरफेससाठी व्यापक लोकप्रियता मिळवली आहे. "सायलेन्स रीमूव्हर" असे विशेषत: लेबल केलेले नसतानाही, ऑडेसिटी अनेक साधनांची श्रेणी प्रदान करते जी मूक विभाग काढून टाकण्यासह ऑडिओ संपादित करण्यासाठी प्रभावी बनवते.
ऑडेसिटीमधील शांतता एका संक्षिप्त स्वरूपात काढून टाकण्यासाठी येथे पायऱ्या आहेत:
- आपल्या संगणकावर ऑडेसिटी डाउनलोड करा, स्थापित करा आणि लाँच करा, नंतर ऑडेसिटीमध्ये तुमची ऑडिओ फाइल उघडा.
- ऑडिओ वेव्हफॉर्म समजून घ्या; शांतता अनेकदा सपाट रेषांद्वारे दर्शविली जाते.
- तुम्ही काढू इच्छित असलेला मूक भाग हायलाइट करण्यासाठी निवड साधन वापरा.
- ऑडेसिटी विंडोच्या शीर्षस्थानी असलेल्या "प्रभाव" मेनूवर नेव्हिगेट करा.
- "प्रभाव" मेनूमधून, "ट्रंकेट सायलेन्स" निवडा. ट्रंकेट सायलेन्स डायलॉग बॉक्समध्ये थ्रेशोल्ड आणि कालावधी यासारख्या सेटिंग्ज सानुकूल करा.
- ऐकण्यासाठी आणि सेटिंग्ज समायोजित करण्यासाठी "पूर्वावलोकन" क्लिक करा; नंतर प्रभाव लागू करण्यासाठी "ओके" क्लिक करा. संपूर्ण फाईल ऐका, पूर्ववत करा किंवा आवश्यक असल्यास समायोजित करा, नंतर तुमचा संपादित ऑडिओ जतन करा.
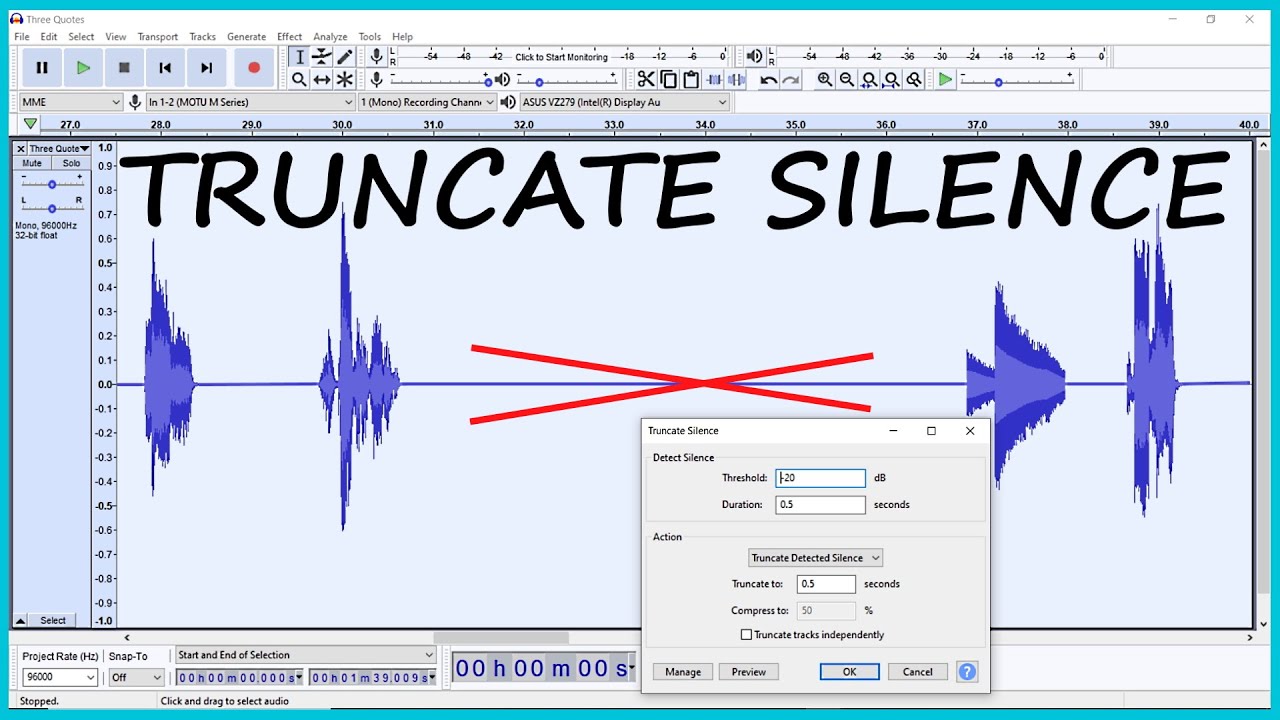
3.2 Adobe ऑडिशन
Adobe ऑडिशन
संगीत आणि चित्रपट उद्योगात मोठ्या प्रमाणावर वापरले जाणारे व्यावसायिक ऑडिओ संपादन सॉफ्टवेअर आहे. हे ऑडिओ संपादनासाठी प्रगत वैशिष्ट्ये प्रदान करते, ज्यामध्ये शांतता काढून टाकणे आणि ऑडिओ गुणवत्ता वाढवणे समाविष्ट आहे. Adobe Audition हे एक सशुल्क सॉफ्टवेअर असताना, ते व्यावसायिक आणि उत्साही व्यक्तींसाठी सर्वसमावेशक वैशिष्ट्यांचा संच प्रदान करते.
Adobe Audition मधील शांतता एका संक्षिप्त स्वरूपात काढून टाकण्यासाठी येथे पायऱ्या आहेत:
- Adobe Audition लाँच करा आणि तुमची ऑडिओ फाइल उघडा.
- वेव्हफॉर्ममधील मूक क्षेत्रे हायलाइट करण्यासाठी निवड साधन वापरा
- "प्रभाव" पॅनेलवर जा, "मोठेपणा आणि कॉम्प्रेशन" निवडा आणि "डायनॅमिक्स प्रोसेसिंग" निवडा.
- डायनॅमिक्स प्रोसेसिंग डायलॉग बॉक्समध्ये थ्रेशोल्ड, गुणोत्तर, हल्ला आणि रिलीझ सेटिंग्ज समायोजित करा.
- ऐकण्यासाठी "पूर्वावलोकन" वर क्लिक करा; इच्छित परिणामासाठी सेटिंग्ज समायोजित करा.
- डायनॅमिक्स प्रोसेसिंग इफेक्ट लागू करण्यासाठी "ओके" वर क्लिक करा.
- निर्बाध काढण्याची खात्री करण्यासाठी संपूर्ण फाइल ऐका; तुमचा संपादित ऑडिओ जतन करा.
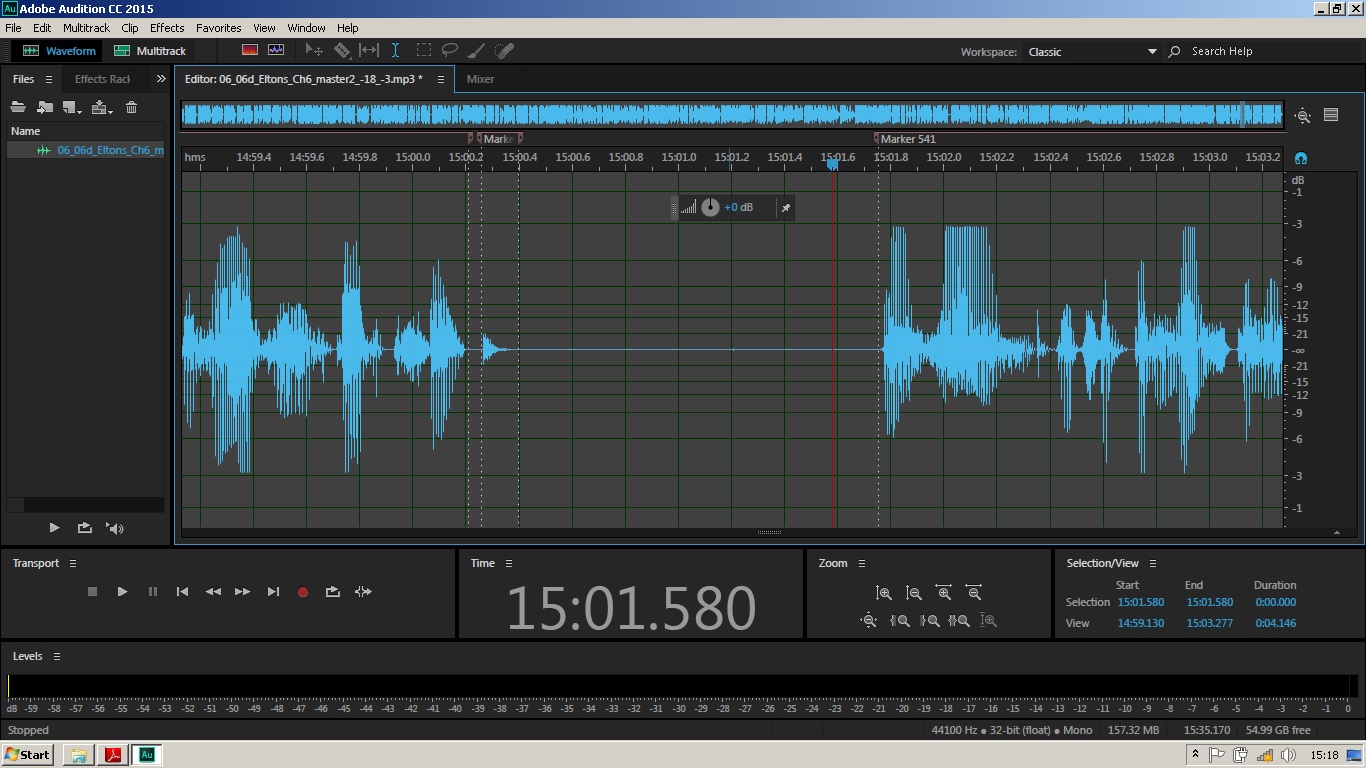
३.३ रेकट
recut मॅक आणि विंडोज दोन्ही ऑपरेटिंग सिस्टमसाठी डिझाइन केलेले स्वयंचलित व्हिडिओ संपादक आणि सायलेन्स कटर म्हणून उभे आहे. हे तुमच्या व्हिडिओमधील मूक विभाग ओळखते, त्याची कार्यक्षमता पॉडकास्टमध्ये देखील वाढवते. आउटपुट त्यांच्या इच्छित ऑडिओ गुणवत्तेच्या मानकांची पूर्तता करत असल्याची खात्री करून, वापरकर्त्यांना सेटिंग्ज फाइन-ट्यून करण्याची लवचिकता आहे.Recut वापरण्यापूर्वी, Recut ची मुख्य वैशिष्ट्ये पाहू:
- स्वयंचलित शांतता काढणे : Recut त्वरीत विराम काढून टाकते, तुमच्या संपादन प्रयत्नांसाठी झटपट रफ कट प्रदान करते. त्याची सुस्पष्टता वैयक्तिक फ्रेम्सपर्यंत विस्तारित आहे आणि ते सर्वात जास्त वापरल्या जाणाऱ्या कॅमेऱ्यातील फायली अखंडपणे हाताळते.
- एकाधिक फायलींवर बॅच संपादन : एकाधिक कॅमेरे, बाह्य मायक्रोफोन किंवा एकाचवेळी ट्रॅकसह रेकॉर्डिंग करणाऱ्यांसाठी, परिपूर्ण सिंक्रोनाइझेशन राखून Recut सहजतेने त्या सर्वांवर मार्ग काढतो.
- ऑडिओ-केवळ सामग्रीचे प्रयत्नहीन संपादन : तुम्ही पॉडकास्ट, व्याख्याने किंवा कोणतीही ऑडिओ-अनन्य सामग्री रेकॉर्ड करत असलात तरीही, Recut संपादन प्रक्रिया सुव्यवस्थित करते. हे WAV, MP3, M4A आणि बरेच काही सारख्या विविध स्वरूपांना सामावून घेते.
- तुमच्या पसंतीच्या संपादकासह अखंड एकीकरण : पुन्हा एन्कोडिंगची आवश्यकता टाळून, XML फाइल वापरून तुमची संपादित टाइमलाइन सहजतेने आयात करा. Recut लोकप्रिय संपादन सॉफ्टवेअर जसे की DaVinci Resolve, Adobe Premiere, Final Cut Pro, ScreenFlow, OpenShot, आणि इतर XML-समर्थित अनुप्रयोगांशी सुसंगत आहे.
आता Recut सह शांतता कापण्यासाठी आणि काढून टाकण्यासाठी सोप्या चरणांचा शोध घेऊया:
1 ली पायरी
:
अधिकृत वेबसाइटवरून Recut डाउनलोड आणि स्थापित करा (हे विंडोज आणि मॅकसाठी उपलब्ध आहे).
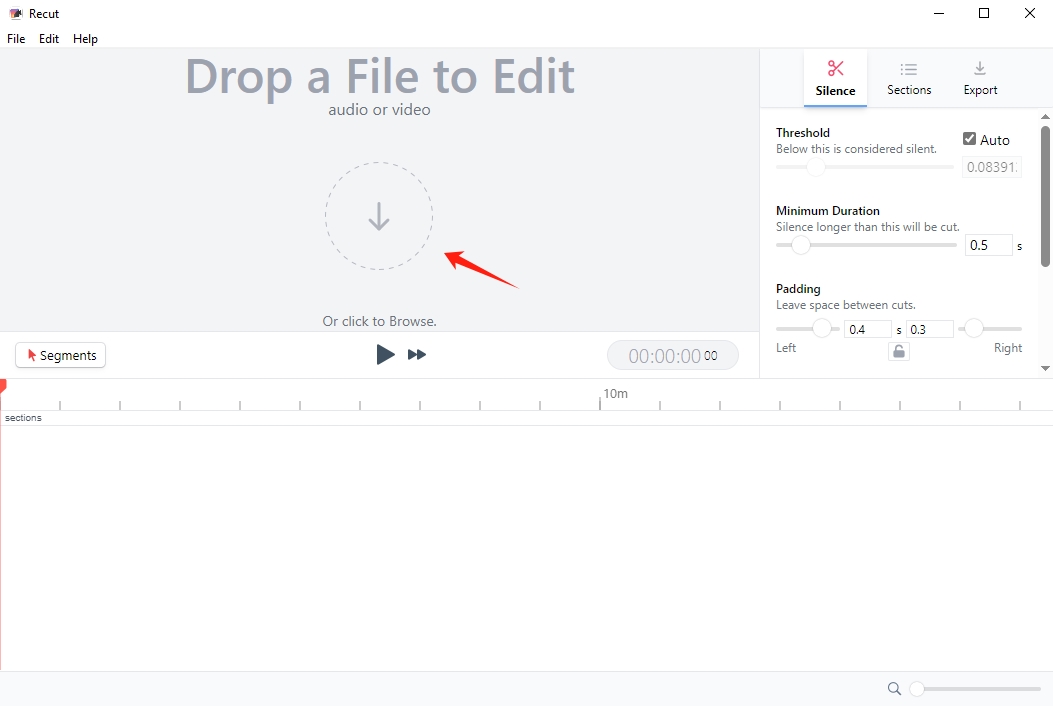
पायरी 2
: तुम्हाला संपादित करायच्या असलेल्या ऑडिओ किंवा व्हिडिओ फाइल्स रीकट लाँच करा आणि आयात करा. सेटिंग्ज सुधारित करा आणि ते कसे आवाज येईल याचे झटपट पूर्वावलोकन अनुभवा, पुनर्प्रक्रियेसाठी प्रतीक्षा करण्याची आवश्यकता दूर करून.
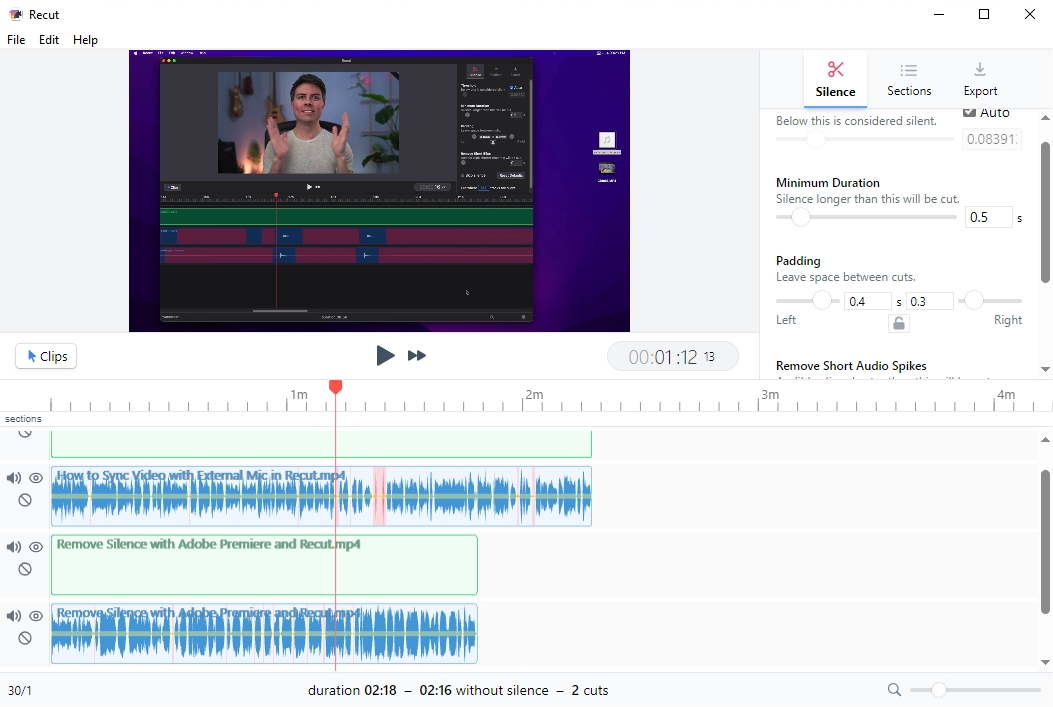
पायरी 3
: पूर्ण झाल्यावर एक नवीन ऑडिओ/व्हिडिओ फाइल तयार करा, किंवा तुमचे संपादन प्रयत्न सुरू ठेवण्यासाठी गुणवत्तेत कोणतीही हानी न करता तुमच्या पसंतीच्या संपादकाकडे टाइमलाइन अखंडपणे हस्तांतरित करा.
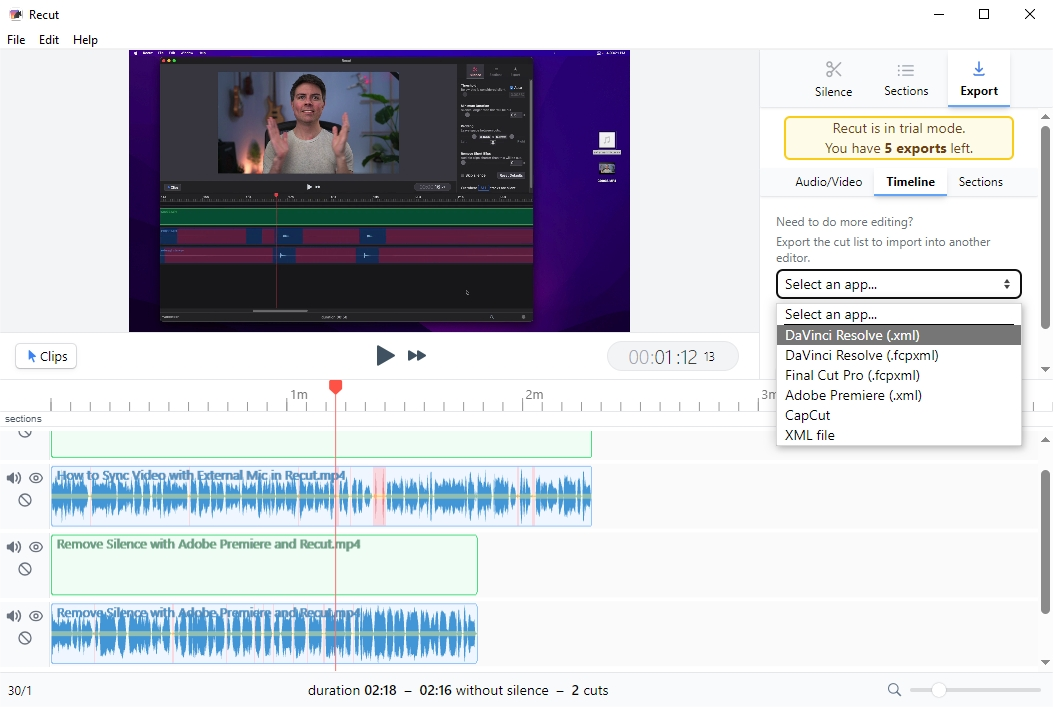
4. निष्कर्ष
ऑडिओ किंवा व्हिडिओ रेकॉर्डिंगमधून शांतता काढून टाकणे ही एक सूक्ष्म प्रक्रिया आहे ज्यासाठी नैसर्गिक विराम राखणे आणि प्रेक्षकांसाठी एक आकर्षक अनुभव तयार करणे यामध्ये काळजीपूर्वक संतुलन आवश्यक आहे. तुम्ही मॅन्युअली संपादित करणे, स्वयंचलित आवाज कमी करण्याची वैशिष्ट्ये वापरणे, डायनॅमिक रेंज कॉम्प्रेशन वापरणे किंवा समर्पित शांतता काढण्याची साधने वापरणे निवडले तरीही, तुमच्या सामग्रीची एकूण गुणवत्ता वाढवणारे संतुलन राखणे ही मुख्य गोष्ट आहे.
तुमच्या विशिष्ट गरजा आणि प्राधान्यांना अनुकूल असा दृष्टिकोन शोधण्यासाठी विविध पद्धती आणि साधनांसह प्रयोग करा. काही क्लिकने शांतता दूर करण्यात मदत करणारे अधिक स्वयंचलित साधन तुम्ही पसंत करत असल्यास, आम्ही तुम्हाला सुचवू
Recut डाउनलोड करा
आणि ते वापरून पहा.
