मायक्रोसॉफ्ट एरर कोड 0x80190001 कसा दुरुस्त करायचा?

मायक्रोसॉफ्ट सेवा किंवा सॉफ्टवेअर वापरताना एरर कोड येणे निराशाजनक असू शकते आणि अशीच एक एरर 0x80190001 आहे. जर तुम्हाला ही एरर येत असेल तर काळजी करू नका! या लेखात, आम्ही मायक्रोसॉफ्ट एरर कोड 0x80190001 दुरुस्त करण्यासाठी आणि तुमची सिस्टम पुन्हा सुरळीतपणे चालू करण्यासाठी अनेक पद्धतींचा शोध घेऊ.
१. मायक्रोसॉफ्ट एरर कोड ०x८०१९०००१ म्हणजे काय?
मायक्रोसॉफ्ट एरर कोड ०x८०१९०००१ हे विविध परिस्थितींमध्ये होऊ शकते, प्रामुख्याने जेव्हा तुम्ही वापरत असता मायक्रोसॉफ्ट स्टोअर किंवा विंडोज अॅप्स इन्स्टॉल किंवा अपडेट करण्याचा प्रयत्न करत आहात. या त्रुटीची मूळ कारणे दूषित सिस्टम फाइल्स, तुमच्या नेटवर्क कनेक्शनमधील समस्या किंवा तुमच्या मायक्रोसॉफ्ट खात्यातील समस्या असू शकतात. या त्रुटीची सर्वात सामान्य कारणे येथे आहेत:
- दूषित किंवा अपूर्ण सिस्टम फायली
- नेटवर्क कनेक्टिव्हिटी समस्या
- मायक्रोसॉफ्ट स्टोअरमधील समस्या
- विंडोज अपडेट सेवेतील समस्या
- कालबाह्य सिस्टम सेटिंग्ज किंवा सॉफ्टवेअर
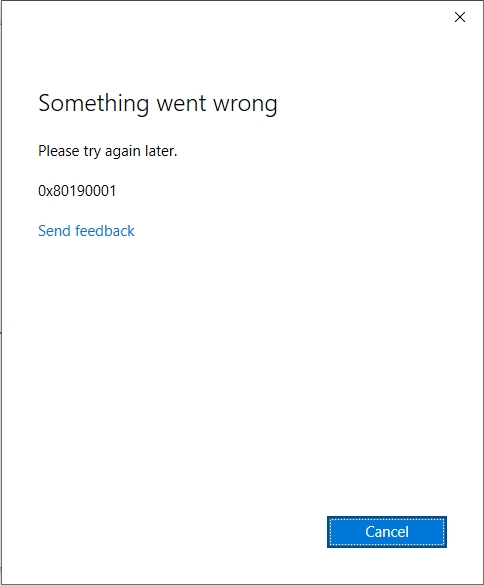
२. मायक्रोसॉफ्ट एरर कोड ०x८०१९०००१ कसा दुरुस्त करायचा?
या त्रुटीचे निराकरण कसे करायचे आणि टप्प्याटप्प्याने कसे सोडवायचे ते पाहूया.
पद्धत १: तुमचे इंटरनेट कनेक्शन तपासा
त्रुटी आढळल्यास पडताळणी करण्याची पहिली गोष्ट ०x८०१९०००१ तुझे आहे का? इंटरनेट कनेक्शन . अस्थिर किंवा मंद कनेक्शनमुळे मायक्रोसॉफ्ट स्टोअर किंवा विंडोज अपडेट्समध्ये समस्या उद्भवू शकतात. या चरणांचे अनुसरण करा:
- वाय-फाय किंवा इथरनेट कनेक्शन तपासा : तुमचे इंटरनेट कनेक्शन स्थिर आहे याची खात्री करा. सर्वकाही व्यवस्थित काम करत आहे याची खात्री करण्यासाठी वेबसाइट अॅक्सेस करण्याचा किंवा स्पीड टेस्ट करण्याचा प्रयत्न करा.
- तुमचा राउटर रीसेट करा : जर तुम्ही वाय-फाय वापरत असाल, तर तुमचा राउटर रीस्टार्ट केल्याने तुमचे कनेक्शन सुधारण्यास मदत होऊ शकते.
- नेटवर्क स्विच करा : शक्य असल्यास, त्रुटी कायम राहते का ते तपासण्यासाठी वेगळ्या नेटवर्कवर स्विच करा किंवा मोबाइल हॉटस्पॉट वापरा.
पद्धत २: विंडोज स्टोअर अॅप्स ट्रबलशूटर चालवा
विंडोजमध्ये बिल्ट-इन ट्रबलशूटर्स आहेत जे तुम्हाला त्यांच्या सेवांमधील सामान्य समस्या सोडवण्यास मदत करण्यासाठी डिझाइन केलेले आहेत. जर तुम्हाला ही समस्या येत असेल तर मायक्रोसॉफ्ट स्टोअर , द विंडोज स्टोअर अॅप्स ट्रबलशूटर कदाचित तुमच्यासाठी ते सोडवू शकेल.
तुमचा संगणक उघडा सेटिंग्ज मेनू > यावर नेव्हिगेट करा अपडेट आणि सुरक्षा > ट्रबलशूट > अतिरिक्त ट्रबलशूटर > निवडा विंडोज स्टोअर अॅप्स , आणि नंतर क्लिक करा समस्यानिवारक f वर चालवा स्क्रीनवरील सूचनांचे पालन करा. समस्यानिवारक तुमची सिस्टम स्कॅन करेल आणि कोणत्याही समस्या आपोआप सोडवण्याचा प्रयत्न करेल.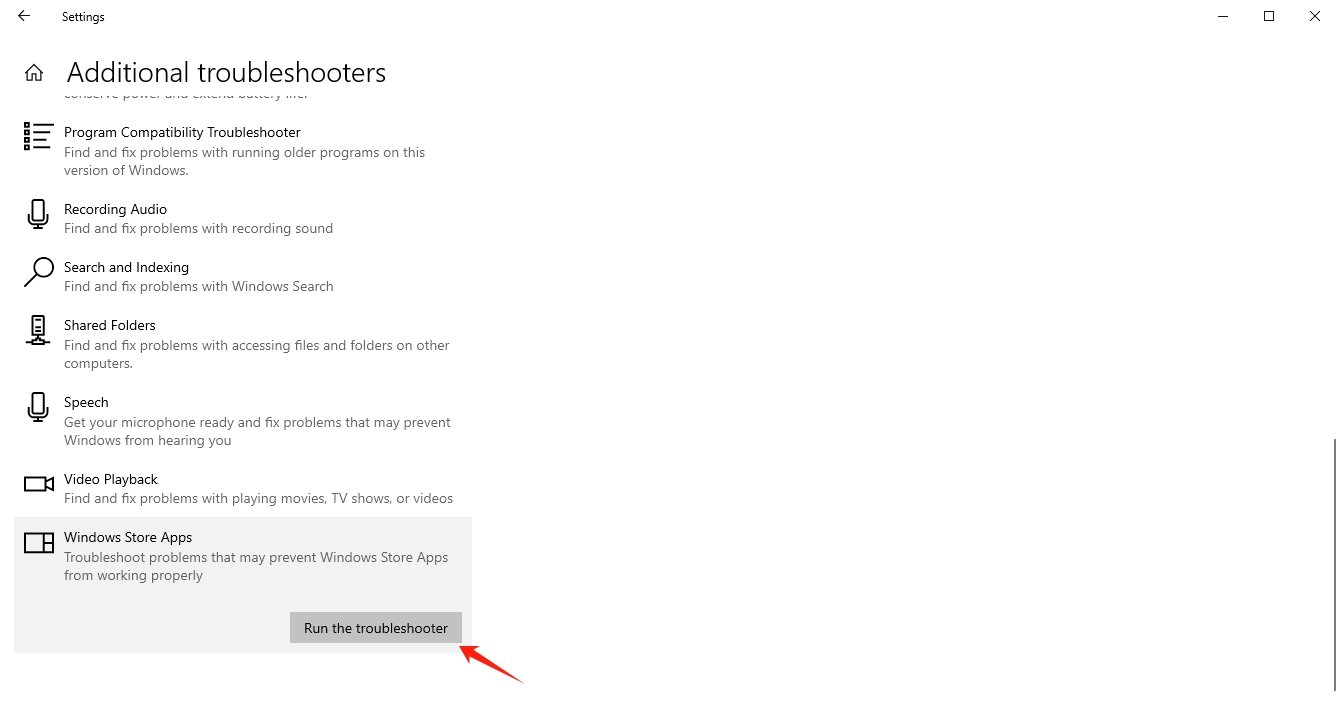
पद्धत ३: मायक्रोसॉफ्ट स्टोअर कॅशे साफ करा
कधीकधी, मध्ये एक दूषित कॅशे
मायक्रोसॉफ्ट स्टोअर
सारख्या चुका होऊ शकतात
०x८०१९०००१
. कॅशे रीसेट केल्याने अनेकदा ही समस्या सुटू शकते.
ते कसे करायचे ते येथे आहे: दाबा
विंडोज + आर
उघडण्यासाठी
धावा
डायलॉग बॉक्स > टाइप करा
wsreset.exe
आणि दाबा
ठीक आहे >
एक रिकामी कमांड प्रॉम्प्ट विंडो उघडेल आणि मायक्रोसॉफ्ट स्टोअर स्वतः रीसेट होईल > रीसेट प्रक्रिया पूर्ण झाल्यानंतर पुन्हा स्टोअर उघडण्याचा प्रयत्न करा.
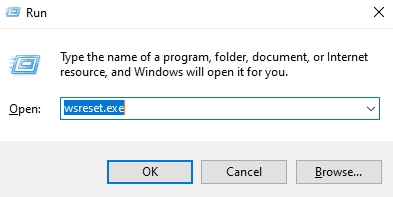
पद्धत ४: तारीख आणि वेळ सेटिंग्ज तपासा
चुकीच्या तारीख आणि वेळ सेटिंग्जमुळे मायक्रोसॉफ्ट स्टोअरमध्ये अॅप्स डाउनलोड आणि अपडेट करण्यात समस्या येऊ शकतात. तुमच्या सिस्टमची तारीख आणि वेळ सेटिंग्ज कशी तपासायची आणि समायोजित करायची ते येथे आहे:
वर उजवे-क्लिक करा वेळ मध्ये टास्कबार आणि निवडा तारीख/वेळ समायोजित करा > खात्री करा की वेळ आपोआप सेट करा आणि टाइम झोन आपोआप सेट करा पर्याय चालू आहेत. जर हे पर्याय आधीच सक्षम असतील, तर ते बंद करून पुन्हा चालू करण्याचा प्रयत्न करा.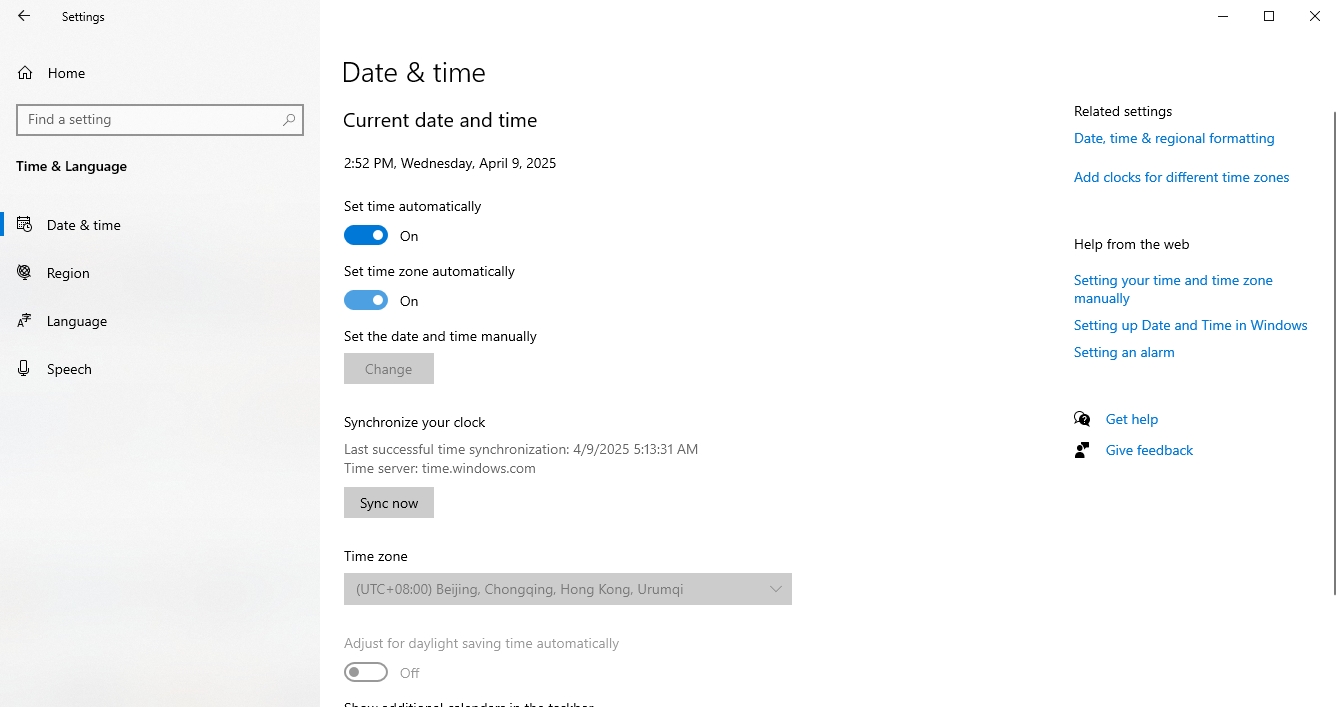
पद्धत ५: विंडोज अपडेट करा
कालबाह्य झालेल्या सिस्टम फाइल्स आणि सॉफ्टवेअरमुळे सुसंगतता समस्या उद्भवू शकतात ज्यामुळे त्रुटी येऊ शकते. ०x८०१९०००१ . या समस्या टाळण्यासाठी तुमची सिस्टीम अपडेट ठेवणे आवश्यक आहे. अपडेट्स कसे तपासायचे ते येथे आहे:
लाँच करा सेटिंग्ज तुमच्या विंडोज पीसी वर, येथे जा अपडेट आणि सुरक्षा , आणि उघडा विंडोज अपडेट . अपडेट्स इन्स्टॉल झाल्यानंतर आणि तुमचा संगणक रीस्टार्ट झाल्यानंतर, मायक्रोसॉफ्ट स्टोअर पुन्हा तपासा.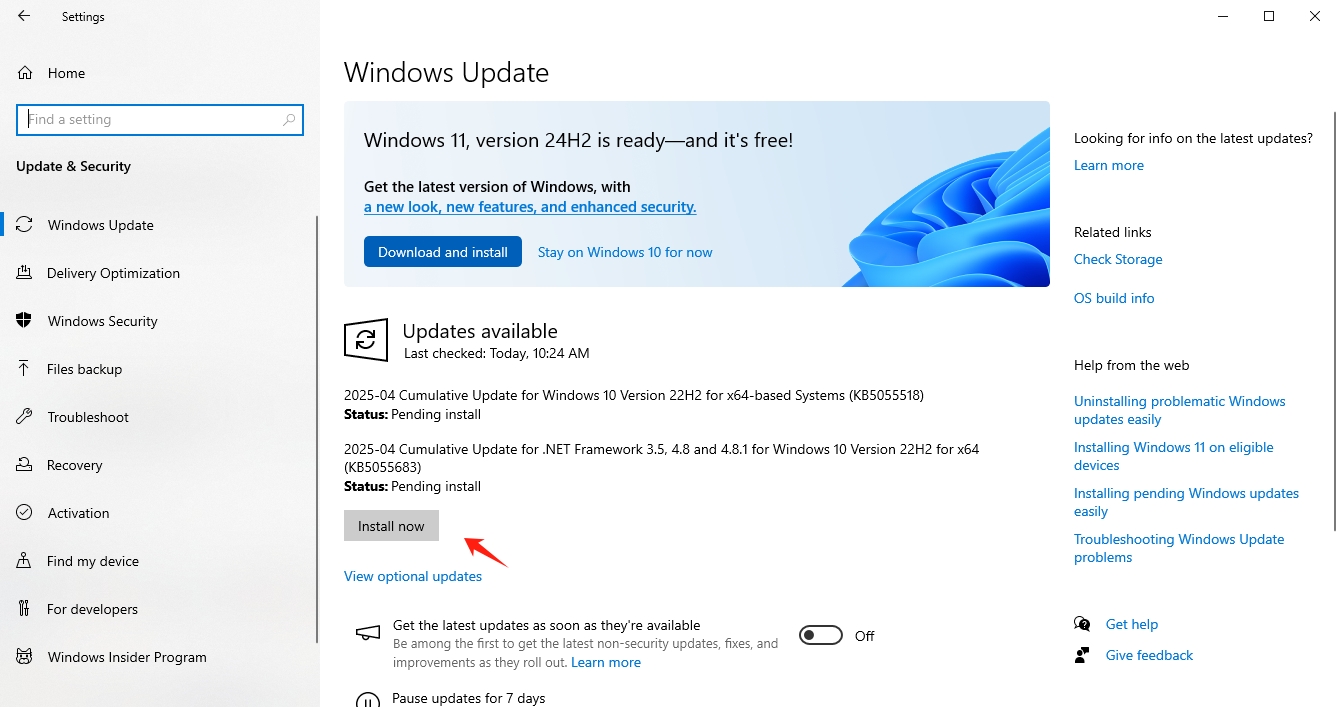
पद्धत ६: मायक्रोसॉफ्ट स्टोअर पुन्हा स्थापित करा
जर त्रुटी वेगळी असेल तर मायक्रोसॉफ्ट स्टोअर , ते पुन्हा इंस्टॉल करणे आवश्यक असू शकते. ते कसे करायचे ते येथे आहे:
- प्रेस विंडोज + एक्स आणि निवडा विंडोज पॉवरशेल (अॅडमिन) मेनूमधून.
- मध्ये
पॉवरशेल
विंडोमध्ये, खालील कमांड एंटर करा आणि दाबा
प्रविष्ट करा
:
Get-AppxPackage -AllUsers *Microsoft.Store* | Remove-AppxPackage - प्रक्रिया पूर्ण झाल्यानंतर, वर जा प्रारंभ मेनू > ओ लेखन करा मायक्रोसॉफ्ट स्टोअर , आणि ते पुन्हा इंस्टॉल करा > तुमचा पीसी रीस्टार्ट करा आणि समस्या सुटली आहे का ते पहा.
पद्धत ७: SFC आणि DISM वापरून दूषित सिस्टम फाइल्स दुरुस्त करा
दूषित सिस्टम फायली त्रुटी कोड ट्रिगर करू शकतात ०x८०१९०००१ , आणि अंगभूत साधने वापरून जसे की एसएफसी (सिस्टम फाइल तपासक) आणि डीआयएसएम (डिप्लॉयमेंट इमेजिंग सर्व्हिस अँड मॅनेजमेंट टूल) या फाइल्स दुरुस्त करण्यास मदत करू शकते.
एसएफसी चालवा:
प्रेस विंडोज + एक्स आणि निवडा कमांड प्रॉम्प्ट (अॅडमिन) किंवा विंडोज पॉवरशेल (अॅडमिन) > खालील कमांड एंटर करा आणि दाबा प्रविष्ट करा : sfc /scannow > स्कॅन पूर्ण होऊ द्या. जर काही समस्या आढळल्या तर ते आपोआप त्या सोडवण्याचा प्रयत्न करेल.DISM चालवा:
उघडा कमांड प्रॉम्प्ट (अॅडमिन) पुन्हा एकदा आणि कमांड चालवा: DISM /Online /Cleanup-Image /RestoreHealth. प्रक्रिया पूर्ण होण्याची वाट पहा, ज्याला काही मिनिटे लागू शकतात.SFC आणि DISM दोन्ही चालवल्यानंतर, तुमचा पीसी रीस्टार्ट करा आणि त्रुटी दूर झाली आहे का ते तपासा.
पद्धत ८: तुमच्या मायक्रोसॉफ्ट खात्यातून साइन आउट करा आणि पुन्हा साइन इन करा
कधीकधी, तुमच्या समस्या मायक्रोसॉफ्ट खाते सारख्या चुका होऊ शकतात ०x८०१९०००१ .
तुमच्या खात्याच्या सेटिंग्ज रिफ्रेश करण्यासाठी, या चरणांचे अनुसरण करा: उघडा सेटिंग्ज आणि येथे नेव्हिगेट करा खाती > तुमची माहिती आणि तुमच्या मायक्रोसॉफ्ट खात्यातून साइन आउट करा. तुमचा पीसी रीस्टार्ट केल्यानंतर, तुमच्या मायक्रोसॉफ्ट खात्यात पुन्हा साइन इन करा आणि त्रुटी दूर झाली आहे का ते पहा.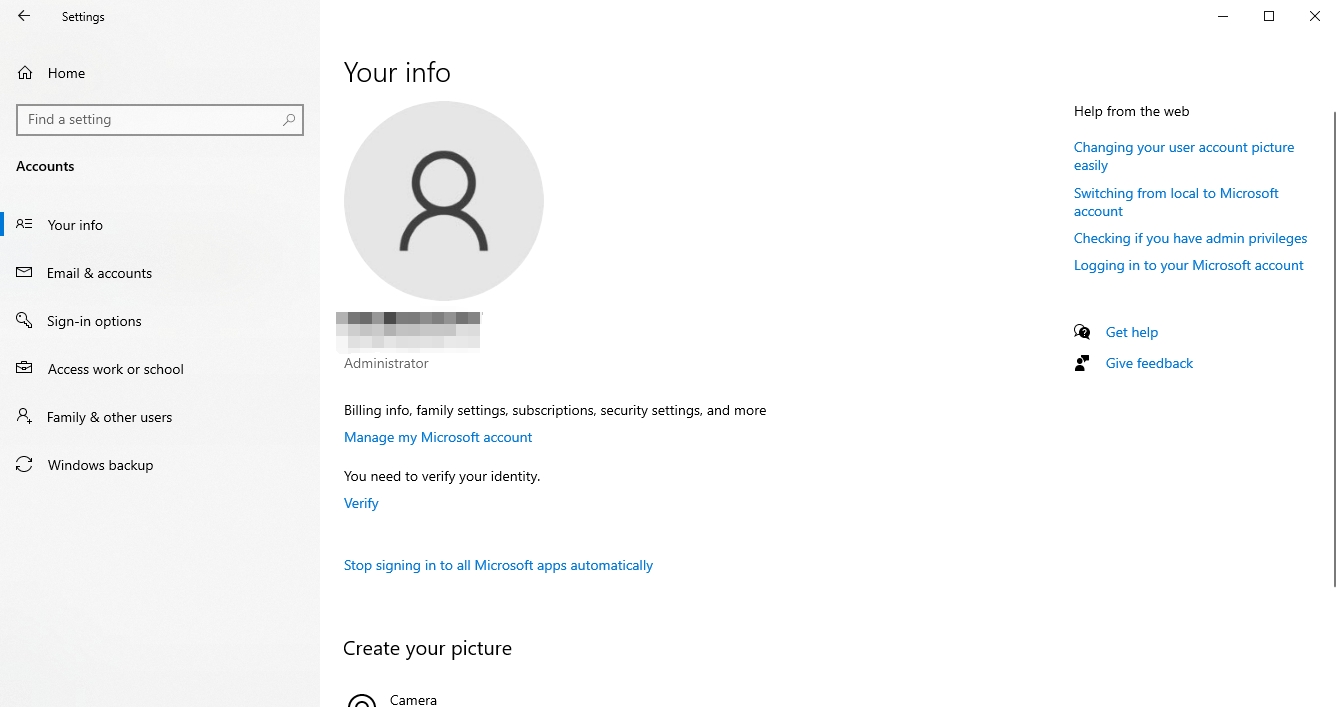
पद्धत ९: तुमचा पीसी रीसेट करा (शेवटचा उपाय)
जर वरीलपैकी कोणतेही उपाय काम करत नसतील, तर तुम्हाला एक करावे लागेल सिस्टम रीसेट . हे तुमच्या सिस्टमला त्याच्या मूळ स्थितीत पुनर्संचयित करेल आणि तुम्हाला तुमच्या फायली ठेवण्याची किंवा सर्वकाही काढून टाकण्याची परवानगी देईल.
वर जा सेटिंग्ज > उघडा अपडेट आणि सुरक्षा > प्रेस पुनर्प्राप्ती > अंतर्गत हा पीसी रीसेट करा , क्लिक करा सुरुवात करा > तुमच्या फाइल्स ठेवायच्या की सर्वकाही काढून टाकायचे ते निवडा, नंतर रीसेट प्रक्रिया पूर्ण करा.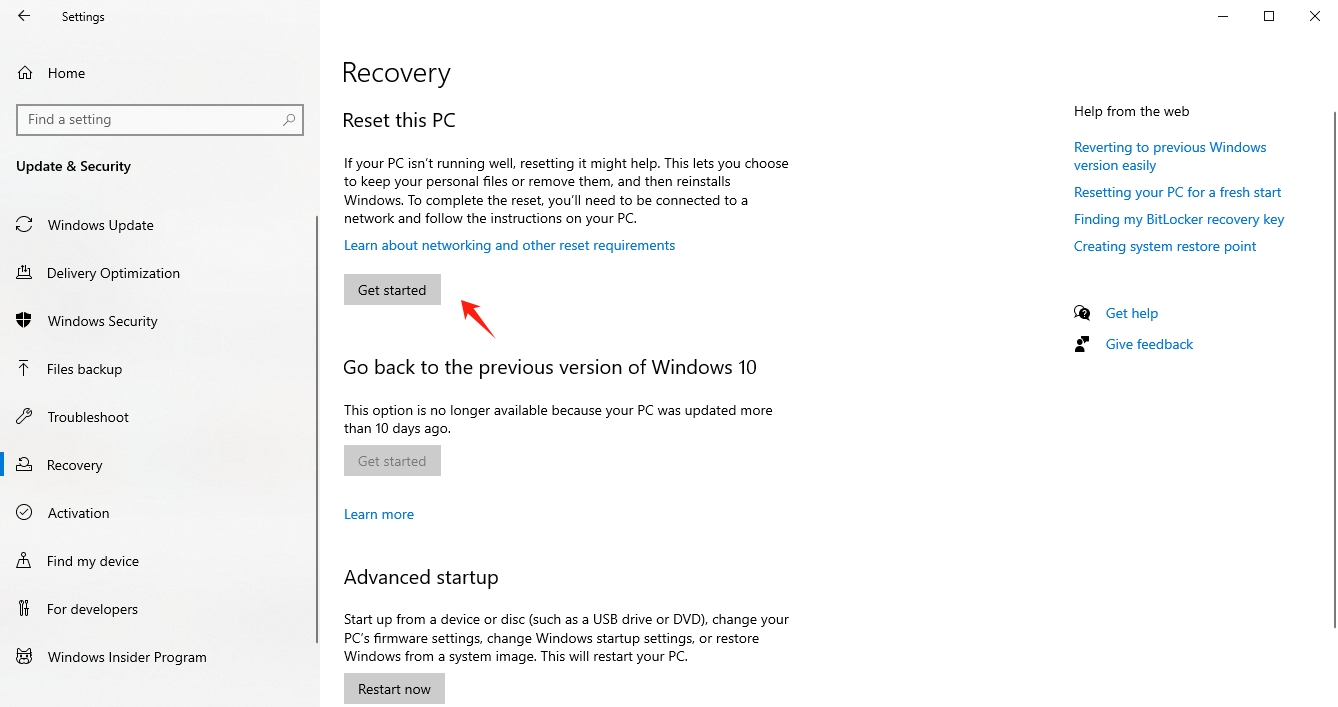
3. निष्कर्ष
मायक्रोसॉफ्ट एरर कोड 0x80190001 हा नेटवर्क समस्या, दूषित फाइल्स किंवा मायक्रोसॉफ्ट स्टोअरमधील समस्या यासारख्या विविध कारणांमुळे होऊ शकतो. वर वर्णन केलेल्या चरणांचे अनुसरण करून—जसे की तुमचे इंटरनेट कनेक्शन तपासणे, मायक्रोसॉफ्ट स्टोअर कॅशे रीसेट करणे, विंडोज अपडेट करणे आणि सिस्टम स्कॅन चालवणे—तुम्ही त्रुटी सोडवू शकता. जर समस्या कायम राहिली तर, मायक्रोसॉफ्ट स्टोअर पुन्हा स्थापित करण्याचा किंवा शेवटचा उपाय म्हणून सिस्टम रीसेट करण्याचा विचार करा. या पद्धती लागू करून, तुम्ही तुमची सिस्टम सामान्य स्थितीत पुनर्संचयित करण्यास सक्षम असाल.
