Chromebook वर स्क्रीन मिरर कसा करायचा?

स्क्रीन मिररिंग तुम्हाला तुमच्या Chromebook किंवा iPhone मधील सामग्री Roku डिव्हाइस किंवा टीव्ही सारख्या मोठ्या स्क्रीनवर शेअर करण्याची अनुमती देते. तुम्हाला एखादे सादरीकरण दाखवायचे असले, व्हिडिओ पहायचे असले किंवा गेम खेळायचे असले तरीही, स्क्रीन मिररिंग तुमच्या आशयाचा विस्तृत श्रोत्यांसह आनंद लुटण्याचा एक सोयीस्कर मार्ग प्रदान करते.
या लेखात, आम्ही तुम्हाला Chromebook वरील स्क्रीन मिरर ते Roku किंवा TV, तसेच iPhone वरील Chromebook वरील स्क्रीन मिररच्या चरणांबद्दल मार्गदर्शन करू.
भाग १: Chromebook वरून टीव्हीवर मिरर कसा स्क्रिन करायचा?
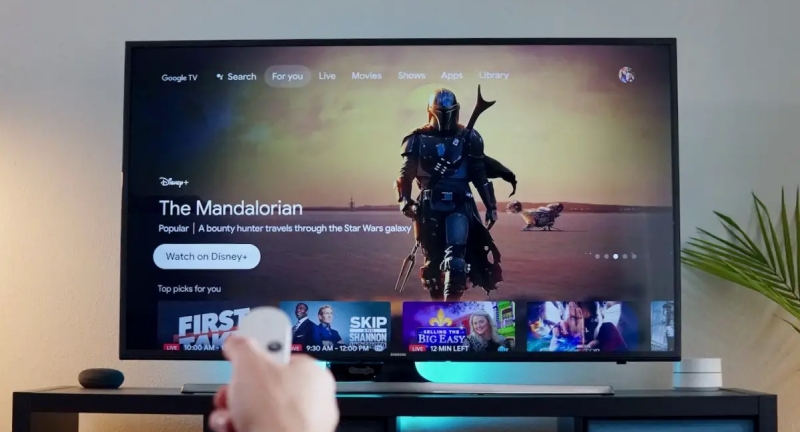
या चरणांचे अनुसरण केल्याने तुम्हाला तुमच्या Chromebook वरून तुमच्या टीव्हीवर मिरर यशस्वीपणे स्क्रीन करण्याची आणि मोठ्या स्क्रीनवर तुमच्या सामग्रीचा आनंद घेता येईल.
1. तुमचे Chromebook आणि TV एकाच Wi-Fi नेटवर्कशी कनेक्ट केलेले असल्याची खात्री करा.
2. तुमच्या Chromebook वर, सिस्टम ट्रे उघडण्यासाठी स्क्रीनच्या तळाशी-उजव्या कोपर्यात असलेल्या घड्याळावर क्लिक करा.
3. सिस्टम ट्रेमध्ये, सेटिंग्ज मेनू उघडण्यासाठी सेटिंग्ज चिन्हावर (गियर चिन्ह) क्लिक करा.
4. सेटिंग्ज मेनूमध्ये, खाली स्क्रोल करा आणि डाव्या साइडबारमधील "कनेक्टेड डिव्हाइसेस" वर क्लिक करा.
5. "कनेक्टेड डिव्हाइसेस" अंतर्गत, "Google Play Store" पर्यायाच्या पुढील "सेट अप" बटणावर क्लिक करा. हे तुमच्या Chromebook वर Google Play Store सक्षम करेल.
6. एकदा Google Play Store सक्षम झाल्यानंतर, "Android प्राधान्ये व्यवस्थापित करा" बटणावर क्लिक करा. हे तुमच्या Chromebook वर Android सेटिंग्ज उघडेल.
7. Android सेटिंग्जमध्ये, खाली स्क्रोल करा आणि तुमच्या Chromebook मॉडेलवर अवलंबून "कनेक्ट केलेले डिव्हाइस" किंवा "कनेक्ट केलेले डिव्हाइसेस आणि प्राधान्ये" निवडा.
8. "कनेक्टेड डिव्हाइसेस" अंतर्गत, "कास्ट" किंवा "कास्ट स्क्रीन" असे म्हणणारा पर्याय शोधा आणि त्यावर टॅप करा.
9. कास्ट करण्यासाठी उपलब्ध डिव्हाइसेस प्रदर्शित करून, कास्ट मेनू उघडेल. तुमचा टीव्ही चालू आहे आणि Chromecast ला सपोर्ट करतो किंवा Chromecast-सक्षम डिव्हाइस असल्याची खात्री करा.
10. कास्ट मेनूमध्ये, उपलब्ध डिव्हाइसेसच्या सूचीमधून तुमचा टीव्ही किंवा Chromecast डिव्हाइस निवडा. तुमचे Chromebook टीव्हीसह कनेक्शन स्थापित करेल.
11. एकदा कनेक्शन स्थापित झाल्यानंतर, तुमची Chromebook स्क्रीन टीव्हीवर मिरर केली जाईल. तुम्ही आता तुमच्या Chromebook ची स्क्रीन टीव्हीवर पाहू शकता.
12. स्क्रीन मिररिंग थांबवण्यासाठी, तुमच्या Chromebook वरील कास्ट मेनूवर परत या आणि "कास्ट करणे थांबवा" निवडा किंवा फक्त कास्ट मेनू बंद करा.
टीप: तुम्हाला काही समस्या आल्यास किंवा कास्ट पर्याय दिसत नसल्यास, तुमचे Chromebook, Chrome OS आवृत्ती आणि टीव्ही अद्ययावत असल्याची खात्री करा. याव्यतिरिक्त, काही जुने टीव्ही मॉडेल किंवा Chromecast-सक्षम नसलेली डिव्हाइस Chromebook वरून स्क्रीन मिररिंगशी सुसंगत नसू शकतात.
भाग २: Chromebook वरून Roku वर मिरर कसा स्क्रिन करायचा?

Chromebook वरून Roku डिव्हाइसवर मिरर स्क्रिन करण्यासाठी, तुम्ही ''स्क्रीन मिररिंग'' किंवा ''Miracast'' नावाचे अंगभूत स्क्रीन मिररिंग वैशिष्ट्य वापरू शकता. प्रक्रियेत तुम्हाला मदत करण्यासाठी येथे चरण-दर-चरण ट्यूटोरियल आहे :
तुमच्या Chromebook वर:
1. तुमचे Chromebook आणि Roku डिव्हाइस एकाच वाय-फाय नेटवर्कशी कनेक्ट केलेले असल्याची खात्री करा.
2. सिस्टम ट्रेमध्ये प्रवेश करण्यासाठी Chromebook स्क्रीनच्या तळाशी-उजव्या कोपर्यात असलेल्या घड्याळ चिन्हावर क्लिक करा.
3. सेटिंग्ज मेनू उघडण्यासाठी सिस्टम ट्रेमध्ये, सेटिंग्ज चिन्हाचे प्रतिनिधित्व करणारे गियर चिन्ह शोधा आणि त्यावर क्लिक करा.
4. सेटिंग्ज मेनूमध्ये खाली स्क्रोल करा आणि डावीकडील साइडबारमध्ये "कनेक्टेड डिव्हाइसेस" वर क्लिक करा.
5. "Google Play Store" पर्याय शोधा आणि त्यापुढील "सेट अप" बटणावर क्लिक करा, तुमच्या Chromebook वर Google Play Store कार्यक्षमता सक्षम करून.
6. एकदा Google Play Store सक्षम झाल्यावर, "Android प्राधान्ये व्यवस्थापित करा" बटणावर क्लिक करा, जे तुमच्या Chromebook वर Android सेटिंग्ज लाँच करेल.
7. Android सेटिंग्जमध्ये, खाली स्क्रोल करा आणि तुमच्या Chromebook च्या विशिष्ट मॉडेलवर अवलंबून "कनेक्ट केलेले डिव्हाइस" किंवा "कनेक्ट केलेले डिव्हाइसेस आणि प्राधान्ये" निवडा.
8. "कनेक्ट केलेले डिव्हाइसेस" विभागात, "कास्ट" किंवा "कास्ट स्क्रीन" असे लेबल असलेल्या पर्याय शोधा आणि त्यावर टॅप करा.
9. ही क्रिया कास्ट करण्यासाठी उपलब्ध उपकरणांची सूची सादर करून, कास्ट मेनू उघडेल. या सूचीमध्ये तुमचे Roku डिव्हाइस शोधा.
10. उपलब्ध पर्यायांमधून तुमचे Roku डिव्हाइस निवडा, तुमच्या Chromebook ला Roku डिव्हाइससह कनेक्शन प्रक्रिया सुरू करण्यासाठी सूचित करा.
तुमच्या Roku डिव्हाइसवर:
11. तुमच्या Roku रिमोटवर, Roku होम स्क्रीनवर जाण्यासाठी होम बटण दाबा.
12. तुमच्या रिमोटवरील बाण की वापरून सेटिंग्ज मेनूवर नेव्हिगेट करा.
13. सेटिंग्ज मेनूमध्ये, "सिस्टम" आणि नंतर "स्क्रीन मिररिंग" निवडा.
14. "स्क्रीन मिररिंग सक्षम करा" पर्याय निवडा. हे तुमचे Roku डिव्हाइस तुमच्या Chromebook वरून स्क्रीन मिररिंग सिग्नल प्राप्त करण्यास सक्षम करेल.
तुमच्या Chromebook वर:
15. Roku डिव्हाइसशी कनेक्ट केल्यानंतर, तुमची Chromebook स्क्रीन Roku शी कनेक्ट केलेल्या टीव्हीवर मिरर केली जाईल.
16. तुम्ही आता Roku डिव्हाइसद्वारे तुमच्या Chromebook च्या स्क्रीनला टीव्हीवर पाहू आणि संवाद साधू शकता.
स्क्रीन मिररिंग थांबवण्यासाठी, तुम्ही तुमच्या Chromebook वरील कास्ट मेनू बंद करू शकता किंवा तुमच्या Roku वरील "स्क्रीन मिररिंग" पर्यायावर नेव्हिगेट करू शकता आणि ते अक्षम करू शकता.
कृपया लक्षात घ्या की तुमच्या Chromebook मॉडेल आणि Roku डिव्हाइसच्या आधारावर पर्यायांची उपलब्धता आणि नामकरण थोडेसे बदलू शकते. याव्यतिरिक्त, तुमचे Chromebook आणि Roku डिव्हाइस दोन्ही चांगल्या सुसंगततेसाठी नवीनतम सॉफ्टवेअर आवृत्त्या चालवत असल्याची खात्री करा.
भाग 3: iPhone वरून Chromebook वर मिरर कसा स्क्रिन करायचा?

साधारणपणे, iPhone वरून Chromebook वर थेट मिरर स्क्रीन करणे शक्य नसते. iOS आणि Chrome OS सारख्या भिन्न ऑपरेटिंग सिस्टीममधील स्क्रीन मिररिंगला मूळ समर्थन नाही.
तथापि, Chromebook सह तुमची iPhone स्क्रीन शेअर करण्यासाठी तुम्ही वापरू शकता अशा पर्यायी पद्धती आहेत. अशी एक पद्धत म्हणजे तृतीय-पक्ष अॅप्स किंवा सेवांचा वापर करणे जे स्क्रीन शेअरिंग किंवा डिव्हाइसेसमध्ये रिमोट ऍक्सेस सक्षम करतात. रिफ्लेक्टर नावाचे लोकप्रिय अॅप वापरून येथे चरण-दर-चरण मार्गदर्शक आहे:
1. तुमच्या Chromebook वर Reflector अॅप इंस्टॉल करा. तुम्ही ते Chrome वेब स्टोअरमध्ये शोधू शकता. तुमचा iPhone तुमच्या Chromebook सारख्याच Wi-Fi नेटवर्कशी कनेक्ट केलेला असल्याची खात्री करा.
2. तुमच्या iPhone वर, नियंत्रण केंद्रात प्रवेश करण्यासाठी वरच्या उजव्या कोपऱ्यातून (किंवा तळापासून वर, तुमच्या iPhone मॉडेलवर अवलंबून) स्वाइप करा.
3. नियंत्रण केंद्रामध्ये, "स्क्रीन मिररिंग" किंवा "एअरप्ले" चिन्हावर टॅप करा. हे स्क्रीन मिररिंग प्रक्रिया सुरू करेल.
4. उपलब्ध उपकरणांची सूची दिसेल. सूचीमध्ये तुमचे Chromebook शोधा आणि कनेक्शन स्थापित करण्यासाठी त्यावर टॅप करा.
5. तुमच्या Chromebook वर, रिफ्लेक्टर अॅप स्वयंचलितपणे उघडेल आणि तुमची iPhone स्क्रीन प्रदर्शित करेल.
6. तुम्ही आता तुमच्या Chromebook वर तुमची iPhone स्क्रीन पाहू आणि संवाद साधू शकता.
कृपया लक्षात घ्या की तुम्ही स्क्रीन शेअरिंगसाठी वापरण्यासाठी निवडलेल्या अॅप किंवा सेवेनुसार विशिष्ट पायऱ्या बदलू शकतात. तुम्ही निवडलेल्या अॅप किंवा सेवेद्वारे प्रदान केलेल्या सूचनांचे पालन करण्याची शिफारस केली जाते, कारण त्यांची स्वतःची अद्वितीय सेटअप प्रक्रिया असू शकते.
लक्षात ठेवा की तृतीय-पक्ष अॅप्स किंवा सेवांना मर्यादा असू शकतात किंवा पूर्ण कार्यक्षमतेसाठी सदस्यता आवश्यक असू शकते. तुम्ही प्रतिष्ठित अॅप किंवा सेवा निवडल्याची खात्री करा आणि पुढे जाण्यापूर्वी कोणत्याही संबंधित खर्च किंवा अटींचे पुनरावलोकन करा.
निष्कर्ष
स्क्रीन मिररिंग हे एक उपयुक्त वैशिष्ट्य आहे जे तुम्हाला तुमचे Chromebook किंवा iPhone स्क्रीन Roku डिव्हाइस किंवा टीव्हीवर प्रदर्शित करण्यास अनुमती देते. तुम्ही स्लाइड्स सादर करू इच्छित असाल, मीडिया स्ट्रीम करू इच्छित असाल किंवा परस्पर क्रियाकलापांमध्ये व्यस्त राहू इच्छित असाल, स्क्रीन मिररिंग मोठ्या डिस्प्लेचा फायदा घेऊन पाहण्याचा अनुभव वाढवते. या लेखातील चरण-दर-चरण सूचनांचे अनुसरण करून, तुम्ही तुमच्या Chromebook वरून Roku किंवा TV, तसेच तुमच्या iPhone वरून Roku किंवा TV वर मिरर सहजपणे स्क्रीन करू शकता. स्क्रीन मिररिंगच्या फायद्यांचा आनंद घ्या आणि तुमची सामग्री इतरांसोबत सहजतेने शेअर करा.
