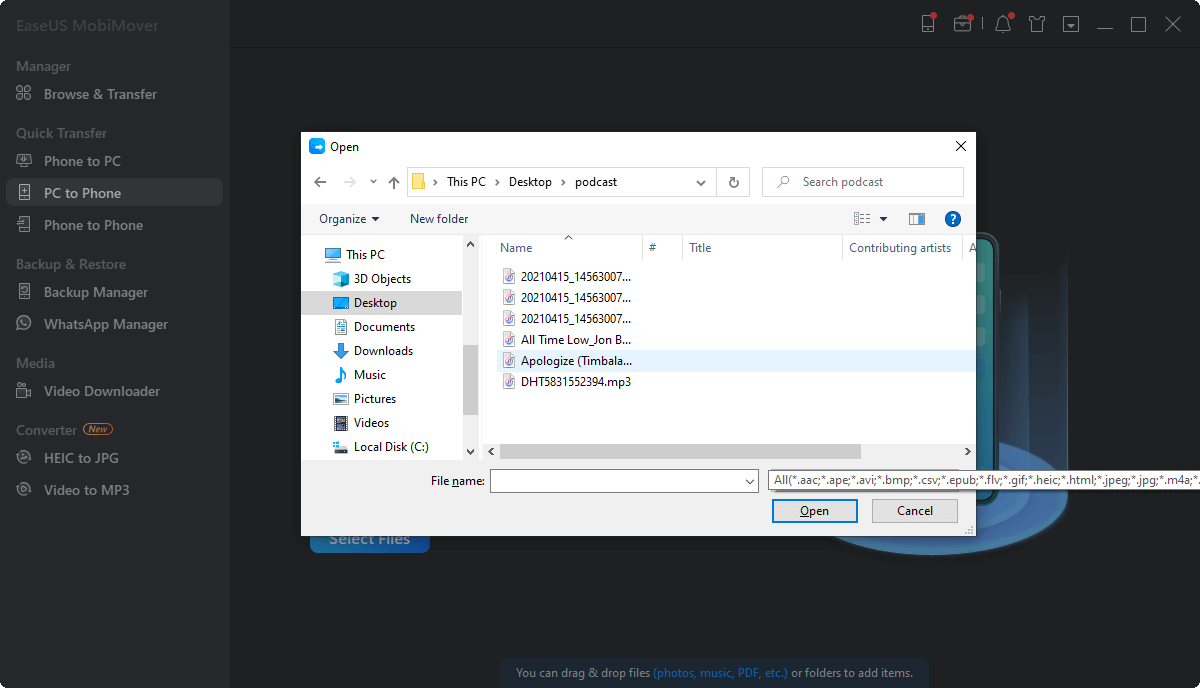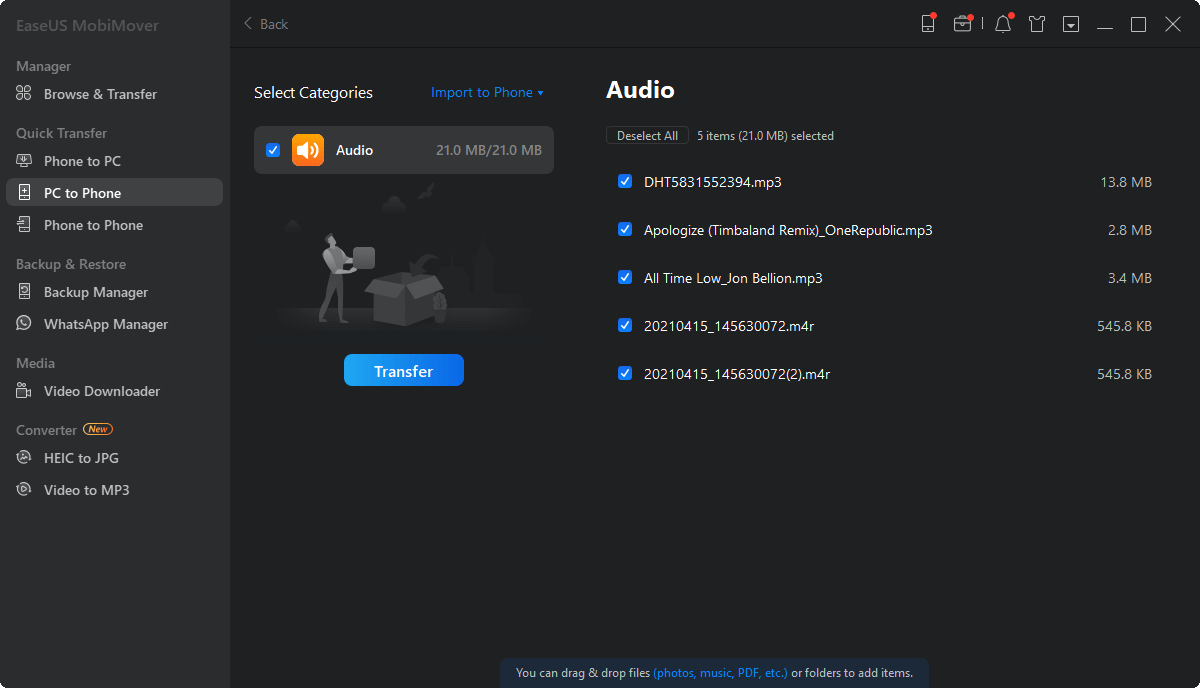[शीर्ष 4 पद्धती] आयफोन वरून आयपॅडवर संपर्क कसे सिंक करावे?

आयफोन वरून आयपॅडवर आपले संपर्क सहजतेने समक्रमित करू इच्छित आहात? कोणती पद्धत आपल्या गरजेनुसार सर्वात योग्य आहे याबद्दल आश्चर्य वाटत आहे? खालील पर्याय एक्सप्लोर करा आणि ठरवा: तुम्ही iCloud वर अवलंबून रहावे, iTunes ची शक्ती वापरावी, AirDrop च्या सोयीचा फायदा घ्यावा किंवा अखंड संपर्क हस्तांतरणासाठी तृतीय-पक्ष उपायांचा विचार करावा?
1. पद्धत #1: iCloud सिंक
तुम्ही सुरू करण्यापूर्वी तुमचा iPhone आणि iPad दोन्ही एकाच Apple ID सह नोंदणीकृत असल्याची खात्री करा.
तुमच्या iPhone वर:
तुमचा आयफोन एका वाय-फाय नेटवर्कशी कनेक्ट करा आणि ते काम करते का ते पुन्हा तपासा.
iCloud संपर्क समक्रमण सक्षम करा:
तुमच्या iPhone वर "Settings" अॅप उघडा.
स्क्रीनच्या शीर्षस्थानी असलेल्या आपल्या ऍपल आयडी बॅनरवर टॅप करा.
खाली स्क्रोल करा आणि "iCloud" निवडा.
iCloud संपर्क समक्रमण सक्षम करण्यासाठी "संपर्क" स्विचवर टॉगल करा. तुमच्या Apple आयडीशी संबंधित पासवर्ड आवश्यक असू शकतो.
तुमच्या iPad वर:
Wi-Fi शी कनेक्ट करा:
तुमचा iPad तुमच्या iPhone सारख्याच वायरलेस नेटवर्कवर ठेवा.
iCloud संपर्क समक्रमण सक्षम करा:
तुमच्या iPad वर "सेटिंग्ज" अॅप उघडा.
स्क्रीनच्या शीर्षस्थानी असलेल्या आपल्या ऍपल आयडी बॅनरवर टॅप करा.
खाली स्क्रोल करा आणि "iCloud" निवडा.
iCloud संपर्क समक्रमण सक्षम करण्यासाठी "संपर्क" स्विचवर टॉगल करा. तुमच्या Apple आयडीशी संबंधित पासवर्ड आवश्यक असू शकतो.
सिंकसाठी प्रतीक्षा करा:
दोन्ही उपकरणांवर iCloud संपर्क समक्रमण सक्षम केल्यानंतर, थोडा वेळ प्रतीक्षा करा. तुमचे संपर्क तुमच्या iPhone आणि iPad दरम्यान समक्रमित होणे सुरू झाले पाहिजे.
तुमचे संपर्क तपासा:
तुमचे संपर्क समक्रमित झाले आहेत हे सत्यापित करण्यासाठी तुमच्या iPad वर "संपर्क" अॅप उघडा. यास काही वेळ लागू शकतो, विशेषतः जर तुमच्याकडे मोठ्या संख्येने संपर्क असतील.
कृपया लक्षात घ्या की तुम्ही एका डिव्हाइसवर संपर्क जोडल्यास, संपादित केला किंवा हटवला तर, दोन्ही डिव्हाइस जोपर्यंत इंटरनेटशी कनेक्ट आहेत तोपर्यंत बदल दुसर्या डिव्हाइसवर दिसून येतील.
दोन्ही उपकरणे समान Apple आयडी वापरत आहेत आणि संपर्क यशस्वीरीत्या समक्रमित करण्यासाठी वाय-फाय कनेक्टिव्हिटी आहे याची खात्री करा.
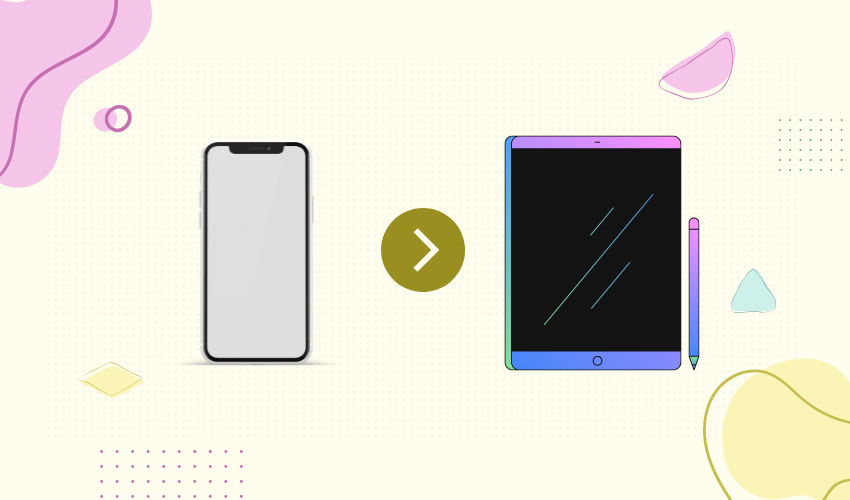
तेच आहे! तुमचे संपर्क आता तुमच्या iPhone आणि iPad दरम्यान iCloud वापरून सिंक केले जावेत.
2. पद्धत #2: आयट्यून्स बॅकअप आणि सिंक - आयफोनवरून आयपॅडवर संपर्क समक्रमित करा
आपण iTunes वापरून आपल्या iPhone वरून आपल्या iPad वर आपले संपर्क समक्रमित करू इच्छित असल्यास, या तपशीलवार चरणांचे अनुसरण करा:
पायरी 1: नवीनतम iTunes स्थापित करा
तुमच्या संगणकावर iTunes ची नवीनतम आवृत्ती स्थापित असल्याची खात्री करा. हे Apple च्या मुख्य वेबसाइटवरून डाउनलोड करण्यायोग्य आहे.
पायरी 2: तुमचा आयफोन तुमच्या संगणकाशी लिंक करा
आयफोन यूएसबी कनेक्शनद्वारे संगणकाशी जोडला जाऊ शकतो. iTunes आपोआप उघडत नसल्यास लाँच करा.
पायरी 3: तुमच्या आयफोनचा बॅकअप घ्या
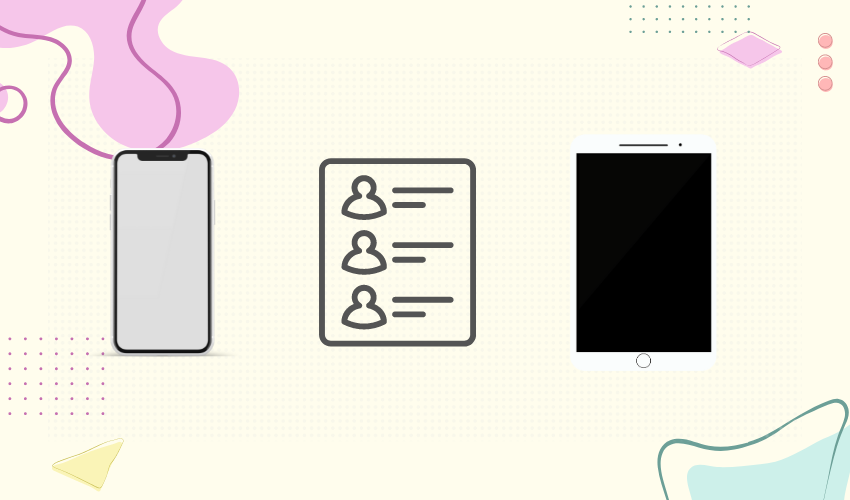
संपर्क समक्रमण पुढे जाण्यापूर्वी, आपल्या iPhone चा बॅकअप तयार करण्याची शिफारस केली जाते. तुमचा डेटा सुरक्षित असल्याची खात्री करण्यासाठी हे एक महत्त्वाचे पाऊल आहे. तुमच्या आयफोनचा बॅकअप घेण्यासाठी:
iTunes मध्ये, वरच्या-डाव्या कोपर्यात तुमचा iPhone चिन्ह शोधा आणि त्यावर क्लिक करा.
सारांश पॅनेलमध्ये, "बॅकअप" विभागांतर्गत, "हा संगणक" निवडा आणि "आता बॅक अप घ्या" वर टॅप करा. बॅकअप प्रक्रिया पूर्ण होण्याची प्रतीक्षा करा.
पायरी 4: तुमचा iPhone डिस्कनेक्ट करा
बॅकअप पूर्ण झाल्यावर, तुम्ही तुमचा आयफोन संगणकावरून डिस्कनेक्ट करू शकता.
पायरी 5: तुमचा iPad तुमच्या संगणकाशी कनेक्ट करा
तुमच्या iPad ला त्याच संगणकाशी लिंक करण्यासाठी USB केबल वापरा.
पायरी 6: आयफोन बॅकअप वरून तुमचा iPad पुनर्संचयित करा
iTunes मध्ये, वरच्या-डाव्या कोपर्यात तुमचा iPad चिन्ह शोधा आणि त्यावर क्लिक करा.
सारांश पॅनेलमध्ये, "बॅकअप" विभागांतर्गत, "बॅकअप पुनर्संचयित करा" ड्रॉपडाउन मेनूमधून तुम्ही नुकताच तयार केलेला आयफोन बॅकअप निवडा.
"पुनर्संचयित करा" वर क्लिक करा आणि तुमच्या निवडीची पुष्टी करा. तुमचा iPad नंतर संपर्कांसह आयफोन बॅकअपमधील डेटासह पुनर्संचयित केला जाईल.
पायरी 7: सिंक पूर्ण होण्याची प्रतीक्षा करा
हस्तांतरित केल्या जात असलेल्या डेटाच्या प्रमाणात अवलंबून, समक्रमण प्रक्रियेस काही वेळ लागू शकतो. सिंक पूर्ण होईपर्यंत तुमचा iPad संगणकाशी जोडलेला ठेवा.
पायरी 8: तुमच्या iPad वर संपर्क सत्यापित करा
एकदा सिंक्रोनाइझेशन पूर्ण झाल्यावर, तुम्ही तुमचा iPad संगणकावरून डिस्कनेक्ट करू शकता आणि तुमचे संपर्क यशस्वीरित्या हस्तांतरित केले आहेत का ते तपासू शकता.
तुमच्या iPad वरील "संपर्क" अॅपवर जा आणि तुमचे संपर्क आता उपलब्ध असल्याचे सत्यापित करा.
3. पद्धत # 3: AirDrop - iPhone वरून iPad वर संपर्क समक्रमित करणे
AirDrop हे एक वायरलेस तंत्रज्ञान आहे जे तुम्हाला फायली, फोटो आणि Apple डिव्हाइसेस दरम्यान इतर सामग्री सहजपणे सामायिक करण्यास अनुमती देते. तुम्ही तुमच्या iPhone वरून तुमच्या iPad वर संपर्क पटकन सिंक करण्यासाठी AirDrop वापरू शकता. हे कसे करावे याबद्दल येथे चरण-दर-चरण मार्गदर्शक आहे:

पायरी 1: दोन्ही उपकरणांवर ब्लूटूथ आणि वाय-फाय सक्षम करा
तुमच्या iPhone आणि iPad वर, कंट्रोल सेंटरमध्ये प्रवेश करण्यासाठी स्क्रीनच्या वरच्या उजव्या कोपऱ्यातून खाली स्वाइप करा.
ब्लूटूथ आणि वाय-फाय दोन्ही आयकॉन चालू असल्याची खात्री करा. नसल्यास, त्यांना सक्षम करण्यासाठी त्यांच्या संबंधित चिन्हांवर टॅप करा.
पायरी 2: दोन्ही उपकरणांवर एअरड्रॉप सक्षम करा
तुमच्या iPhone आणि iPad वर, सेटिंग्ज अॅप उघडा.
खाली स्क्रोल करा आणि “General.†वर टॅप करा
“AirDrop.†वर टॅप करा
तुमच्या पसंतीनुसार "केवळ संपर्क" किंवा "प्रत्येकजण" निवडा. "केवळ संपर्क" निवडणे तुम्हाला फक्त तुमच्या स्वतःच्या संपर्कांमधून संपर्क पाठवू आणि प्राप्त करण्यास अनुमती देईल, तर "प्रत्येकजण" जवळपासच्या कोणत्याही Apple डिव्हाइसला तुम्हाला संपर्क पाठविण्याची अनुमती देईल.
पायरी 3: AirDrop द्वारे संपर्क सामायिक करा
तुमच्या iPhone वर "Contacts" अॅप उघडा.
तुम्हाला शेअर करायचा असलेला संपर्क शोधा आणि संपर्क तपशील उघडण्यासाठी त्यावर टॅप करा.
सामान्यत: संपर्काच्या तपशील पृष्ठाच्या शीर्षस्थानी असलेल्या "Share Contact" पर्यायावर टॅप करा.
शेअरिंग पर्यायांची यादी दिसेल. ''एअरड्रॉप.'' निवडा
तुमचा iPad AirDrop विभागात एक पर्याय म्हणून दिसला पाहिजे. तुमच्या iPad च्या नावावर टॅप करा.
पायरी 4: iPad वर संपर्क स्वीकारा
तुमच्या iPad वर, तुम्हाला AirDrop द्वारे संपर्काचे नाव आणि फोटो (उपलब्ध असल्यास) एक सूचना प्राप्त होईल.
संपर्क तपशील उघडण्यासाठी अधिसूचनेवर टॅप करा.
तुम्हाला "संपर्क जोडा" पर्याय दिसेल. तुमच्या iPad च्या अॅड्रेस बुकमध्ये संपर्क जोडण्यासाठी त्यावर टॅप करा.
पायरी 5: सत्यापित करा आणि पुन्हा करा
तुमच्या iPad वर "Contacts" अॅप उघडा आणि संपर्क यशस्वीरित्या जोडला गेला आहे याची खात्री करा.
तुम्ही तुमच्या iPhone वरून तुमच्या iPad वर सिंक करू इच्छित असलेल्या इतर संपर्कांसाठी प्रक्रिया पुन्हा करा.
कृपया लक्षात घ्या की AirDrop ला दोन्ही उपकरणे एकमेकांच्या तुलनेने जवळ असणे आणि ब्लूटूथ आणि वाय-फाय सक्षम असणे आवश्यक आहे. याव्यतिरिक्त, तुम्ही वापरत असलेल्या iOS/iPadOS च्या आवृत्तीनुसार अचूक पायऱ्या आणि मेनू पर्याय थोडेसे बदलू शकतात.
या चरणांचे अनुसरण केल्याने तुम्हाला AirDrop वापरून तुमच्या iPhone वरून तुमच्या iPad वर संपर्क समक्रमित करण्यात मदत होईल.
4. पद्धत #4: आयफोन वरून आयपॅडवर संपर्क समक्रमित करण्यासाठी तृतीय-पक्ष सॉफ्टवेअर वापरणे
4.1 EaseUS MobiMover वापरणे
कसे वापरावे याबद्दल येथे चरण-दर-चरण मार्गदर्शक आहे
EaseUS MobiMover
तुमच्या iPhone वरून तुमच्या iPad वर संपर्क समक्रमित करण्यासाठी:
पायरी 1: तुमचे iOS डिव्हाइस कनेक्ट करा आणि EaseUS MobiMover लाँच करा
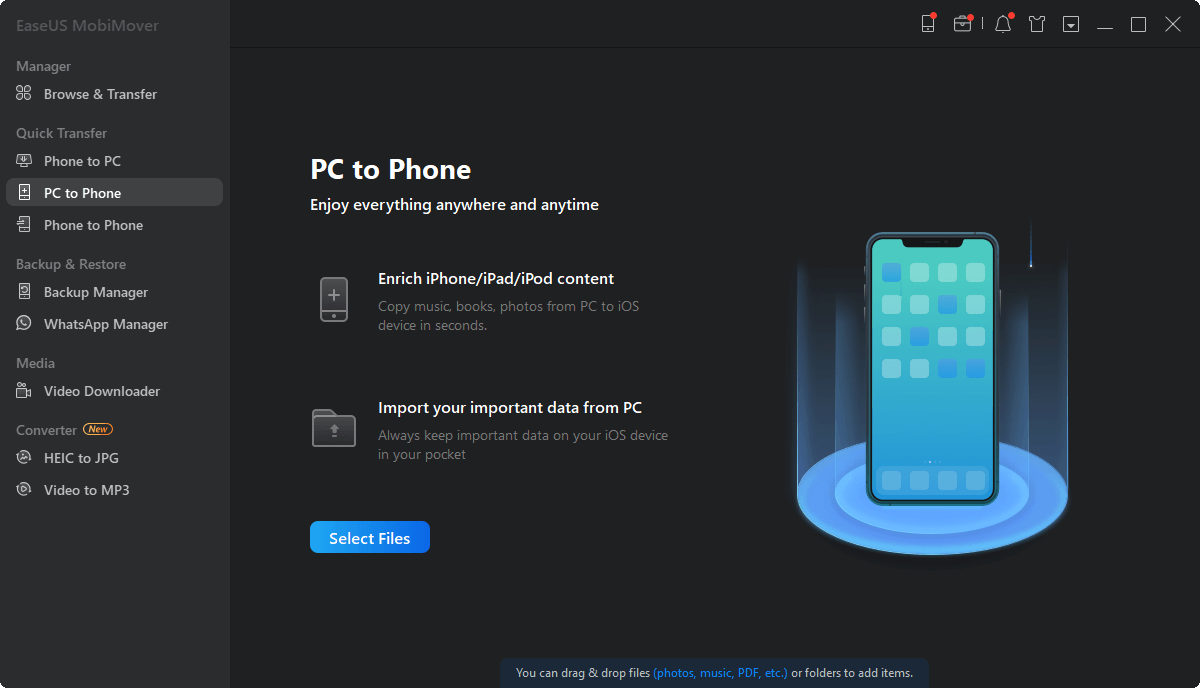
तुमचा iPhone आणि iPad दोन्ही त्यांच्या संबंधित USB केबल्स वापरून तुमच्या संगणकाशी कनेक्ट करा.
तुमच्या संगणकावर EaseUS MobiMover लाँच करा.
पायरी 2: संपर्कांमध्ये प्रवेश करा आणि श्रेणी निवडा
सूचित केल्यास तुम्ही तुमच्या iPhone आणि iPad दोन्हीवर तुमच्या संगणकावर विश्वास ठेवला आहे याची खात्री करा.
EaseUS MobiMover इंटरफेसमध्ये, डाव्या साइडबारमध्ये "सामग्री व्यवस्थापन" वर क्लिक करा.
सामग्री व्यवस्थापन मेनूमधून, "संपर्क" निवडा
पायरी 3: हस्तांतरित करण्यासाठी संपर्क निवडा
तुम्हाला आता MobiMover च्या मुख्य विंडोमध्ये तुमच्या iPhone संपर्कांची सूची दिसेल.
तुम्ही तुमच्या iPhone वरून तुमच्या iPad वर हस्तांतरित करू इच्छित असलेले संपर्क त्यांच्या नावांपुढील चेकबॉक्सेस निवडून निवडा.
संपर्क निवडल्यानंतर, विंडोच्या खालच्या-उजव्या कोपर्यात असलेल्या "अधिक" पर्यायावर क्लिक करा.
पायरी 4: हस्तांतरण प्रक्रिया सुरू करा
एक ड्रॉप-डाउन मेनू दिसेल. मेनू पर्यायांमधून "दुसऱ्या फोनवर" निवडा.
MobiMover तुम्हाला लक्ष्य डिव्हाइस निवडण्यासाठी सूचित करेल. उपलब्ध उपकरणांच्या सूचीमधून तुमचा iPad निवडा. सुरू ठेवण्यासाठी "पुढील" वर क्लिक करा.
पायरी 5: हस्तांतरण पूर्ण होईपर्यंत प्रतीक्षा करा
हस्तांतरण प्रक्रिया सुरू करण्यासाठी "हस्तांतरण" बटण निवडा.
MobiMover निवडलेले संपर्क तुमच्या iPhone वरून तुमच्या iPad वर हस्तांतरित करणे सुरू करेल.
तुम्ही स्क्रीनवर हस्तांतरणाची प्रगती पाहण्यास सक्षम असाल.
पायरी 6: तुमच्या iPad वर हस्तांतरित संपर्क सत्यापित करा
एकदा हस्तांतरण पूर्ण झाल्यावर, MobiMover "Transfer Completed" संदेश प्रदर्शित करेल.
तुमच्या iPad वर, तुमच्या iPhone वरून हस्तांतरित केलेले संपर्क पाहण्यासाठी आणि सत्यापित करण्यासाठी "संपर्क" अॅप उघडा.
4.2 AnyTrans वापरणे
येथे एक चरण-दर-चरण मार्गदर्शक आहे AnyTrans कसे वापरावे तुमच्या iPhone वरून तुमच्या iPad वर संपर्क समक्रमित करण्यासाठी:
पायरी 1: AnyTrans लाँच करा आणि डिव्हाइस कनेक्ट करा
तुमच्या संगणकावर AnyTrans लाँच करून सुरुवात करा. आपण सॉफ्टवेअर डाउनलोड आणि स्थापित केल्याची खात्री करा.
यूएसबी केबल्स वापरून तुमचा iPhone आणि iPad दोन्ही तुमच्या काँप्युटरशी संलग्न करा.
एकदा उपकरणे कनेक्ट झाल्यानंतर, तुम्ही AnyTrans च्या मुख्य इंटरफेसमध्ये असाल. "डिव्हाइस व्यवस्थापक" पर्यायावर क्लिक करा.
पायरी 2: संपर्क हस्तांतरण इंटरफेसमध्ये प्रवेश करा
डिव्हाइस व्यवस्थापक विभागात, शोधा आणि "अधिक" पर्यायावर क्लिक करा. हे तुम्हाला संपर्क व्यवस्थापन आणि हस्तांतरणासह अधिक प्रगत वैशिष्ट्यांमध्ये प्रवेश करण्यास समर्थन देईल.
संपर्क-संबंधित पर्याय शोधण्यासाठी तुम्हाला डावीकडील पॅनेल स्क्रीन खाली स्क्रोल करण्याची आवश्यकता असू शकते.
पायरी 3: हस्तांतरणासाठी संपर्क निवडा
डाव्या पॅनेलमध्ये, तुम्हाला संपर्कांशी संबंधित पर्याय दिसतील. तुम्ही ज्यामधून संपर्क हस्तांतरित करू इच्छिता ते स्त्रोत डिव्हाइस (तुमचा iPhone) निवडा.
संपर्क व्यवस्थापन पर्यायांची सूची दिसेल. आयफोनवर तुमचे संपर्क पाहण्यासाठी "संपर्क" निवडा.
पायरी 4: संपर्क हस्तांतरण सुरू करा
तुमच्या अॅड्रेस बुकमधून तुम्हाला तुमच्या iPad मध्ये जोडायचे असलेले लोक निवडा. क्लिक करताना Ctrl (Windows) किंवा Command (Mac) की दाबून ठेवून, तुम्ही एकच संपर्क किंवा त्यांचा गट निवडू शकता.
संपर्क निवडल्यानंतर, AnyTrans इंटरफेसच्या वरच्या-उजव्या कोपर्यात असलेल्या "डिव्हाइसकडे" बटणावर क्लिक करा.
पायरी 5: लक्ष्य डिव्हाइस (iPad) निवडा
"डिव्हाइसवर" क्लिक केल्यानंतर ड्रॉपडाउन मेनू दिसेल. उपलब्ध डिव्हाइसेसच्या सूचीमधून तुमचे लक्ष्य डिव्हाइस निवडा, जो तुमचा iPad आहे.
AnyTrans तुम्हाला हस्तांतरणाची पुष्टी करण्यास सूचित करेल. पुढे जाण्यासाठी "ओके" वर क्लिक करा.
पायरी 6: हस्तांतरण प्रगतीपथावर आहे
AnyTrans निवडलेले संपर्क तुमच्या iPhone वरून तुमच्या iPad वर हस्तांतरित करण्याची प्रक्रिया सुरू करेल.
तुम्हाला हस्तांतरणाची स्थिती दर्शविणारी एक प्रगती बार दिसेल.
पायरी 7: तुमच्या iPad वर संपर्क सत्यापित करा
एकदा हस्तांतरण पूर्ण झाल्यावर, संगणकावरून दोन्ही उपकरणे डिस्कनेक्ट करा.
तुमच्या iPad वर, संपर्क यशस्वीरित्या हस्तांतरित केले गेले आहेत हे सत्यापित करण्यासाठी "संपर्क" अॅप उघडा.
AnyTrans वापरल्याने तुम्हाला तुमच्या iOS डिव्हाइसेसमध्ये संपर्क आणि इतर डेटा सहज हस्तांतरित करता येतो. AnyTrans द्वारे प्रदान केलेल्या ऑन-स्क्रीन सूचनांचे नेहमी अनुसरण करण्याचे सुनिश्चित करा आणि हस्तांतरण सुरू करण्यापूर्वी आपल्या निवडी पुन्हा एकदा तपासा.
5. सारांश
तुम्ही तुमचे iPhone चे संपर्क iCloud, iTunes, AirDrop किंवा तृतीय पक्ष अॅप्सद्वारे तुमच्या iPad सह सिंक करू शकता. गॅझेट दरम्यान समस्या-मुक्त संपर्क हस्तांतरणासाठी तुमच्या गरजा आणि प्राधान्ये सर्वात जास्त पूर्ण करणारा दृष्टिकोन निवडा.