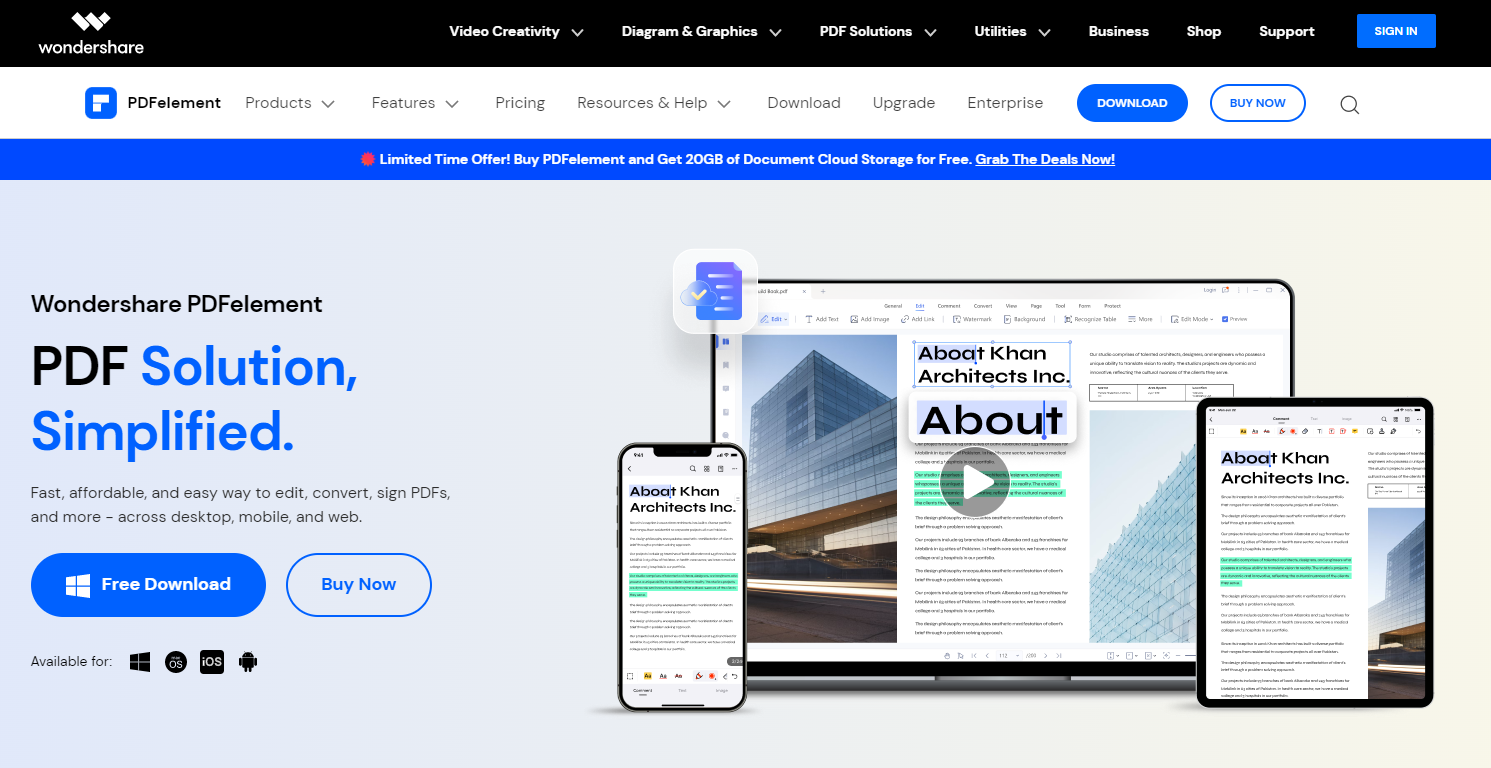अॅनिमेटेड PDF सोपे केले: तुमच्या दस्तऐवजांमध्ये GIF जोडणे

पीडीएफ फाइल्समध्ये GIF जोडल्याने तुमच्या दस्तऐवजांमध्ये संवादात्मकता आणि व्हिज्युअल अपीलची नवीन पातळी येऊ शकते. तुम्हाला एखादे सादरीकरण वाढवायचे असेल, लक्षवेधी माहितीपत्रक तयार करायचे असेल किंवा ई-बुकमध्ये अॅनिमेटेड चित्रे जोडायची असतील, GIF समाविष्ट केल्याने तुमची PDF अधिक आकर्षक आणि संस्मरणीय बनू शकते.
1. GIF म्हणजे काय?
GIFs, किंवा ग्राफिक्स इंटरचेंज फॉरमॅट, एक लोकप्रिय इमेज फाइल फॉरमॅट आहे जे अॅनिमेशन आणि लहान व्हिडिओ क्लिपला समर्थन देते. त्यामध्ये फ्रेम्सची मालिका असते जी विशिष्ट क्रमाने प्रदर्शित केली जाते, ज्यामुळे गतीचा भ्रम निर्माण होतो.
2. पीडीएफ म्हणजे काय?
पीडीएफ, पोर्टेबल डॉक्युमेंट फॉरमॅटसाठी लहान, हा एक लोकप्रिय फाइल प्रकार आहे कारण ते डॉक्युमेंटचे फॉरमॅटिंग आणि व्हिज्युअल एलिमेंट्स ठेवतात आणि ते पाहण्यासाठी वापरले जाणारे डिव्हाइस, प्लॅटफॉर्म किंवा अॅप्लिकेशन काहीही असो.
3. ऑनलाईन PDF संपादकांसह PDF मध्ये GIF जोडणे
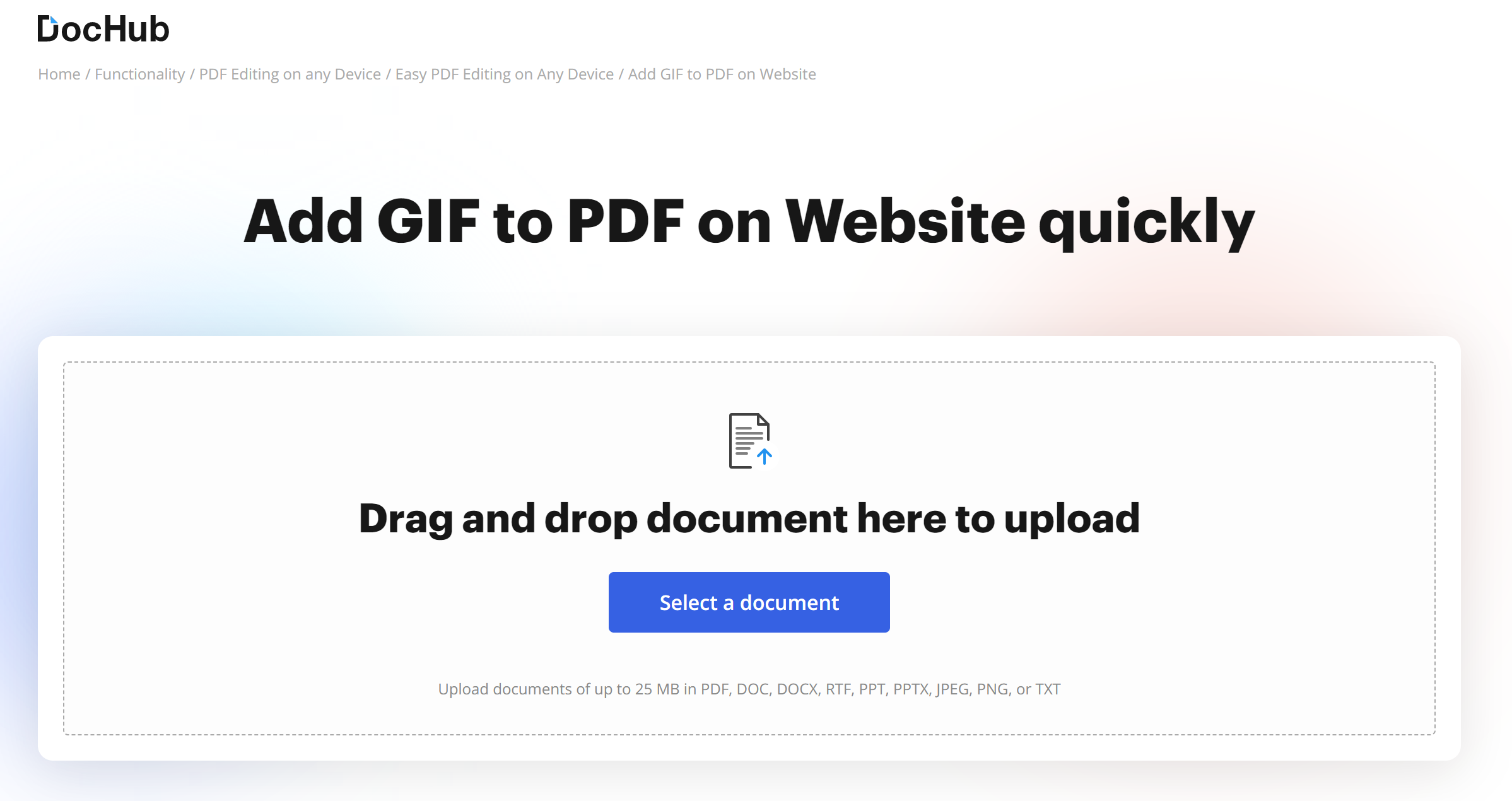
पायरी 1: तुमचा पसंतीचा वेब ब्राउझर उघडा.
इंटरनेटवर प्रवेश करण्यासाठी, तुमचा पसंतीचा वेब ब्राउझर सुरू करा.
पायरी 2: DocHub वेबसाइटला भेट द्या आणि लॉग इन करा किंवा खात्यासाठी साइन अप करा.
DocHub वेबसाइटवर जा (www.dochub.com).
तुमच्या विद्यमान खात्यात प्रवेश करण्यासाठी, कृपया "लॉग इन" दुव्यावर क्लिक करा.
साइटवर तुमचा ईमेल पत्ता आणि पासवर्डद्वारे खाते तयार करण्यासाठी, "साइन अप" लिंकवर क्लिक करा.
पायरी 3: डॅशबोर्डवर प्रवेश करा आणि संपादनासाठी तुमची PDF फाइल अपलोड करा.
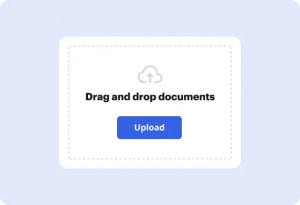
DocHub मध्ये साइन इन केल्यानंतर, तुम्हाला मुख्यपृष्ठावर आणले जाईल.
फाइल अपलोड करण्याचा पर्याय शोधा, एकतर ती तुमच्या डिव्हाइसमधून निवडून किंवा तुमच्या क्लाउड स्टोरेजमध्ये त्याच्या स्थानाची लिंक देऊन.
पायरी 4: संपादन मोड प्रविष्ट करा आणि आपले इच्छित बदल करा.
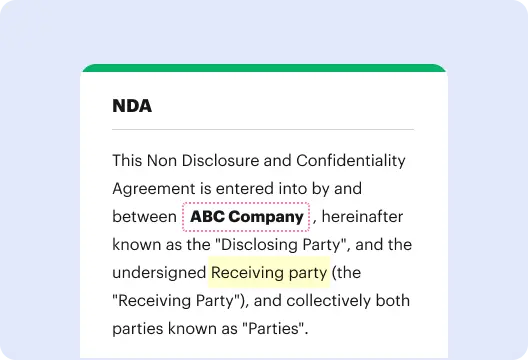
डॉकहब एडिटरमध्ये पीडीएफ फाइल उघडा.
GIF घालण्यासाठी, तुम्हाला ते दिसायचे असलेल्या पेजवर जा.
पेपरमध्ये सर्व आवश्यक बदल करा.
पायरी 5: PDF मध्ये GIF जोडा.
एडिटरमध्ये इमेज किंवा मीडिया फाइल टाकण्याचा पर्याय शोधा.
तुमच्या डिव्हाइसवरून GIF फाइल निवडा किंवा त्याच्या स्थानाची लिंक द्या.
पीडीएफ दस्तऐवजात इच्छितेनुसार GIF चे स्थान आणि आकार बदला.
पायरी 6: तुमचे बदल जतन करा आणि सुधारित PDF डाउनलोड करा.
आवश्यक बदल केल्यानंतर आणि GIF टाकल्यानंतर, दस्तऐवज जतन करण्याचे सुनिश्चित करा.
तुमच्या डिव्हाइसवर PDF डाउनलोड करणे निवडा किंवा भविष्यातील प्रवेश आणि पुढील संपादनांसाठी ते तुमच्या DocHub खात्यामध्ये स्टोअर करा.
4. सॉफ्टवेअरसह PDF मध्ये GIF कसे जोडायचे?
A. PDFelement वापरणे

पायरी 1: त्यांच्या वेबसाइटवरून PDFelement मिळवा आणि आपल्या संगणकावर स्थापित करा.
तुमच्या ऑपरेटिंग सिस्टमसाठी सॉफ्टवेअर डाउनलोड करा.
च्या सूचनांचे अनुसरण करा PDFelement स्थापित करा तुमच्या संगणकावर.
पायरी 2: PDFelement लाँच करा आणि तुम्हाला जीआयएफ ठेवायची आहे ती PDF फाइल उघडा.
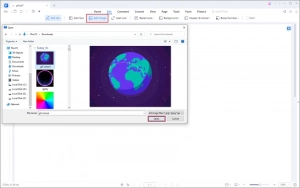
इंस्टॉलेशन पूर्ण झाल्यावर, PDFelement लाँच करा.
"ओपन" बटणावर क्लिक करून किंवा फाइल > उघडा वर नेव्हिगेट करून तुम्हाला संपादित करायची असलेली PDF फाइल जोडा.
पायरी 3: संपादन वैशिष्ट्यांमध्ये प्रवेश करा आणि PDF मध्ये प्रतिमा (GIF) जोडा.
PDFelement च्या मुख्य मेनूमध्ये असलेल्या "संपादन" बटणावर निवडा.
दस्तऐवजात प्रतिमा (GIF) घालण्यासाठी "प्रतिमा जोडा" चिन्ह निवडा.
पॉपअप विंडोमध्ये, आपल्या संगणकावरून इच्छित GIF फाइल ब्राउझ करा आणि निवडा.
PDF मध्ये GIF घालण्यासाठी "ओपन" वर क्लिक करा.
पायरी 4: अॅनिमेटेड प्लेबॅकसाठी बाह्य फाइल म्हणून GIF एम्बेड करा.
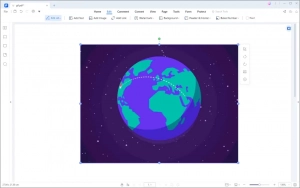
कृपया लक्षात ठेवा की डीफॉल्टनुसार, जोडलेला GIF PDF मध्ये स्थिर प्रतिमा म्हणून दिसेल.
PDF मध्ये अॅनिमेटेड GIF प्ले करण्यासाठी, तुम्हाला ती बाह्य फाइल म्हणून एम्बेड करणे आवश्यक आहे.
द्वारे प्रदान केलेल्या विशिष्ट सूचनांचे अनुसरण करा PDF घटक GIF एम्बेड करण्यासाठी आणि अॅनिमेटेड प्लेबॅक सक्षम करण्यासाठी.
GIF एम्बेड केल्यानंतर तुमचे बदल जतन करण्याचे लक्षात ठेवा. त्यानंतर तुम्ही अॅनिमेटेड सामग्रीचे समर्थन करणाऱ्या सुसंगत PDF दर्शक वापरून अॅनिमेटेड GIF सह PDF पाहू शकता.
B. Adobe Acrobat वापरणे

पायरी 1: तुमची PDF फाइल Adobe Acrobat मध्ये जोडा.
तुमच्या संगणकावर Adobe Acrobat लाँच करा.
तुम्हाला GIF जोडायचा असलेल्या PDF दस्तऐवजावर क्लिक करा.
पायरी 2: Adobe Acrobat मधील संपादन साधनांमध्ये प्रवेश करा.
Acrobat विंडोच्या शीर्षस्थानी सूचीबद्ध असलेल्या "Tools" टॅबवर क्लिक करा.
"पीडीएफ संपादित करा" विभागांतर्गत, "प्रगत संपादन" निवडा आणि नंतर "टचअप ऑब्जेक्ट टूल" निवडा.
पायरी 3: पृष्ठावर उजवे-क्लिक करा आणि “Place Image.†निवडा
तुम्हाला जिथे GIF जोडायचे आहे त्या पेजवर कुठेही उजवे-क्लिक करा.
संदर्भ मेनूमधून, “Place Image.†निवडा
पायरी 4: घालण्यासाठी GIF फाइल निवडा.
दिसणार्या नवीन विंडोमध्ये, फाइल प्रकार म्हणून ड्रॉप-डाउन मेनूमधून "कम्प्युझर्व्ह GIF" निवडा.
इच्छित GIF फाइल शोधण्यासाठी आणि निवडण्यासाठी तुमचा संगणक ब्राउझ करा.
PDF मध्ये GIF घालण्यासाठी "ओपन" वर क्लिक करा.
पायरी 5: घातलेल्या GIF ला स्थान द्या आणि समायोजित करा.
Adobe Acrobat पेजवर निवडलेल्या ठिकाणी GIF ठेवेल.
आवश्यकतेनुसार GIF चा आकार ठेवण्यासाठी आणि समायोजित करण्यासाठी आकार बदलणारी हँडल आणि ड्रॅगिंग पर्याय वापरा.
पायरी 6: तुमचे बदल जतन करा.
PDF मध्ये GIF जोडल्यानंतर, बदल जतन करण्यासाठी दस्तऐवज जतन करा.
वरच्या मेनूमधील "फाइल" वर क्लिक करा, नंतर सुधारित PDF फाइल सेव्ह करण्यासाठी "सेव्ह" किंवा "असे सेव्ह करा" वर क्लिक करा.
समाविष्ट केलेल्या GIF सह PDF फाइल पाहण्यासाठी अॅनिमेटेड सामग्रीला समर्थन देणारा PDF दर्शक वापरण्याचे लक्षात ठेवा.
5. GIF ला PDF मध्ये रूपांतरित कसे करायचे?
पायरी 1: आपल्या डेस्कटॉपवर Wondershare PDFelement चालवा.
- ला भेट द्या Wondershare PDFelement वेबसाइट आणि तुमच्या ऑपरेटिंग सिस्टमशी सुसंगत सॉफ्टवेअर डाउनलोड करा.
तुमच्या डेस्कटॉपवर PDFelement इंस्टॉल करण्यासाठी इंस्टॉलेशन सूचनांचे अनुसरण करा.
पायरी 2: Wondershare PDFelement लाँच करा आणि एक नवीन PDF दस्तऐवज तयार करा.
तुमच्या डेस्कटॉपवर PDFelement उघडा.
"पीडीएफ तयार करा" बटणावर क्लिक करा किंवा "फाइल" मेनूवर नेव्हिगेट करा आणि नवीन पीडीएफ दस्तऐवज सुरू करण्यासाठी "पीडीएफ तयार करा" वर क्लिक करा.
पायरी 3: रूपांतरणासाठी GIF किंवा JPG/JPEG फाइल आयात करा.
PDFelement मधील "ब्राउझ" किंवा "ओपन" बटणावर क्लिक करा.
तुमच्या स्थानिक ड्राइव्हवरून GIF किंवा JPG/JPEG फाइल शोधा आणि निवडा.
रूपांतरण प्रक्रिया सुरू करण्यासाठी "उघडा" वर क्लिक करा.
पायरी 4: सेटिंग्ज सानुकूल करा आणि फाइल पीडीएफमध्ये रूपांतरित करा.
PDFelement निवडलेल्या GIF किंवा JPG/JPEG फाइलला PDF फॉरमॅटमध्ये आपोआप रूपांतरित करेल.
वैकल्पिकरित्या, पुढे जाण्यापूर्वी PDFelement द्वारे ऑफर केलेली कोणतीही रूपांतरण सेटिंग्ज किंवा प्राधान्ये समायोजित करा.
पायरी 5: रूपांतरित फाइल PDF म्हणून सेव्ह करा.
रूपांतरण प्रक्रिया पूर्ण झाल्यावर, PDFelement मधील "File" टॅबवर क्लिक करा.
फाइल पीडीएफ म्हणून सेव्ह करण्यासाठी सादर केलेल्या पर्यायांमधून "Save As" निवडा.
तुमच्या डेस्कटॉपवर PDF फाइलसाठी नाव आणि गंतव्यस्थान द्या.
रूपांतरित GIF किंवा JPG/JPEG फाइल PDF दस्तऐवज म्हणून सेव्ह करण्यासाठी "सेव्ह करा" वर क्लिक करा.
रूपांतरणाचा इच्छित परिणाम आणि गुणवत्ता सुनिश्चित करण्यासाठी रूपांतरित PDF फाइलचे पुनरावलोकन आणि पडताळणी करण्याचे लक्षात ठेवा.
6. निष्कर्ष
पीडीएफच्या विश्वासार्ह स्वरूपासह GIF चे आकर्षक अॅनिमेशन एकत्रित केल्याने आकर्षक आणि परस्परसंवादी डिजिटल अनुभव तयार करण्यासाठी शक्यतांचे जग खुले होते. डॉकहब सारखे ऑनलाइन पीडीएफ संपादक वापरत असोत किंवा सॉफ्टवेअर टूल्स वापरत असोत Wondershare PDFelement आणि Adobe Acrobat, PDF मध्ये GIF जोडण्याची प्रक्रिया सोपी केली आहे.