फोटोंमध्ये तारीख शिक्के जोडणे: कसे करावे मार्गदर्शक

आजच्या डिजिटल जगात, चित्रांवर तारखेचा शिक्का जोडणे महत्त्वाचे आहे. फोटो केव्हा काढला गेला याविषयी महत्त्वाची माहिती प्रदान करते आणि आठवणी अचूकपणे जतन करण्यात मदत करते. अचूक संदर्भ आणि संस्थेची खात्री करून, तारखेच्या शिक्क्यांसह आमचे फोटो कसे वर्धित करायचे ते शोधत असताना आमच्यात सामील व्हा.
1. कॅमेरा सेटिंग्जसह तारीख स्टॅम्प जोडणे
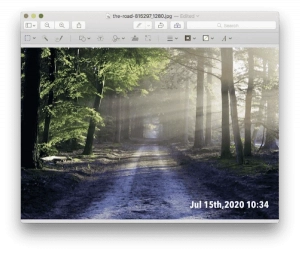
तुमच्या फोटोंमध्ये डेट स्टॅम्प जोडणे तुमच्या कॅमेऱ्यातील अंगभूत सेटिंग्ज वापरून सोयीस्करपणे केले जाऊ शकते.
â—‰ कॅमेरा सेटिंग्ज मेनूमध्ये प्रवेश करा
तुमचा कॅमेरा चालू करा आणि सेटिंग्ज मेनूवर नेव्हिगेट करा. तुमच्या कॅमेरा मॉडेलनुसार सेटिंग्ज मेनूचे स्थान आणि स्वरूप बदलू शकते.
â—‰तारीख शिक्का किंवा तारीख/वेळ सेटिंग शोधा
सेटिंग्ज मेनूमध्ये, तारीख स्टॅम्प किंवा तारीख/वेळेशी संबंधित पर्याय शोधा. हे "कॅप्चर सेटिंग्ज," "रेकॉर्डिंग पर्याय" किंवा तत्सम श्रेणी अंतर्गत सूचीबद्ध केले जाऊ शकते.
â—‰तारीख स्टॅम्प वैशिष्ट्य सक्षम करा
एकदा तुम्ही तारीख स्टॅम्प सेटिंग शोधल्यानंतर, वैशिष्ट्य सक्षम करण्यासाठी ते निवडा. काही कॅमेरे तारीख स्टॅम्प डिस्प्लेसाठी वेगवेगळे पर्याय देऊ शकतात, जसे की फक्त तारीख, फक्त वेळ, किंवा तारीख आणि वेळ एकत्र. तुमच्या आवडीनुसार पर्याय निवडा.
â—‰तारीख स्टॅम्पचे स्वरूप आणि स्थान सानुकूलित करा
तुम्ही वापरत असलेल्या कॅमेऱ्याच्या आधारावर तुम्ही तुमच्या फोटोंवरील तारखेच्या स्टॅम्पचा आकार आणि स्थान बदलू शकता. हे तुम्हाला फॉन्ट शैली, आकार, रंग आणि फोटोवर तारखेचा शिक्का दिसेल ते स्थान निवडण्याची परवानगी देते. तुमच्या प्राधान्यांनुसार हे पॅरामीटर्स समायोजित करण्यासाठी सेटिंग्ज मेनू एक्सप्लोर करा.
â—‰ सेटिंग्जची पुष्टी करा आणि सेव्ह करा
तारीख मुद्रांक सेटिंग्ज सानुकूलित केल्यानंतर, तुमच्या बदलांचे पुनरावलोकन केल्याचे सुनिश्चित करा आणि सेटिंग्ज मेनूमध्ये त्यांची पुष्टी करा. तुमचा कॅमेरा आता तुम्ही कॅप्चर केलेल्या प्रत्येक फोटोवर तारीख स्टॅम्प आपोआप जोडेल.
टीप: डेट स्टॅम्प विश्वासार्ह होण्यासाठी तुमच्या कॅमेर्याची तारीख आणि वेळ सेटिंग्ज अचूक ठेवणे आवश्यक आहे. तुमच्या कॅमेऱ्याच्या सेटिंग्जमध्ये योग्य तारीख, वेळ आणि टाइम झोन सेट केल्याची खात्री करा.
2. फोटो एडिटिंग सॉफ्टवेअर वापरून डेट स्टॅम्प कसा जोडायचा?

रिबेट फोटो एडिटर वापरून फोटोवर डेट स्टॅम्प लागू करण्यासाठी या चरणांचे अनुसरण करा:
पायरी 1: रिबेट फोटो एडिटर डाउनलोड करा आणि चालवा
लाँच करा रिबेट फोटो संपादक तुमच्या संगणकावर.

पायरी 2: प्रतिमा आयात करा
संपादकामध्ये चित्र लोड करण्यासाठी, एकतर "उघडा" वर क्लिक करा किंवा विंडोमध्ये टाका.
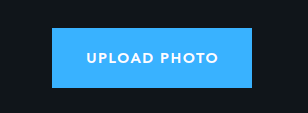
पायरी 3: मजकूर साधन निवडा
Ribbet च्या डाव्या मेनूमध्ये, शोधा आणि "Text" पर्यायावर क्लिक करा.

चरण 4: फोटोमध्ये मजकूर जोडा
एकदा टेक्स्ट टूल निवडल्यानंतर, "मजकूर जोडा" बटणावर क्लिक करा. तुमच्या प्रतिमेवर एक मजकूर बॉक्स दिसेल.
पायरी 5: इच्छित मजकूर प्रविष्ट करा
मजकूर बॉक्समध्ये डबल-क्लिक करा आणि इच्छित मजकूर प्रविष्ट करा, जी तुम्हाला तारीख स्टॅम्प म्हणून जोडायची विशिष्ट तारीख असू शकते.
पायरी 6: फॉन्ट निवडा
उजव्या पॅनेलमध्ये, तुम्हाला फॉन्ट ड्रॉप-डाउन सूची मिळेल. विविध फॉन्ट पर्यायांमध्ये प्रवेश करण्यासाठी त्यावर क्लिक करा. तुमच्या डेट स्टॅम्पसाठी तुम्हाला प्राधान्य असलेला फॉन्ट निवडा.
पायरी 7: रंग समायोजित करा
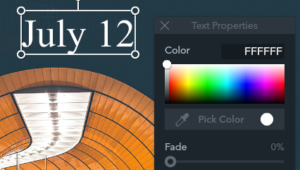
मजकूराचा रंग बदलण्यासाठी, उजव्या पॅनेलमध्ये रंग निवडक साधन शोधा. कलर पॅलेट उघडण्यासाठी त्यावर क्लिक करा आणि तुमच्या डेट स्टॅम्पसाठी इच्छित रंग निवडा.
पायरी 8: तारीख शिक्का ठेवा
फोटोवरील तुमच्या पसंतीच्या ठिकाणी तारीख स्टॅम्प ठेवण्यासाठी मजकूर बॉक्सवर क्लिक करा आणि ड्रॅग करा. तुम्ही मजकूर बॉक्सचे कोपरे पकडून आणि हलवून आकार बदलू शकता.
पायरी 9: संपादित फोटो जतन करा
एकदा तुम्ही तारीख स्टॅम्पच्या प्लेसमेंट आणि स्वरूपाबद्दल समाधानी झाल्यावर, संपादित फोटो सेव्ह करण्यासाठी "सेव्ह" किंवा "एक्सपोर्ट" बटणावर क्लिक करा. आपले इच्छित फाइल स्वरूप निवडा आणि स्थान जतन करा.
या पायऱ्या फॉलो केल्यानंतर, रिबेट फोटो एडिटरने तुमच्या वैशिष्ट्यांनुसार तुमच्या फोटोवर डेट स्टॅम्प जोडला असेल. आवश्यक असल्यास तारीख शिक्का न ठेवता मूळ फोटो जतन करण्यासाठी संपादित फोटोची एक प्रत जतन करण्याचे लक्षात ठेवा.
3. ऑनलाइन फोटोवर डेट स्टॅम्प जोडण्यासाठी पायरी मार्गदर्शक
3.1 रिबेटसह डेट स्टॅम्प कसा जोडायचा
रिबेट वापरून ऑनलाइन फोटोवर डेट स्टॅम्प लावण्यासाठी या चरणांचे अनुसरण करा:
पायरी 1: रिबेट उघडा
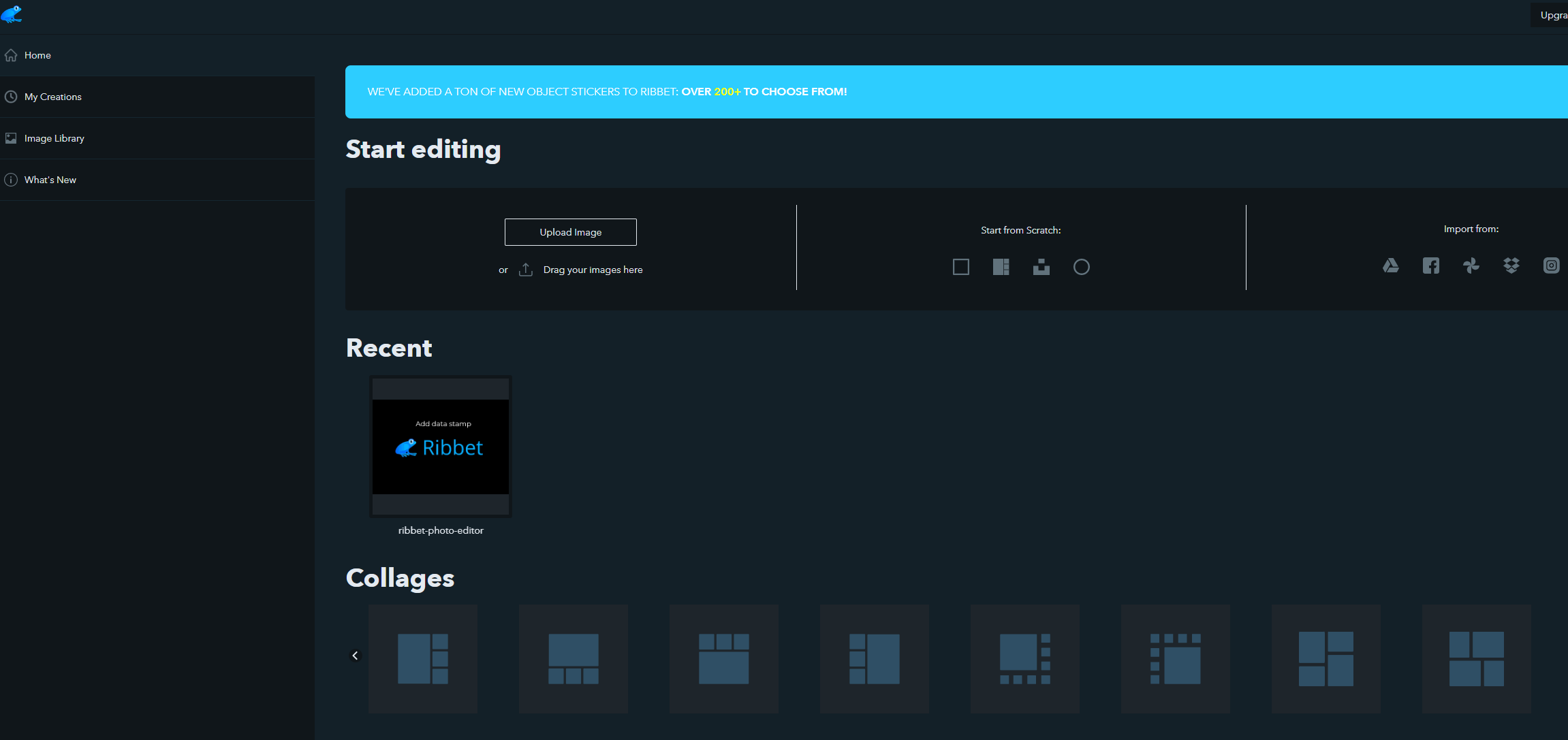
तुमच्या वेब ब्राउझरमध्ये रिबेट लाँच करा.
पायरी 2: प्रतिमा आयात करा

तुम्हाला रिबेटमध्ये संपादित करायची असलेली प्रतिमा आयात करण्यासाठी "ओपन" किंवा "अपलोड" बटणावर क्लिक करा.
पायरी 3: मजकूर साधन निवडा
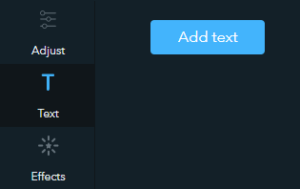
डाव्या मेनूमध्ये "मजकूर" पर्याय शोधा आणि त्यावर क्लिक करा.
चरण 4: फोटोमध्ये मजकूर जोडा
"मजकूर जोडा" बटणावर क्लिक करा. हे तुमच्या प्रतिमेवर एक मजकूर बॉक्स तयार करेल.
पायरी 5: इच्छित मजकूर प्रविष्ट करा
मजकूर बॉक्समध्ये डबल-क्लिक करा आणि इच्छित मजकूर प्रविष्ट करा, जसे की आपण तारीख स्टॅम्प किंवा कस्टम वॉटरमार्क म्हणून जोडू इच्छित असलेली तारीख.
पायरी 6: फॉन्ट निवडा
उजव्या पॅनेलमध्ये, फॉन्ट ड्रॉप-डाउन सूची शोधा आणि तारीख स्टॅम्प किंवा वॉटरमार्कसाठी तुम्हाला प्राधान्य असलेला फॉन्ट निवडा.
पायरी 7: मजकूर बॉक्स पुनर्स्थित करा
तुमच्या फोटोवर मजकूर बॉक्स पुनर्स्थित करण्यासाठी क्लिक करा आणि ड्रॅग करा. इच्छित ठिकाणी ठेवा.
पायरी 8: तारीख प्रविष्ट करा
वॉटरमार्कसाठी इच्छित तारीख किंवा सानुकूल मजकूर प्रदर्शित करण्यासाठी मजकूर बॉक्समधील मजकूर सुधारित करा.
पायरी 9: रंग, आकार आणि प्रभाव समायोजित करा
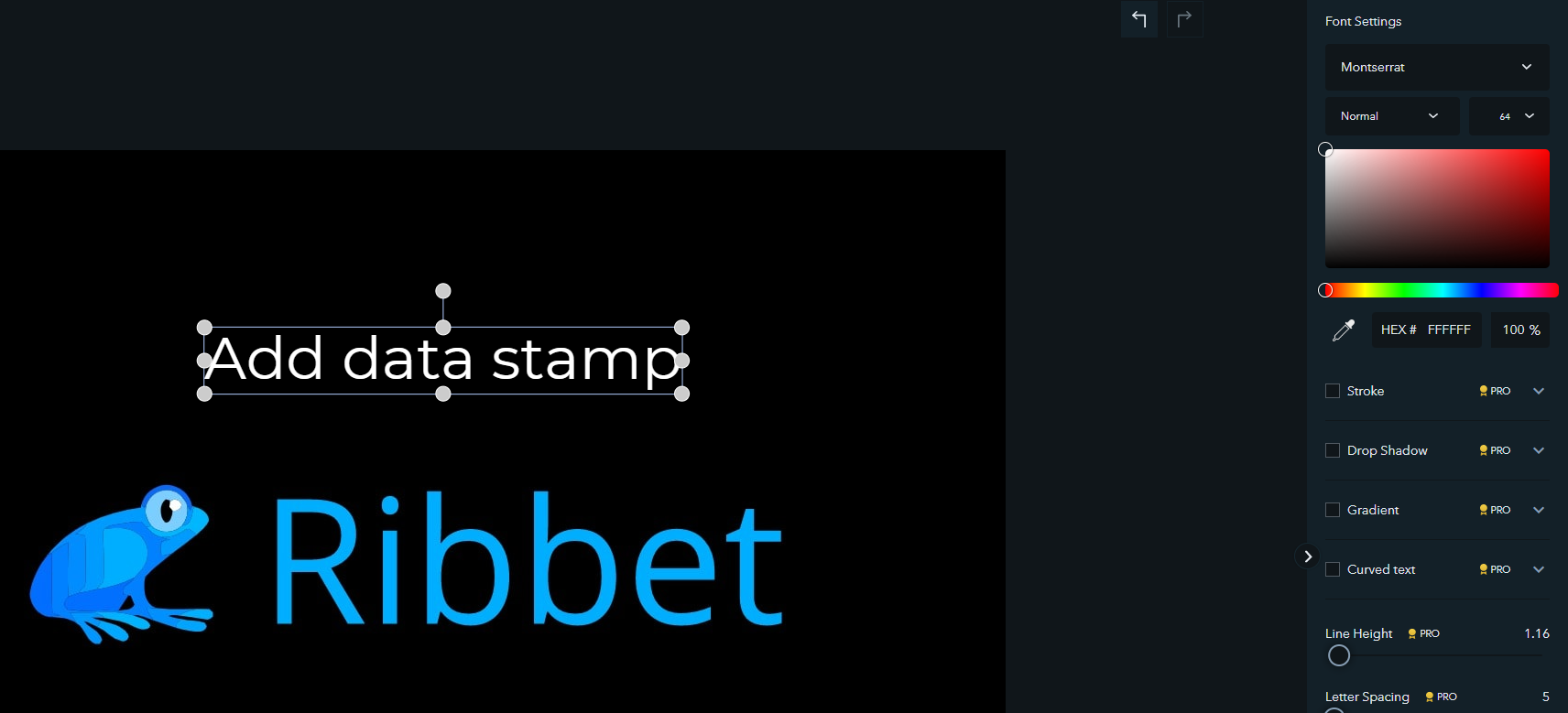
मजकूराचा रंग, आकार आणि विशेष प्रभाव सानुकूलित करण्यासाठी उजव्या पॅनेलमधील पर्याय वापरा. मजकूराचा रंग, आकार आणि सावल्या आणि बाह्यरेखा यांसारख्या प्रभावांची उपस्थिती हे सर्व साध्या रंग निवडक वापरून सुधारित केले जाऊ शकतात.
पायरी 10: संपादित फोटो जतन करा
एकदा तुम्ही तारखेचा शिक्का किंवा वॉटरमार्क दिसल्यावर समाधानी झाल्यावर संपादित फोटो सेव्ह करण्यासाठी "सेव्ह" किंवा "एक्सपोर्ट" बटणावर क्लिक करा. तुमच्या पसंतीचे फाइल स्वरूप निवडा आणि स्थान जतन करा.
Ribbet मध्ये या चरणांचे अनुसरण करून, तुम्ही तुमच्या फोटोमध्ये डेट स्टॅम्प किंवा वॉटरमार्क सोयीस्करपणे आणि विनामूल्य जोडू शकता.
3.2 पीडीएफएलमेंटसह डेट स्टॅम्प कसा जोडायचा?
मध्ये फोटोमध्ये वेळ आणि तारीख स्टॅम्प जोडण्यासाठी या सूचनांचे अनुसरण करा PDF घटक :
पायरी 1: PDFelement लाँच करा

तुमच्या डिव्हाइसवर PDFelement उघडा. हे मार्गदर्शक विशेषतः iOS आवृत्तीचा संदर्भ देते.
पायरी 2: प्रतिमा घाला
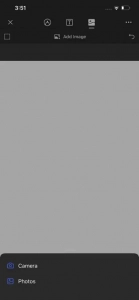
तुम्हाला संपादित करायचा असलेला फोटो असलेली PDF फाइल आयात करा. PDFelement तुम्हाला PDF फाइलच्या कोणत्याही पृष्ठावर किंवा विभागात प्रतिमा घालण्याची परवानगी देते.
पायरी 3: प्रतिमा शोधा
तुम्हाला तारखेचा शिक्का मारायचा असलेला फोटो निवडा आणि तो दिसेल त्या पृष्ठावर जा.
पायरी 4: प्रतिमा क्रॉप करा
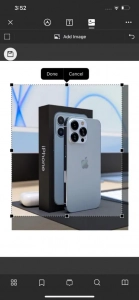
आवश्यक असल्यास, आकार समायोजित करण्यासाठी आणि प्रतिमेचे कोणतेही असंबद्ध भाग काढण्यासाठी PDFelement मधील क्रॉपिंग टूल वापरा. हे एक व्यावसायिक आणि स्वच्छ देखावा सुनिश्चित करते.
पायरी 5: प्रतिमेत मजकूर जोडा

PDFelement सह, तुम्ही इमेजमध्ये डेट स्टॅम्प किंवा इतर कोणताही मजकूर सहजपणे जोडू शकता. मजकूर जोडण्यासाठी योग्य साधन निवडा आणि प्रतिमेवर इच्छित स्थान निवडा.
पायरी 6: तारीख स्टॅम्प प्रविष्ट करा
विशिष्ट तारीख किंवा तुम्हाला तारीख स्टॅम्प म्हणून समाविष्ट करायची असलेली इतर कोणतीही संबंधित माहिती टाइप करा. फॉन्ट, आकार आणि रंग सुवाच्य आणि प्रतिमेसाठी योग्य असल्याची खात्री करा.
पायरी 7: तारीख मुद्रांक सानुकूलित करा
PDFelement तारीख स्टॅम्पचे स्वरूप सानुकूलित करण्यासाठी पर्याय प्रदान करते. फॉन्ट, आकार, रंग आणि बरेच काही बदलून तुम्ही लेआउट तुमच्या आवडीनुसार सानुकूलित करू शकता.
पायरी 8: संपादित PDF जतन करा
एकदा तुम्ही प्रतिमेवरील तारखेच्या शिक्क्याबद्दल समाधानी झाल्यानंतर, संपादित केलेली PDF फाइल जतन करा. PDF घटक ते तुमच्या डिव्हाइसवर स्थानिकरित्या सेव्ह करण्यासाठी किंवा विविध माध्यमांद्वारे शेअर करण्यासाठी पर्याय ऑफर करते.
PDFelement वापरून या चरणांचे अनुसरण करून, तुम्ही PDF दस्तऐवजात तुमच्या फोटोवर तारीख स्टॅम्प जोडू शकता.
4. निष्कर्ष
तुमच्या फोटोंमध्ये तारखेचा शिक्का जोडणे हा फोटो केव्हा घेतला गेला याविषयी संदर्भ आणि माहिती प्रदान करण्याचा एक उपयुक्त मार्ग आहे. तुम्ही तुमच्या कॅमेर्याची अंगभूत सेटिंग्ज, रिबेट सारखे फोटो संपादन सॉफ्टवेअर किंवा PDFelement सारखी ऑनलाइन साधने वापरण्यास प्राधान्य देत असलात तरीही, तुमच्या फोटोंमध्ये डेट स्टॅम्प जोडण्यासाठी विविध पर्याय उपलब्ध आहेत.
