डिस्कॉर्ड स्क्रीनशॉटला सूचित करते का?

Discord, जगातील सर्वाधिक वापरल्या जाणार्या कम्युनिकेशन प्लॅटफॉर्मपैकी एक, वापरकर्त्याचा अनुभव वाढवणारी विविध वैशिष्ट्ये ऑफर करते. असे एक वैशिष्ट्य म्हणजे स्क्रीनशॉट कॅप्चर करण्याची क्षमता, वापरकर्त्यांना क्षण, संभाषणे आणि इतरांसह माहिती सामायिक करण्यास अनुमती देते. तथापि, एक प्रश्न उद्भवतो: जेव्हा कोणी स्क्रीनशॉट घेते तेव्हा Discord वापरकर्त्यांना सूचित करते का? या पेपरमध्ये, आम्ही या विषयाचा सखोल अभ्यास करू आणि डिस्कॉर्ड स्क्रीनशॉट सूचनांचे परिणाम आणि गुंतागुंत शोधू.

1. डिस्कॉर्ड स्क्रीनशॉटला सूचित करते का?
डिस्कॉर्डमध्ये स्क्रीनशॉट अधिसूचित केले जातात की नाही हा वारंवार विनंती केलेला एक प्रश्न आहे. योग्य उत्तर आहे "नाही," कारण Discord त्याच्या वापरकर्त्यांना त्यांच्या सामग्रीचा स्क्रीनशॉट घेत असल्यास त्यांना कोणत्याही प्रकारची सूचना देत नाही. तथापि, यामुळे स्क्रीनशॉटसाठी अलर्टची शक्यता नाकारता येत नाही. डिस्कॉर्डमध्ये स्क्रीनशॉट घेण्यासाठी आणि इतर वापरकर्त्यांना सतर्क करण्यासाठी, तुम्ही बाह्य प्रोग्राम किंवा प्लगइन वापरू शकता.
अनेक वापरकर्त्यांनी त्यांचे अनुभव Discord स्क्रीनशॉट सूचनांसह शेअर केले आहेत. वापरकर्ता अनुभव आणि प्रशंसापत्रांवर आधारित, हे स्पष्ट आहे की Discord मूळ स्क्रीनशॉट सूचना प्रदान करत नाही.
2. Discord वर स्क्रीनशॉट कसा घ्यावा?
भाग 1: स्क्रीन कॅप्चर हॉटकी
Discord वर, तुम्ही काही वेगळ्या प्रकारे स्क्रीनशॉट घेऊ शकता. हॉटकी किंवा स्क्रीन कॅप्चर प्रोग्राम वापरणे हा सर्वात सामान्य दृष्टीकोन आहे. कीबोर्डवरील शॉर्टकट असलेल्या हॉटकीजद्वारे पटकन स्क्रीनशॉट घेणे शक्य झाले आहे. डिस्कॉर्डवर स्क्रीनशॉट कॅप्चर करण्यासाठी सर्वात सामान्यपणे वापरल्या जाणार्या हॉटकी आहेत:
विंडोज: विंडोज की + प्रिंट स्क्रीन दाबा

- Mac: Command + Shift + 3 दाबा
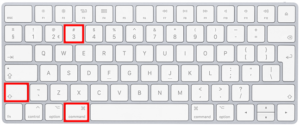
भाग 2: iPhone आणि Android डिव्हाइसेससाठी स्क्रीनशॉट पद्धती
तुमच्या iPhone किंवा Android डिव्हाइसवर स्क्रीनशॉट घेण्यासाठी तुम्हाला या चरणांची आवश्यकता आहे:
डिसकॉर्ड अॅप उघडा आणि तुम्ही कॅप्चर करू इच्छित सामग्रीवर नेव्हिगेट करा.
- होम बटण + पॉवर बटण (iPhone) किंवा पॉवर बटण + व्हॉल्यूम डाउन बटण (Android) एकाच वेळी दाबा.
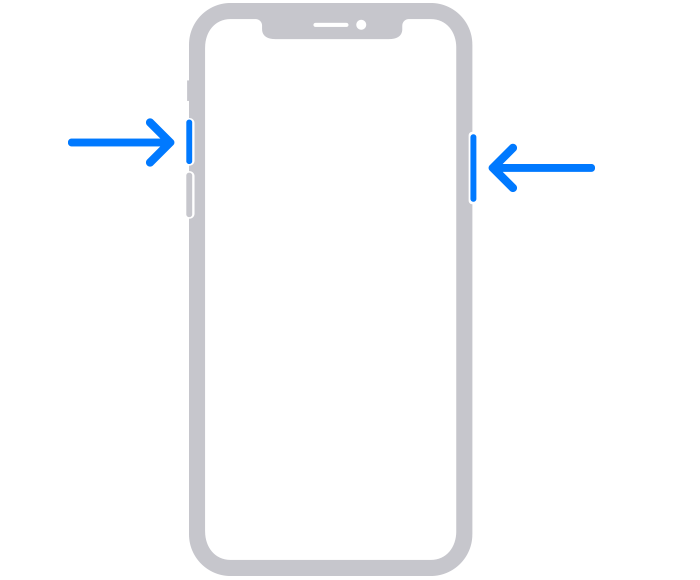
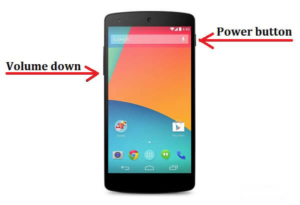
स्क्रीनशॉट फोटो अॅप (iPhone) किंवा गॅलरी अॅप (Android) मध्ये सेव्ह केला जाईल.
3. नेटिव्ह डिस्कॉर्ड स्क्रीनशॉट टूल्सचे पर्याय
काही तृतीय-पक्ष अॅप्स आणि प्लगइन वापरकर्त्यांना स्क्रीनशॉट कॅप्चर करण्यासाठी आणि सूचित करण्यासाठी वापरले जाऊ शकतात. काही लोकप्रिय साधनांमध्ये HitPaw Screen Recorder, EaseUS ScreenShot आणि Wondershare DemoCreator यांचा समावेश होतो. हे लक्षात घेणे महत्त्वाचे आहे की तृतीय-पक्ष साधने आणि प्लगइन वापरल्याने मालवेअर आणि डेटा उल्लंघनासारखे धोके येऊ शकतात.
4. हिटपॉ स्क्रीन रेकॉर्डरसह डिस्कॉर्डवर स्क्रीनशॉट कसे घ्यावेत?
पायरी 1: डाउनलोड करा आणि हिटपॉ स्क्रीन रेकॉर्डर लाँच करा

डाउनलोड आणि लाँच करून प्रारंभ करा हिटपॉ स्क्रीन रेकॉर्डर तुमच्या PC वर. एकदा उघडल्यानंतर, तुम्हाला मुख्य इंटरफेस मिळेल. स्क्रीन रेकॉर्डिंग वैशिष्ट्य सुरू करण्यासाठी "स्क्रीन" पर्यायावर क्लिक करा.
पायरी 2: इच्छित स्क्रीन क्षेत्र निवडा
तुमच्या गरजांनुसार, तुम्ही पूर्ण स्क्रीन रेकॉर्ड करणे किंवा विशिष्ट क्षेत्र निवडणे निवडू शकता. हिटपॉ स्क्रीन रेकॉर्डर त्यानुसार रेकॉर्डिंग फ्रेम समायोजित करण्यासाठी लवचिकता प्रदान करते.
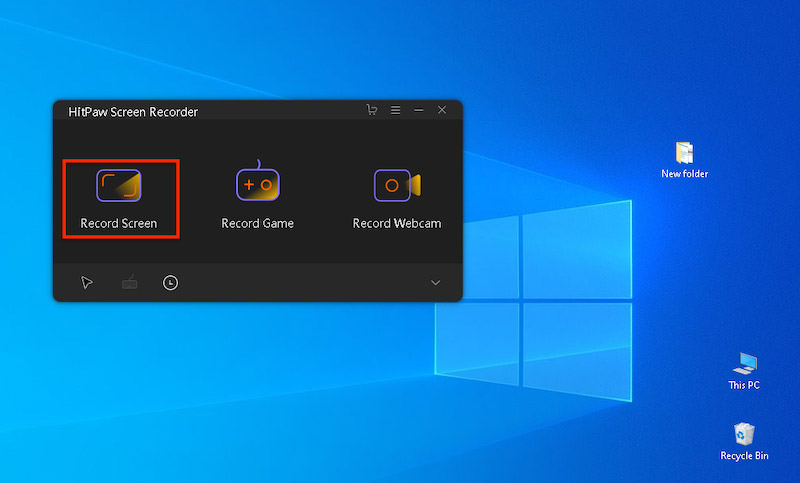
पायरी 3: कीबोर्ड शॉर्टकट कॉन्फिगर करा
सुविधा वाढविण्यासाठी, टूलबारमधील गियर चिन्ह निवडून सेटिंग्ज विंडोवर नेव्हिगेट करा. सेटिंग्जमध्ये, "हॉटकी" पर्याय शोधा. येथे, तुम्ही Discord मध्ये स्क्रीनशॉट घेण्यासह विविध कार्यांसाठी कीबोर्ड शॉर्टकट सानुकूलित करू शकता.
चरण 4: रेकॉर्डिंग सुरू करा आणि स्क्रीनशॉट घ्या
जेव्हा तुम्ही डिस्कॉर्ड स्क्रीन कॅप्चर करण्यास तयार असाल, तेव्हा रेकॉर्डिंग पर्यायावर क्लिक करा. तुम्ही कॅमेरा आयकॉनवर क्लिक करू शकता किंवा रेकॉर्डिंग करताना द्रुत स्क्रीनशॉट घेण्यासाठी तुम्ही कॉन्फिगर केलेल्या हॉटकीचा वापर करू शकता.
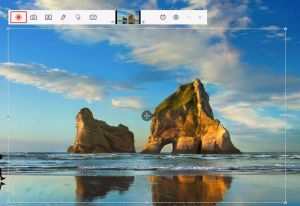
पायरी 5: रेकॉर्डिंग समाप्त करा आणि डिस्कॉर्ड स्क्रीनशॉट्समध्ये प्रवेश करा
रेकॉर्डिंग पूर्ण करण्यासाठी, थांबा पर्यायावर क्लिक करा. त्यानंतर, हिटपॉ स्क्रीन रेकॉर्डरच्या होम इंटरफेसवर परत येऊन आणि "इतिहास" निवडून तुम्ही रेकॉर्ड केलेले डिस्कॉर्ड स्क्रीनशॉट्स अॅक्सेस करू शकता.
च्या क्षमतांचा फायदा घेऊन हिटपॉ स्क्रीन रेकॉर्डर , तुम्ही सहजतेने Discord मध्ये उच्च-गुणवत्तेचे स्क्रीनशॉट कॅप्चर करू शकता आणि अपवादात्मक स्पष्टतेसह Discord ऑडिओ किंवा स्क्रीन क्रियाकलाप रेकॉर्ड करू शकता.
5. EaseUS ScreenShot ने Discord वर स्क्रीनशॉट कसे घ्यायचे?
पायरी 1: EaseUS स्क्रीनशॉट स्थापित आणि लाँच करा
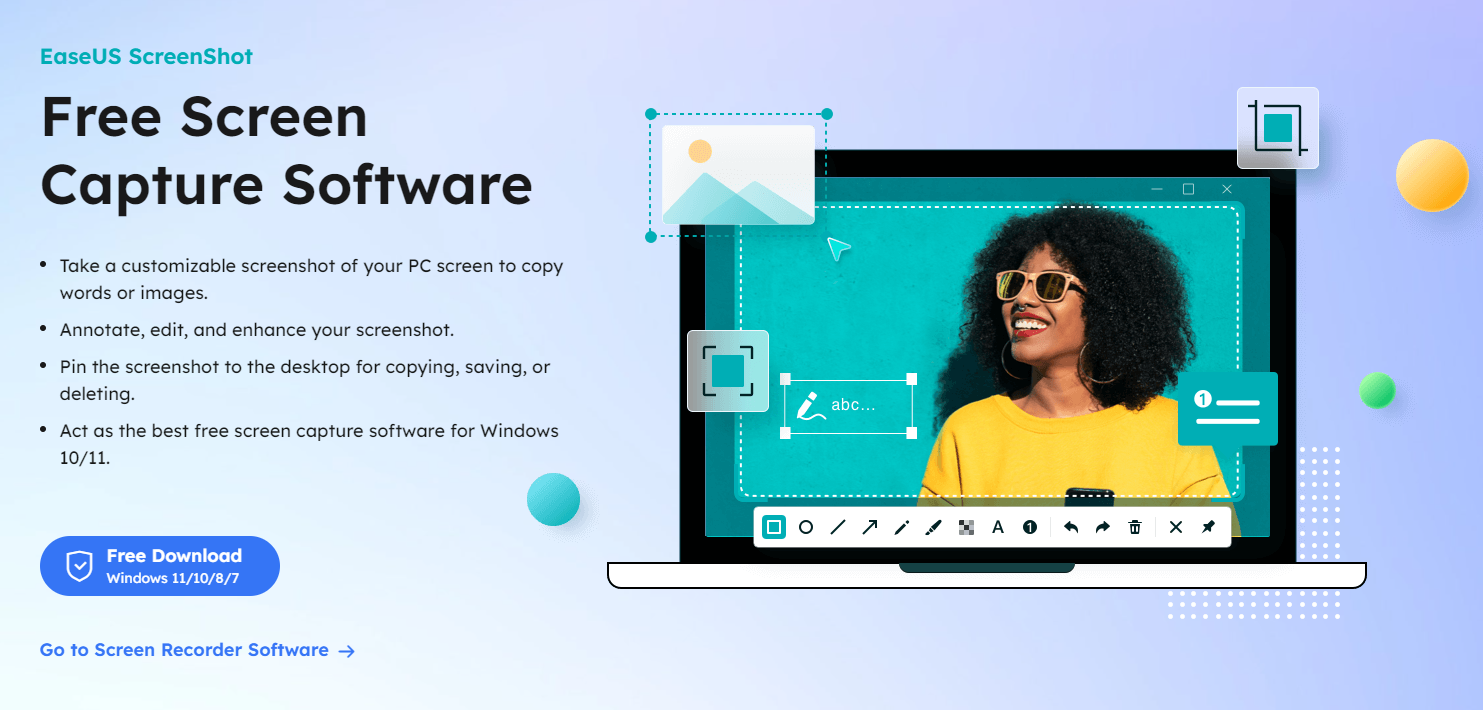
तुमच्या डिव्हाइसवर EaseUS ScreenShot इंस्टॉल करून सुरुवात करा. एकदा इंस्टॉलेशन पूर्ण झाल्यावर, ते लॉन्च करण्यासाठी प्रोग्रामच्या चिन्हावर डबल-क्लिक करा.
पायरी 2: स्क्रीन कॅप्चर मोड निवडा
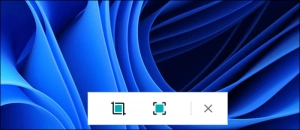
EaseUS ScreenShot लाँच केल्यावर, तुम्हाला डेस्कटॉप इंटरफेस खाली सादर केलेले दोन पर्याय लक्षात येतील. "आयताकृती स्क्रीनशॉट" असे लेबल असलेला डावीकडील पर्याय तुम्हाला विशिष्ट क्षेत्रावर क्लिक करून किंवा "Ctrl" वर डबल-क्लिक करून कॅप्चर करण्यास अनुमती देतो. उजवीकडे असलेला पर्याय, "पूर्ण स्क्रीनशॉट" असे लेबल केलेला कॅप्चर करतो. त्यावर क्लिक करून किंवा “Alt.†वर डबल-क्लिक करून निवडल्यावर संपूर्ण स्क्रीन
पायरी 3: स्क्रीन कॅप्चर करा
तुमचा इच्छित स्क्रीन कॅप्चर मोड निवडल्यानंतर, तुम्ही कॅप्चर करू इच्छित क्षेत्र ड्रॅग करण्यासाठी आणि निवडण्यासाठी तुमचा माउस वापरा. जर तुम्ही "पूर्ण स्क्रीनशॉट" मोड निवडला असेल, तर एखादे क्षेत्र व्यक्तिचलितपणे निवडण्याची गरज नाही.
एकदा स्क्रीन कॅप्चर केल्यावर, "सेव्ह" वर क्लिक करा किंवा तुमच्या संगणकावर स्क्रीनशॉट सेव्ह करण्यासाठी "स्पेस" दाबा. वैकल्पिकरित्या, तुमच्या क्लिपबोर्डवर स्क्रीनशॉट कॉपी करण्यासाठी "कॉपी" वर क्लिक करा किंवा "एंटर" दाबा.
पायरी 4: स्क्रीनशॉट संपादित करा (पर्यायी)
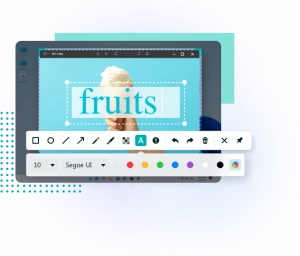
तुमचा कॅप्चर केलेला स्क्रीनशॉट सुधारण्यासाठी EaseUS ScreenShot विविध संपादन पर्याय ऑफर करतो. तुम्ही बॉक्स, मंडळे किंवा रेषा वापरून विशिष्ट सामग्री हायलाइट करू शकता. याव्यतिरिक्त, आपल्याकडे मोज़ेक प्रभाव, मजकूर आणि संख्या जोडण्याची क्षमता आहे. तुम्हाला सर्व संपादने एकाच वेळी काढायची असल्यास, फक्त "क्लीअर" पर्यायावर क्लिक करा. पर्यायांवर फिरवून, तुम्हाला त्यांची संबंधित नावे आणि कार्ये दिसतील.
6. Wondershare DemoCreator सह Discord वर स्क्रीनशॉट कसे घ्यायचे?
पायरी 1: व्हिडिओ क्लिप किंवा फोटो आयात करा
लाँच करा
Wondershare DemoCreator
आणि आपल्या इच्छित व्हिडिओ क्लिप किंवा फोटो संपादकात आयात करा. तुम्ही DemoCreator वापरून थेट तुमच्या PC वर व्हिडिओ रेकॉर्ड करू शकता. एकदा आयात केल्यावर, तुम्हाला विभाजित करून, अवांछित भाग काढून टाकून आणि फोटो स्केलिंग किंवा फिरवून सामग्री संपादित करण्याची लवचिकता आहे.
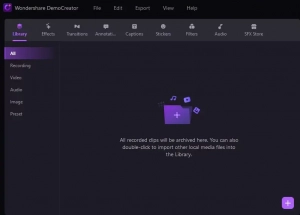
पायरी 2: इच्छित फ्रेम कॅप्चर करा
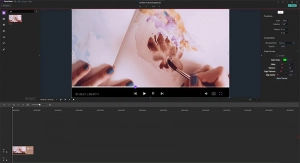
आत DemoCreator , स्नॅपशॉट बटण शोधा. तुमचा व्हिडिओ किंवा फोटोचे पूर्वावलोकन करताना तुम्ही स्क्रीनशॉट म्हणून कॅप्चर करू इच्छित असलेल्या फ्रेमवर आल्यावर, फक्त स्नॅपशॉट बटणावर क्लिक करा. ही क्रिया आपल्या स्थानिक फाइलमध्ये इच्छित फ्रेम जतन करेल.
या चरणांचे अनुसरण करून, तुम्ही Wondershare DemoCreator वापरून Discord वर स्क्रीनशॉट सहजपणे कॅप्चर करू शकता. तुम्हाला तुमच्या व्हिडिओमध्ये एखादी विशिष्ट फ्रेम जतन करायची असेल किंवा तुमच्या फोटोंमध्ये एखादा विशिष्ट क्षण जतन करायचा असेल, DemoCreator एक सोयीस्कर आणि वापरकर्ता-अनुकूल समाधान प्रदान करतो.
7. वारंवार विचारले जाणारे प्रश्न: डिस्कॉर्ड स्क्रीनशॉट सूचना
â ¶ तुम्ही त्यांचे डिस्कॉर्ड मेसेज स्क्रीनशॉट केले आहेत का ते कोणी पाहू शकेल का?
नाही, जेव्हा कोणी त्यांच्या सामग्रीचा स्क्रीनशॉट घेते तेव्हा Discord वापरकर्त्यांना सूचित करत नाही.
· कोणीतरी डिसकॉर्डवर तुमच्या सामग्रीचा स्क्रीनशॉट घेते तेव्हा तुम्हाला सूचित केले जाईल?
नाही, Discord नेटिव्ह स्क्रीनशॉट सूचना प्रदान करत नाही. तथापि, वापरकर्त्यांना स्क्रीनशॉट कॅप्चर करण्यासाठी आणि सूचित करण्यासाठी तृतीय-पक्ष अॅप्स आणि प्लगइन वापरल्या जाऊ शकतात.
डिसकॉर्डवर तुमची सामग्री कोणी स्क्रीनशॉट केली हे तुम्ही पाहू शकता?
नाही, तुमच्या सामग्रीचे स्क्रीनशॉट घेतलेल्या वापरकर्त्यांना ओळखण्यासाठी Discord वैशिष्ट्ये प्रदान करत नाही.
8. निष्कर्ष
शेवटी, डिस्कॉर्ड मूळ स्क्रीनशॉट सूचना प्रदान करत नाही. तथापि, वापरकर्ते हॉटकी किंवा तृतीय-पक्ष अॅप्स आणि प्लगइन वापरून स्क्रीनशॉट कॅप्चर करू शकतात. बाह्य साधने वापरण्याशी संबंधित जोखमींबद्दल जागरूक असणे आणि वापरकर्त्याची गोपनीयता आणि सुरक्षितता संरक्षित करण्यासाठी उपाययोजना करणे महत्वाचे आहे. Discord स्क्रीनशॉट सूचनांचा विषय समजून घेऊन, वापरकर्ते अॅप वापरताना सुरक्षित आणि सुरक्षित वाटू शकतात.
