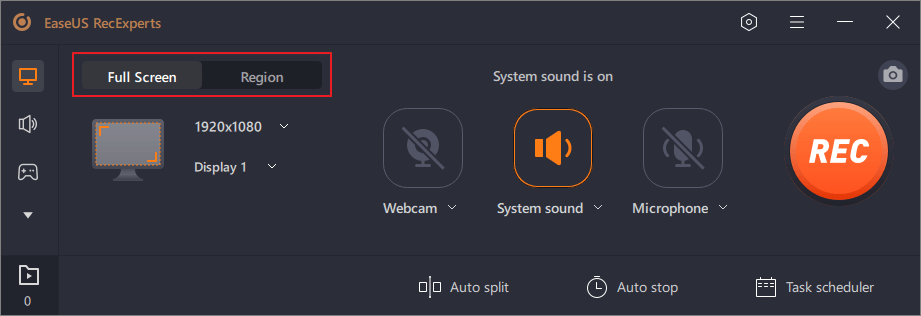तुम्ही स्क्रीन कधी रेकॉर्ड करू शकता हे TikTok सांगू शकते का?

TikTok च्या मनमोहक जगात डुबकी मारा आणि कोणताही मागमूस न ठेवता स्क्रीन रेकॉर्डिंगची कला शोधा! जेव्हा कोणी तुमचे व्हिडिओ रेकॉर्ड करते तेव्हा TikTok तुम्हाला सूचित करते का याचा कधी विचार केला आहे? आम्ही सूचना ट्रिगर न करता TikTok वर स्क्रीन रेकॉर्ड करण्याच्या शक्यता आणि तंत्रांचा शोध घेत असताना सत्य उलगडण्यासाठी सज्ज व्हा.
1. तुम्ही स्क्रीन कधी रेकॉर्ड करता हे TikTok सांगू शकते का?
नाही, TikTok मध्ये कोणतेही वैशिष्ट्य नाही जे वापरकर्त्यांना सूचित करते जेव्हा कोणी त्यांच्या व्हिडिओंचे स्क्रीन रेकॉर्डिंग घेते. तथापि, TikTok वरील कोणतीही सामग्री वापरण्यापूर्वी किंवा सामायिक करण्यापूर्वी परवानगी मागणे किंवा मूळ निर्मात्याला श्रेय देणे ही नेहमीच चांगली पद्धत आहे.
2. iPhone वर TikTok वर रेकॉर्ड कसे स्क्रीन करायचे?
कृपया लक्षात ठेवा की स्क्रीन रेकॉर्डिंग वापरताना किंवा TikTok वरून सामग्री शेअर करताना गोपनीयता आणि कॉपीराइट कायद्यांचा आदर करणे महत्त्वाचे आहे. या सूचना केवळ शैक्षणिक हेतूंसाठी प्रदान केल्या आहेत आणि मूळ निर्मात्याकडून परवानगी घेणे केव्हाही उत्तम.
ला
स्क्रीन रेकॉर्ड TikTok व्हिडिओ
iOS डिव्हाइसेसवर सूचना ट्रिगर न करता, या चरणांचे अनुसरण करा
तुमच्या iPhone वर सेटिंग्ज अॅपवर जा
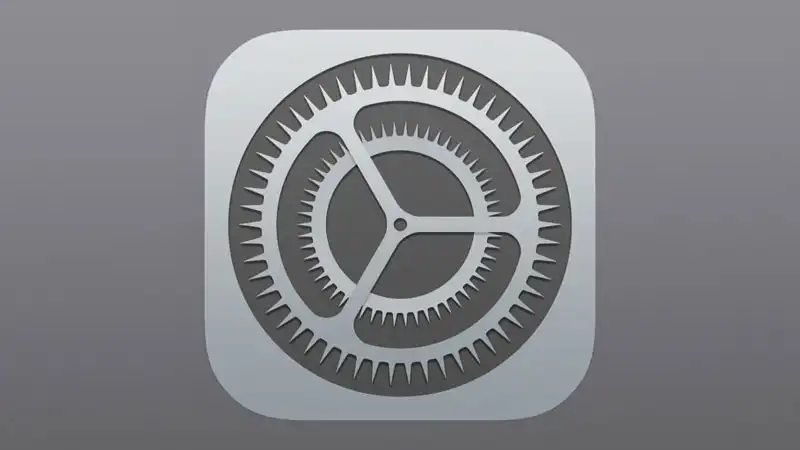
नियंत्रण केंद्रावर टॅप करा

खाली स्क्रोल करा आणि "स्क्रीन रेकॉर्डिंग" पर्याय शोधा. ते तुमच्या कंट्रोल सेंटरमध्ये जोडण्यासाठी त्यापुढील हिरवे प्लस बटण टॅप करा
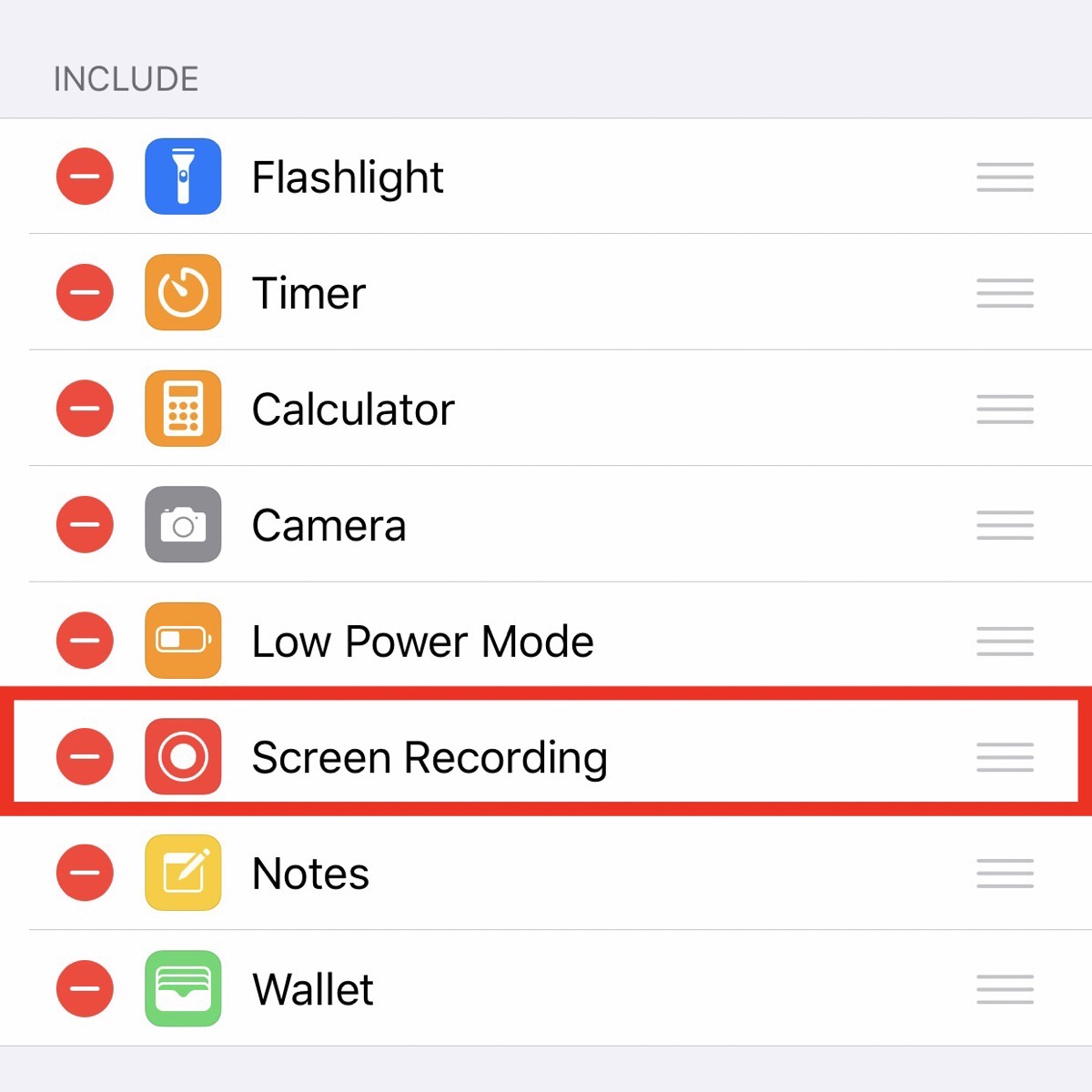
आता तुम्ही कंट्रोल सेंटरमध्ये स्क्रीन रेकॉर्डिंग सेट केले आहे, तुम्ही TikTok व्हिडिओ रेकॉर्डिंगसह पुढे जाऊ शकता:
TikTok उघडा आणि तुम्हाला रेकॉर्ड करायचा असलेला व्हिडिओ शोधा.

कंट्रोल सेंटरमध्ये प्रवेश करण्यासाठी वरच्या उजव्या कोपऱ्यातून खाली स्वाइप करा (किंवा तुमच्याकडे होम बटण असल्यास आयफोन वर स्वाइप करा).
स्क्रीन रेकॉर्डिंग बटण शोधा (हे वर्तुळात वर्तुळासारखे दिसते) आणि त्यावर टॅप करा. बटण दृश्यमान नसल्यास, स्क्रीन रेकॉर्डिंग टाइल शोधण्यासाठी उजवीकडे किंवा डावीकडे स्वाइप करा आणि त्यावर टॅप करा.

तीन सेकंदांचे काउंटडाउन दिसेल. ते पूर्ण झाल्यानंतर, तुमचे स्क्रीन रेकॉर्डिंग सुरू होईल.
TikTok व्हिडिओ प्ले करणे सुरू करा आणि जोपर्यंत तुम्हाला हवे ते रेकॉर्ड करेपर्यंत ते प्ले करण्यास अनुमती द्या.
स्क्रीन रेकॉर्डिंग समाप्त करण्यासाठी, नियंत्रण केंद्र पुन्हा उघडा (वर उजवीकडून खाली स्वाइप करा किंवा वर स्वाइप करा) आणि स्क्रीनच्या शीर्षस्थानी असलेल्या लाल रेकॉर्डिंग चिन्हावर टॅप करा. तुम्ही स्क्रीनच्या शीर्षस्थानी असलेल्या लाल रेकॉर्डिंग बारवर देखील टॅप करू शकता आणि "थांबा" वर टॅप करू शकता.
स्क्रीन रेकॉर्डिंग आता तुमच्या Photos अॅपवर सेव्ह केले जाईल. मूळ निर्मात्याच्या अधिकारांचा आदर करण्याचे लक्षात ठेवा आणि आपण रेकॉर्ड केलेली सामग्री पुढे सामायिक करण्याची किंवा वापरण्याची योजना करत असल्यास परवानगी घ्या.
![]()
3. Android वर TikTok वर रेकॉर्ड कसे स्क्रीन करायचे?
पायरी 1: तुमच्या डिव्हाइसच्या सेटिंग्जवर जा आणि "डिस्प्ले" किंवा "स्क्रीन" श्रेणी शोधा.

पायरी 2: "स्क्रीन रेकॉर्डिंग" पर्याय शोधा. काही Android डिव्हाइसेसवर, याला "स्क्रीन कॅप्चर" किंवा "स्क्रीन रेकॉर्डर" म्हटले जाऊ शकते.
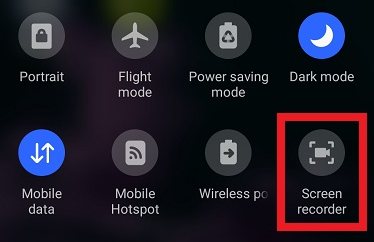
पायरी 3: स्क्रीन रेकॉर्डिंग वैशिष्ट्य त्याच्या पुढील स्विच टॉगल करून सक्षम करा. तुम्हाला स्क्रीन रेकॉर्डिंग वैशिष्ट्याला परवानगी देण्याची आवश्यकता असू शकते, जसे की सूचित केल्यास तुमच्या डिव्हाइसच्या मायक्रोफोनमध्ये प्रवेश करण्याची परवानगी देणे.
चरण 4: एकदा स्क्रीन रेकॉर्डिंग वैशिष्ट्य सक्रिय झाल्यानंतर, TikTok अॅपवर जा आणि तुम्हाला स्क्रीन रेकॉर्ड करायचा आहे तो व्हिडिओ शोधा.
पायरी ५: स्क्रीन रेकॉर्डिंग सुरू करा एकतर नियुक्त स्क्रीन रेकॉर्डिंग बटण वापरून किंवा तुमच्या डिव्हाइस निर्मात्याने नियुक्त केलेले विशिष्ट की संयोजन वापरून. सामान्यतः, यात पॉवर बटण आणि व्हॉल्यूम डाउन बटण एकाच वेळी दाबणे आणि धरून ठेवणे समाविष्ट आहे.
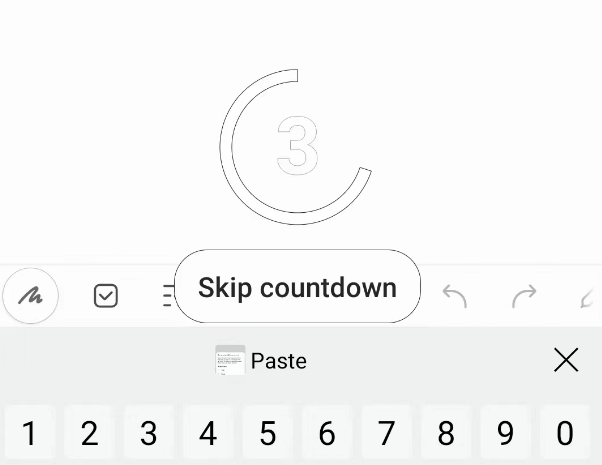
पायरी 6: स्क्रीन रेकॉर्डिंग आता सुरू होईल, टिकटोक व्हिडिओसह तुमच्या स्क्रीनवर प्रदर्शित होणारी प्रत्येक गोष्ट कॅप्चर करेल.
पायरी 7: स्क्रीन रेकॉर्डिंग थांबवण्यासाठी, स्क्रीन रेकॉर्डिंग बटणावर पुन्हा टॅप करा किंवा नियुक्त की संयोजन वापरा. बहुतेक प्रकरणांमध्ये, हे पॉवर बटण आणि व्हॉल्यूम डाउन बटण संयोजन असेल.
पायरी 8: स्क्रीन रेकॉर्डिंग थांबवल्यानंतर, व्हिडिओ तुमच्या डिव्हाइसच्या गॅलरीमध्ये किंवा स्क्रीन रेकॉर्डिंगसाठी नियुक्त केलेल्या विशिष्ट फोल्डरमध्ये सेव्ह केला जाईल.
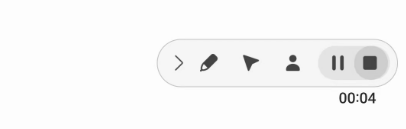
हे लक्षात घेणे महत्त्वाचे आहे की सर्व Android डिव्हाइस अंगभूत स्क्रीन रेकॉर्डिंग वैशिष्ट्यासह येत नाहीत. तुमच्या डिव्हाइसमध्ये हे वैशिष्ट्य नसल्यास, तुम्ही Google Play Store वरून AZ Screen Recorder किंवा DU Recorder सारखे प्रतिष्ठित स्क्रीन रेकॉर्डिंग अॅप डाउनलोड करू शकता आणि TikTok व्हिडिओ रेकॉर्ड करण्यासाठी अॅपद्वारे प्रदान केलेल्या चरणांचे अनुसरण करू शकता.
4. डेस्कटॉपवर TikTok रेकॉर्ड कसे स्क्रिन करायचे?
4.1 EaseUS RecExperts वापरणे
पायरी 1: EaseUS RecExperts लाँच करा आणि रेकॉर्डिंग मोड निवडा
"पूर्ण स्क्रीन" साठी संपूर्ण स्क्रीन कॅप्चर करत आहे किंवा "प्रदेश" मॅन्युअली रेकॉर्डिंग क्षेत्र निवडण्यासाठी.
पायरी 2: रेकॉर्डिंग पर्याय सानुकूलित करा
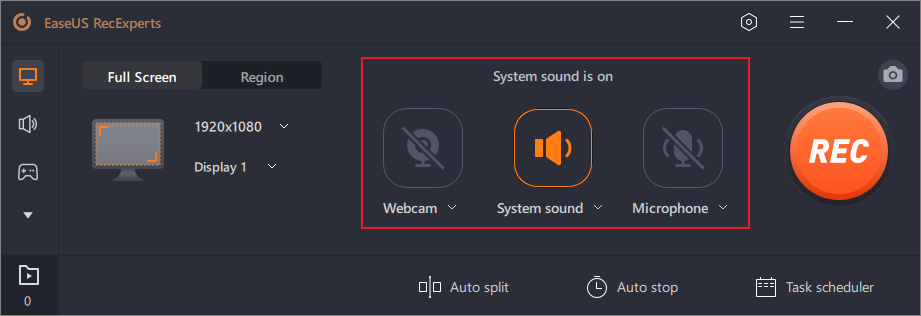
वेबकॅम, सिस्टम साउंड, मायक्रोफोन किंवा काहीही निवडा. इंटरफेसवर ऑटो स्प्लिट आणि इतर फंक्शन्स सेट करा.
पायरी 3: रेकॉर्डिंग सुरू करा

लाल "REC" बटणावर क्लिक करा. रेकॉर्डिंगला विराम देण्यासाठी (पांढरा दुहेरी उभा पट्टी) किंवा थांबवण्यासाठी (लाल चौरस चिन्ह) मेनू बार वापरा.
पायरी 4: तुमच्या रेकॉर्डिंगमध्ये प्रवेश करा
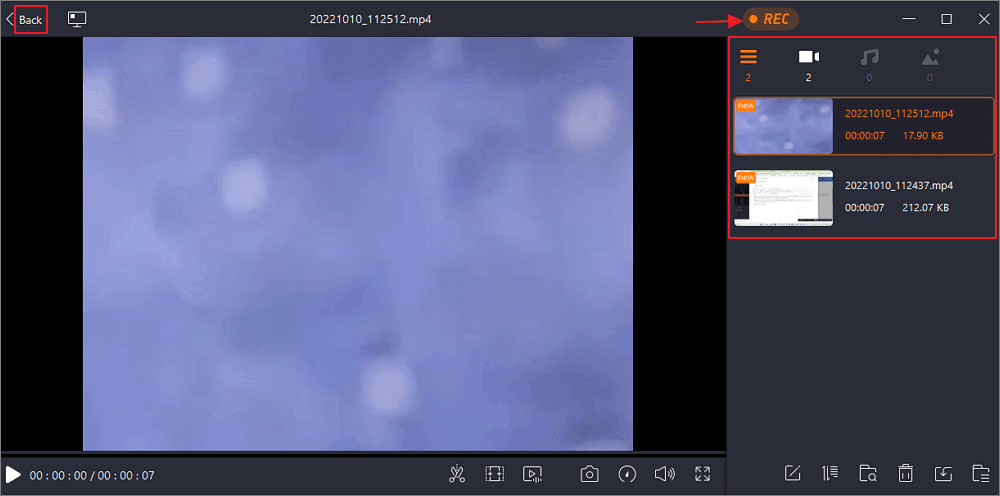
रेकॉर्डिंग केल्यानंतर, पहा आणि तुमचे रेकॉर्डिंग संपादित करा सूची इंटरफेस मध्ये. नवीन रेकॉर्डिंग सुरू करण्यासाठी, शीर्षस्थानी असलेल्या "REC" बटणावर क्लिक करा.
4.1 HitPaw स्क्रीन रेकॉर्डर वापरणे
1 ली पायरी:
HitPaw स्क्रीन रेकॉर्डर उघडा
आणि तुमच्या गरजेनुसार "रेकॉर्ड" किंवा "लाइव्ह" निवडा.
पायरी 2: "रेकॉर्ड" मोडसाठी, रेकॉर्डिंग स्रोत कॉन्फिगर करा, टेम्पलेट लागू करा आणि स्टिकर्स किंवा मजकूरांसह तुमचे रेकॉर्डिंग वाढवा.
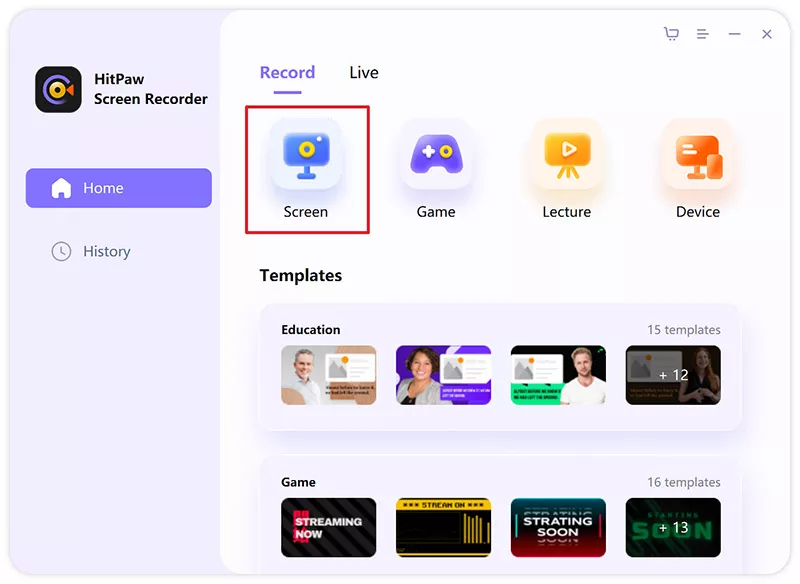
पायरी 3: स्ट्रीमिंग प्लॅटफॉर्म किंवा व्हिडिओ मीटिंगसाठी तुमची सामग्री रेकॉर्ड करणे किंवा सादर करणे सुरू करा.
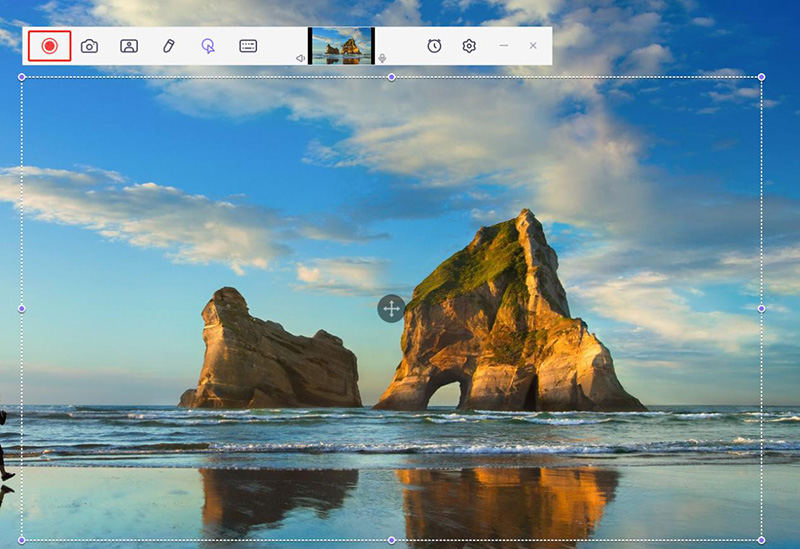
5. TikTok वर स्क्रीन रेकॉर्डिंगसाठी टिपा
एक स्थिर आणि उच्च दर्जाचे स्क्रीन रेकॉर्डिंग साधन किंवा अॅप निवडा.
रेकॉर्डिंग करण्यापूर्वी तुमच्या डिव्हाइसवर पुरेशी स्टोरेज जागा असल्याची खात्री करा.
इष्टतम व्हिडिओ गुणवत्तेसाठी स्क्रीन रेकॉर्डिंग सेटिंग्ज समायोजित करा.
सूचना अक्षम करा किंवा व्यत्यय टाळण्यासाठी तुमचे डिव्हाइस "व्यत्यय आणू नका" मोडवर सेट करा.
चांगल्या ऑडिओ कॅप्चरसाठी बाह्य मायक्रोफोन वापरण्याचा विचार करा.
स्क्रीन रेकॉर्डिंग सुरू करण्यापूर्वी तुमची सामग्री योजना आणि व्यवस्थापित करा.
TikTok वर नेव्हिगेट करताना गुळगुळीत आणि स्थिर हालचालींचा सराव करा.
रेकॉर्डिंग दरम्यान स्क्रीनवरील महत्त्वाचे घटक अवरोधित करणे टाळा.
अंतिम परिणाम सुधारण्यासाठी आवश्यक असल्यास रेकॉर्ड केलेला व्हिडिओ ट्रिम करा आणि संपादित करा.
6. निष्कर्ष
TikTok वर स्क्रीन रेकॉर्डिंगच्या कलेमध्ये प्रभुत्व मिळवणे वापरकर्त्यांसाठी त्यांची आवडती सामग्री जतन आणि सामायिक करू इच्छित असलेल्या शक्यतांचे एक जग उघडते. TikTok वर कोणतीही सूचना वैशिष्ट्य नसताना, मूळ निर्मात्यांच्या गोपनीयतेचा आणि सर्जनशील प्रयत्नांचा आदर करून जबाबदारी पार पाडणे महत्त्वाचे आहे. च्या ज्ञानाने सशस्त्र स्क्रीन रेकॉर्ड कसे करावे वेगवेगळ्या उपकरणांवर, वापरकर्ते त्यांची सर्जनशीलता स्वीकारू शकतात, सकारात्मकता पसरवू शकतात आणि TikTok समुदायामध्ये अर्थपूर्ण कनेक्शन तयार करू शकतात.