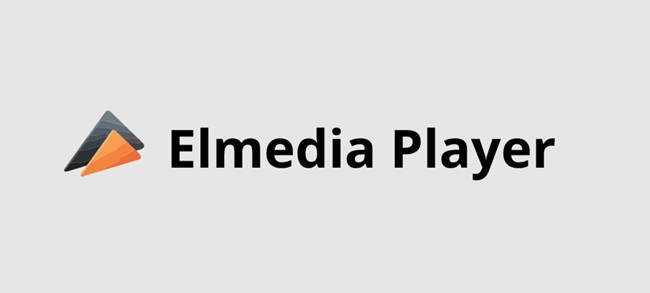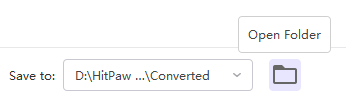Mac वर AVI फाइल्स कसे प्ले करायचे? [नवीनतम मार्गदर्शक]

आपण आपल्या Mac वर AVI फायली प्ले करण्यासाठी संघर्ष करत आहात? प्लेबॅक दरम्यान तुम्हाला अनुकूलता समस्या येत आहेत किंवा ऑडिओ आणि व्हिडिओ गहाळ होत आहेत? या पेपरमध्ये, आम्ही AVI फायलींच्या जगाचा शोध घेतो आणि त्यांना macOS वर प्ले करण्यासाठी आणि रूपांतरित करण्यासाठी सर्वोत्तम पद्धती एक्सप्लोर करतो. तुमच्या Mac सिस्टीमवर AVI मल्टिमिडीयाचा अखंडपणे आनंद घेण्यासाठी आम्ही उपाय शोधत असताना आमच्यात सामील व्हा.
1. AVI फाइल म्हणजे काय?
AVI फाइल (ऑडिओ व्हिडिओ इंटरलीव्ह) एक मल्टीमीडिया कंटेनर फॉरमॅट आहे जो ऑडिओ आणि व्हिडिओ डेटा संग्रहित करण्यासाठी वापरला जातो. हे मायक्रोसॉफ्टने 1992 मध्ये त्यांच्या विंडोज तंत्रज्ञानासाठी व्हिडिओचा भाग म्हणून विकसित केले होते. AVI फायली Windows-आधारित संगणकांवर ऑडिओ आणि व्हिडिओ प्लेबॅक दोन्हीसाठी लवचिक आणि व्यापकपणे समर्थित स्वरूप म्हणून डिझाइन केल्या आहेत.
AVI फाइल्समध्ये विविध कोडेक (जसे की DivX, XviD, MPEG-4 आणि इतर) वापरून संकुचित केलेल्या ऑडिओ आणि व्हिडिओ दोन्ही प्रवाहांचा समावेश असू शकतो आणि उपशीर्षक किंवा मेटाडेटा सारखा अतिरिक्त डेटा देखील समाविष्ट करू शकतो. फॉरमॅट ऑडिओ आणि व्हिडिओ कोडेक्सच्या विविध संयोजनांना सपोर्ट करते, वापरकर्त्यांना त्यांच्या गरजेनुसार सर्वोत्तम कॉम्प्रेशन आणि गुणवत्ता निवडण्याचे स्वातंत्र्य देते.

भूतकाळात त्याचा व्यापक वापर असूनही, MP4 आणि MKV सारख्या आधुनिक कंटेनर फॉरमॅटच्या तुलनेत AVI फॉरमॅटला काही मर्यादा आहेत. मुख्य मर्यादांपैकी एक म्हणजे नवीन व्हिडिओ कॉम्प्रेशन मानकांसाठी मूळ समर्थनाचा अभाव, परिणामी समान गुणवत्तेसाठी मोठ्या फाइल आकारात. याव्यतिरिक्त, AVI फाइल्स काही प्रगत वैशिष्ट्यांना समर्थन देत नाहीत जसे की अनुकूली प्रवाह किंवा DRM (डिजिटल राइट्स मॅनेजमेंट) संरक्षण.
तंत्रज्ञानाची प्रगती होत असताना, नवीन आणि अधिक कार्यक्षम मल्टीमीडिया फॉरमॅट्स लोकप्रिय झाले आहेत आणि काही विशिष्ट अनुप्रयोगांसाठी AVI काहीसे पसंतीस उतरले आहे. तरीही, हे ओळखण्यायोग्य आणि समर्थित स्वरूप आहे, विशेषत: लेगसी सिस्टम किंवा विशिष्ट विशिष्ट वापर प्रकरणांमध्ये.
2. आम्ही Mac वर AVI फाइल प्ले करू शकतो?
macOS ला AVI फायली प्ले करण्यासाठी काही मूळ समर्थन आहे, परंतु ते Windows वरील समर्थनाइतके व्यापक असू शकत नाही. QuickTime, जो macOS वर डीफॉल्ट मीडिया प्लेयर आहे, काही AVI फायली प्ले करू शकतो ज्या सामान्य कोडेक्स वापरतात जसे की MJPEG किंवा PCM ऑडिओसह अनकम्प्रेस केलेले व्हिडिओ. तथापि, कमी सामान्य किंवा मालकीचे कोडेक वापरणार्या AVI फायली कदाचित मूळ समर्थित नसतील आणि तुम्हाला ऑडिओ किंवा व्हिडिओ प्लेबॅकमध्ये समस्या येऊ शकतात.
3. Mac वर AVI फाईल कशी खेळायची?
तुम्हाला अशी AVI फाइल आढळल्यास जी सहजतेने प्ले होत नाही किंवा macOS वर ऑडिओ नसल्यास, तुम्ही वापरू शकता असे पर्यायी मीडिया प्लेअर आहेत.
4. Mac वर सर्वोत्तम AVI खेळाडू
4.1 Wondershare UniConverter
पायरी 1: Wondershare UniConverter मध्ये AVI फायली जोडा
डाउनलोड करा आणि स्थापित करा Wondershare UniConverter Mac साठी.
तुमच्या Mac वर UniConverter अनुप्रयोग लाँच करा.
थेट Wondershare UniConverter विंडो मध्ये आपले लक्ष्य AVI व्हिडिओ ठेवले.
पायरी 2: Mac वर AVI व्हिडिओ प्ले करा
एकदा तुम्ही AVI फाईल्स इंपोर्ट केल्यावर त्या ऍप्लिकेशनमध्ये लघुप्रतिमा म्हणून प्रदर्शित केल्या जातील.
तुमचा माउस कर्सर व्हिडिओ थंबनेलवर हलवा आणि तुम्हाला मध्यभागी एक प्ले आयकॉन दिसेल.
प्ले आयकॉन निवडा आणि निवडलेला AVI व्हिडिओ Wondershare UniConverter वापरून तुमच्या Mac वर लगेच प्ले होईल.
4.2 Elmedia Player
पायरी 1: Elmedia Player स्थापित करा
अधिकृत वेबसाइटवरून Elmedia Player चे .dmg इंस्टॉलर डाउनलोड करा.
ऑन-स्क्रीन सूचनांचे अनुसरण करून Elmedia Player स्थापित करा.
पायरी 2: तुमच्या लायब्ररीमध्ये AVI फाइल्स जोडा
तुमच्या Mac वर Elmedia Player लाँच करा.
एल्मीडिया प्लेयर विंडोमध्ये तुम्हाला प्ले करायच्या असलेल्या AVI फाइल्स ड्रॅग आणि ड्रॉप करा.
वैकल्पिकरित्या, तुम्ही "फाइल" मेनूवर क्लिक करून आणि तुम्हाला प्ले करू इच्छित असलेली AVI फाइल ब्राउझ करण्यासाठी "ओपन" निवडून AVI फाइल उघडू शकता.
पायरी 3: AVI फाइल्स निवडा आणि प्ले करा
AVI फाइल्स जोडल्यानंतर, तुम्हाला प्लेअरच्या उजव्या बाजूला फाइल्सची सूची दिसेल.
आपण सूचीमधून प्ले करू इच्छित असलेल्या AVI फाइलवर डबल-क्लिक करा.
Elmedia Player तुमच्या Mac वर निवडलेला AVI व्हिडिओ प्ले करण्यास सुरुवात करेल.
4.3 VLC प्लेअर

पायरी 1: VLC अद्यतने तपासा (पर्यायी परंतु शिफारस केलेले)
तुमच्या Mac वर VLC मध्ये AVI व्हिडिओ फाइल्स प्ले करण्यापूर्वी, तुमच्याकडे नवीनतम कोडेक आणि अपडेट्स आहेत याची खात्री करणे ही चांगली कल्पना आहे.
तुमच्या Mac वर VLC उघडा.
"मदत" मेनूवर जा आणि उपलब्ध असल्यास नवीनतम आवृत्तीवर VLC अद्यतनित करण्यासाठी "अद्यतनांसाठी तपासा" वर टॅप करा.
पायरी 2: VLC वर AVI फाइल्स प्ले करा
तुमच्या Mac वर VLC मीडिया प्लेयर लाँच करा.
"फाइल" मेनू निवडा आणि "फाइल उघडा" निवडा
तुमची AVI फाईल जिथे संग्रहित आहे तिथे ब्राउझ करा आणि "Open." वर क्लिक करा
VLC तुमच्या Mac वर AVI व्हिडिओ फाइल प्ले करण्यास सुरुवात करेल.
5. AVI फाईल्स सहज रुपांतरित कसे करायचे?
5.1 Wondershare UniConverter
चरण 1: रूपांतरित करण्यासाठी AVI व्हिडिओ जोडा
डाउनलोड करा, स्थापित करा आणि लाँच करा Wondershare UniConverter तुमच्या Mac वर.
एकदा ऍप्लिकेशन ओपन झाल्यावर, तुम्हाला "Convert" नावाचा इंटरफेस दिसेल (पद्धती 1 प्रमाणे).
AVI व्हिडिओ आयात करण्यासाठी "+ फायली जोडा" बटणावर क्लिक करा किंवा तुम्ही प्रोग्राममध्ये AVI फाइल्स ड्रॅग आणि ड्रॉप करू शकता.
पायरी 2: आउटपुट व्हिडिओ स्वरूप निवडा
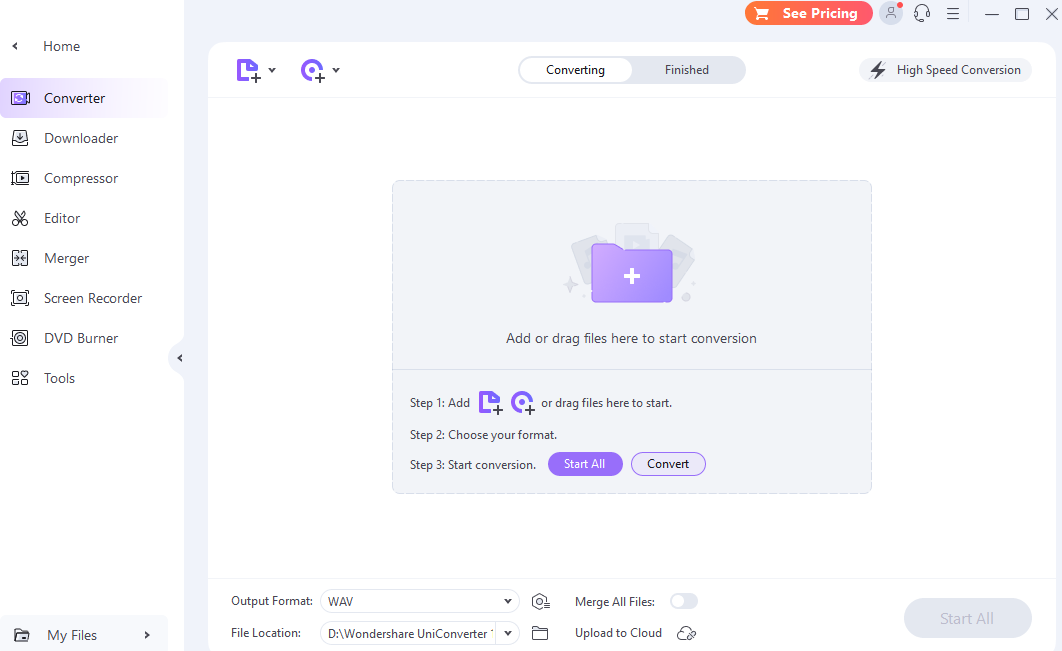
इंटरफेसच्या तळाशी, तुम्हाला "आउटपुट फॉरमॅट" पर्याय सापडेल.
"आउटपुट फॉरमॅट" अंतर्गत ड्रॉपडाउन सूचीवर क्लिक करा आणि व्हिडिओ टॅबमधून इच्छित आउटपुट व्हिडिओ स्वरूप निवडा, जसे की MP4 किंवा MOV.
पायरी 3: Mac वर AVI व्हिडिओ रूपांतरित करा
आउटपुट फॉरमॅट निवडल्यानंतर, तुमचे AVI व्हिडिओ निवडलेल्या फॉरमॅटमध्ये (उदा. MP4 किंवा MOV) रुपांतरित करण्यासाठी "Start All" बटणावर क्लिक करा.
रूपांतरण पूर्ण झाल्यावर, तुम्ही डीफॉल्ट मीडिया प्लेयर वापरून तुमच्या Mac वर रूपांतरित AVI फाइल्स प्ले करू शकता.
5.2 एक्सचेंजेस
पायरी 1: AVI फाइल जोडा आणि आउटपुट स्वरूप निवडा
आपण मध्ये रूपांतरित करू इच्छित असलेली AVI फाईल ड्रॅग आणि ड्रॉप करा देवाणघेवाण अर्ज विंडो.
इच्छित आउटपुट फाइल स्वरूप (उदा. MP4) निवडण्यासाठी विंडोच्या शीर्षस्थानी असलेल्या ड्रॉपडाउन सूचीवर क्लिक करा.
पायरी 2: रूपांतरण सुरू करा
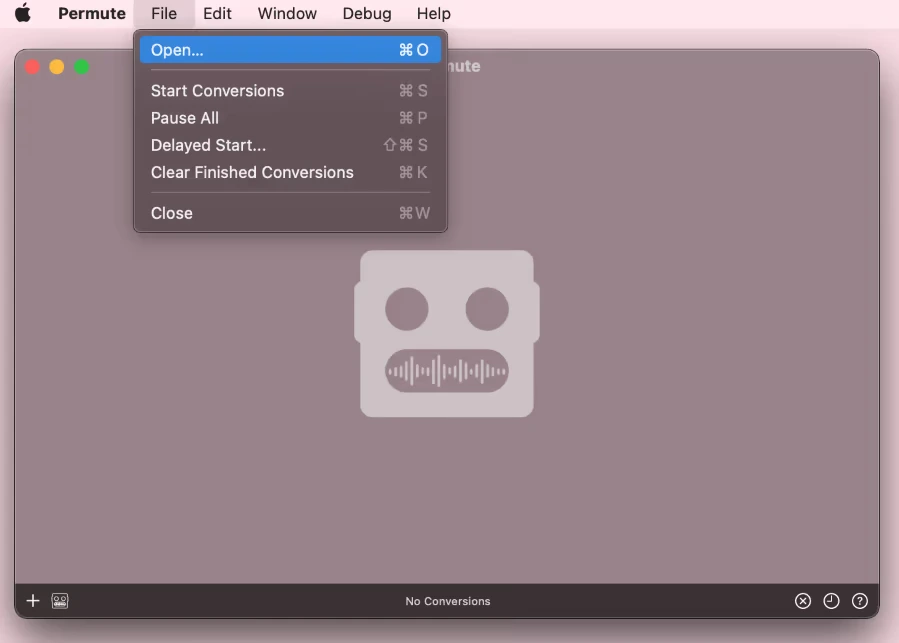
व्हिडिओच्या अगदी खाली असलेल्या "प्ले" बटणावर क्लिक करा.
Permute आता AVI फाईल निवडलेल्या आउटपुट फॉरमॅटमध्ये रूपांतरित करेल (या प्रकरणात MP4).
5.3 HitPaw व्हिडिओ कनव्हर्टर
पायरी 1: HitPaw व्हिडिओ कनवर्टर मध्ये AVI फाइल जोडा
उघडा HitPaw व्हिडिओ कनवर्टर तुमच्या Mac वर.
अॅप्लिकेशनच्या वरच्या डाव्या कोपर्यात असलेल्या "फाइल्स जोडा" चिन्हावर क्लिक करा.
"व्हिडिओ जोडा" निवडा आणि एकतर तुमच्या सिस्टममधून AVI फाइल निवडा किंवा ती कन्व्हर्टरमध्ये ड्रॅग आणि ड्रॉप करा.
पायरी 2: आउटपुट स्वरूप आणि गुणवत्ता निवडा

इंटरफेसच्या तळाशी-डाव्या कोपर्यात स्थित "सर्वांमध्ये रूपांतरित करा" बटणावर क्लिक करा.
एक पॉप-अप विंडो दिसेल, सपोर्टेड फॉरमॅट दाखवेल. आउटपुट स्वरूप म्हणून "MP4" निवडा आणि इच्छित आउटपुट गुणवत्ता निवडा.
पायरी 3: रूपांतरण सुरू करा
आउटपुट स्वरूप आणि गुणवत्ता निवडल्यानंतर, AVI फाइल MP4 मध्ये रूपांतरित करणे सुरू करण्यासाठी "Convert" बटणावर क्लिक करा.
चरण 4: रूपांतरित फाइलमध्ये प्रवेश करा

रूपांतरण पूर्ण झाल्यावर, इंटरफेसच्या शीर्षस्थानी असलेल्या "रूपांतरित" बटणावर क्लिक करा.
तुम्ही रूपांतरित फाइल पाहण्यासाठी "ओपन फोल्डर" वर टॅप करू शकता आणि आवश्यक असल्यास फाइल आणखी संपादित करण्यासाठी "एड टू एडिट लिस्ट" वर क्लिक करू शकता.
6. सारांश
मॅकवर AVI फायली प्ले करणे हे विविध मीडिया प्लेयर्सद्वारे साध्य केले जाऊ शकते, ज्यात क्विकटाइम किंवा तृतीय-पक्ष सॉफ्टवेअर सारख्या VLC, Elmedia Player आणि Wondershare UniConverter . अखंड AVI प्लेबॅकसाठी, त्यांच्या व्यापक कोडेक समर्थनामुळे VLC किंवा विशेष AVI प्लेयर्स वापरण्याची शिफारस केली जाते. याव्यतिरिक्त, ज्या वापरकर्त्यांना AVI फायली इतर फॉरमॅटमध्ये रूपांतरित करण्याची आवश्यकता आहे त्यांच्यासाठी, Wondershare UniConverter, Permute किंवा HitPaw Video Converter सारखे सॉफ्टवेअर सोपे आणि कार्यक्षम उपाय प्रदान करते. ही साधने वापरकर्त्यांना AVI फाइल्स MP4 सारख्या फॉरमॅटमध्ये रूपांतरित करण्याची परवानगी देतात, macOS सिस्टीमवर सहज प्लेबॅक सक्षम करतात.