मॅकसाठी शीर्ष Minecraft रेकॉर्डिंग सॉफ्टवेअर

तुमचा Minecraft गेमप्ले Mac वर का रेकॉर्ड करायचा? तुमचा गेममधील साहसे कॅप्चर केल्याने तुमचा गेमिंग अनुभव कसा वाढू शकतो याचा तुम्ही कधी विचार केला आहे का? तुमचा गेमप्ले दस्तऐवजीकरण आणि सामायिक करण्याची क्षमता केवळ प्रेमळ आठवणी जतन करत नाही तर सामग्री निर्मिती, कौशल्य सुधारणे आणि समुदाय प्रतिबद्धतेचे दरवाजे देखील उघडते. या पेपरमध्ये, आम्ही Mac वर Minecraft रेकॉर्ड करणे फायदेशीर का आहे याची कारणे शोधू, तसेच Mac वापरकर्त्यांसाठी उपलब्ध असलेल्या शीर्ष रेकॉर्डिंग सॉफ्टवेअरबद्दल चर्चा करू. तर, तुम्ही Minecraft रेकॉर्डिंगच्या जगाचा शोध घेण्यास आणि ते तुमच्या गेमप्लेला नवीन उंचीवर कसे नेऊ शकते हे शोधण्यासाठी तयार आहात का? चला आत जाऊया!
1. आम्ही Minecraft का रेकॉर्ड करावे?
✎ मेमरी संरक्षण
रेकॉर्डिंग तुम्हाला संस्मरणीय क्षण, कृत्ये आणि क्रिएटिव्ह बिल्ड कॅप्चर करण्यास अनुमती देते, भविष्यातील आनंदासाठी आणि आठवणींसाठी त्यांचे जतन करून.
✎ कौशल्य सुधारणा
गेमप्ले रेकॉर्डिंगचे पुनरावलोकन केल्याने तुम्हाला तुमच्या रणनीतींचे विश्लेषण करण्यात, चुका ओळखण्यात आणि त्यांच्याकडून शिकण्यास मदत होते, ज्यामुळे सतत कौशल्य सुधारणा होते.
✎ सामग्री निर्मिती
Minecraft गेमप्लेचे रेकॉर्डिंग YouTube व्हिडिओ तयार करणे, ट्विच सारख्या प्लॅटफॉर्मवर प्रवाहित करणे किंवा मित्रांसह सामायिक करणे, तुमची सर्जनशीलता प्रदर्शित करणे आणि इतरांचे मनोरंजन करणे यासह सामग्री निर्मितीसाठी दरवाजे उघडते.
✎ अनुभव शेअर करत आहे
गेमप्ले रेकॉर्ड करून आणि शेअर करून, तुम्ही Minecraft समुदायाशी कनेक्ट होऊ शकता, कल्पनांची देवाणघेवाण करू शकता, इतरांना प्रेरित करू शकता आणि तुमच्या गेमप्ले आणि निर्मितीवर फीडबॅक मिळवू शकता.
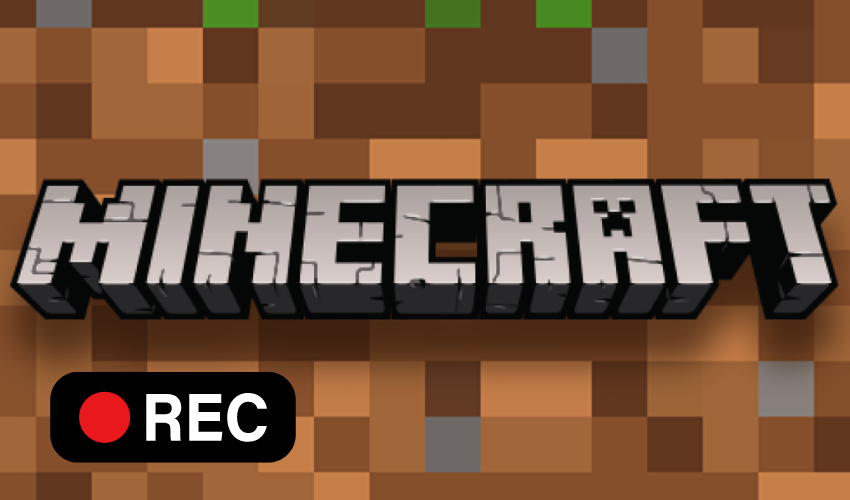
✎ दस्तऐवजीकरण आणि ट्यूटोरियल
रेकॉर्ड केलेला गेमप्ले ट्यूटोरियल, वॉकथ्रू किंवा मार्गदर्शक तयार करण्यासाठी वापरला जाऊ शकतो, इतर खेळाडूंना नवीन तंत्रे शिकण्यास, मोड एक्सप्लोर करण्यास किंवा जटिल गेम यांत्रिकी समजून घेण्यास मदत करतो.
✎ वैयक्तिक वाढ आणि प्रतिबिंब
रेकॉर्ड केलेल्या गेमप्लेच्या माध्यमातून जाण्याने तुम्हाला तुमच्या प्रगतीवर प्रतिबिंबित करता येते, यश साजरे करता येते आणि एक खेळाडू म्हणून तुमच्या वाढीचे कौतुक करता येते, वैयक्तिक समाधानाची भावना वाढते.
एकूणच, Minecraft गेमप्लेचे रेकॉर्डिंग तुमचा गेमिंग अनुभव समृद्ध करते, वाढ आणि सर्जनशीलतेला प्रोत्साहन देते आणि तुम्हाला Minecraft उत्साही लोकांच्या व्यापक समुदायाशी कनेक्ट होण्यास सक्षम करते.
2. Mac साठी शीर्ष 5 Minecraft रेकॉर्डिंग सॉफ्टवेअर
2.1 EaseUS RecExperts
EaseUS RecExperts Mac साठी एक अष्टपैलू Minecraft रेकॉर्डिंग सॉफ्टवेअर आहे जे वापरकर्त्यांना उच्च-गुणवत्तेचे गेमप्ले फुटेज सहजतेने कॅप्चर करण्यास अनुमती देते.
महत्वाची वैशिष्टे:
अंतर्ज्ञानी इंटरफेस: हे सॉफ्टवेअर वापरकर्ता-अनुकूल इंटरफेस प्रदान करते, जे नवशिक्यांसाठी त्यांच्या Minecraft गेमप्लेचे रेकॉर्डिंग सुरू करणे सोपे करते.
लवचिक रेकॉर्डिंग पर्याय: वापरकर्ते त्यांच्या प्राधान्यांनुसार संपूर्ण स्क्रीन, विशिष्ट विंडो किंवा कस्टम प्रदेश रेकॉर्ड करू शकतात.
ऑडिओ कॅप्चर: EaseUS RecExperts वापरकर्त्यांना गेममधील ऑडिओ रेकॉर्ड करण्यास आणि एकाच वेळी व्हॉइस कॉमेंट्री जोडण्यास सक्षम करते.
संपादन साधने: सॉफ्टवेअर ट्रिमिंग, कटिंग आणि रेकॉर्डिंग विलीन करणे यासारखी मूलभूत संपादन वैशिष्ट्ये ऑफर करते, ज्यामुळे वापरकर्त्यांना त्यांचे गेमप्ले फुटेज परिष्कृत करता येते.
मल्टिपल आउटपुट फॉरमॅट्स: हे विविध व्हिडीओ फॉरमॅट्सना सपोर्ट करते, वेगवेगळ्या डिव्हाइसेस आणि प्लॅटफॉर्मसह सुसंगतता सुनिश्चित करते.
थेट प्रवाह: वापरकर्ते त्यांचा Minecraft गेमप्ले लोकप्रिय स्ट्रीमिंग प्लॅटफॉर्मवर रिअल-टाइममध्ये प्रवाहित करू शकतात.
2.2 Movavi स्क्रीन रेकॉर्डर
Movavi स्क्रीन रेकॉर्डर एक वैशिष्ट्य-समृद्ध सॉफ्टवेअर आहे जे वापरकर्त्यांना त्यांच्या Mac सिस्टमवर Minecraft गेमप्ले सहजतेने रेकॉर्ड करण्यास सक्षम करते.
महत्वाची वैशिष्टे:
सुलभ सेटअप: सॉफ्टवेअर एक सरळ सेटअप प्रक्रिया प्रदान करते, जे वापरकर्त्यांना त्वरीत रेकॉर्डिंग सुरू करण्यास अनुमती देते.
सानुकूल करण्यायोग्य कॅप्चर क्षेत्र: वापरकर्ते संपूर्ण स्क्रीन रेकॉर्ड करणे किंवा रेकॉर्डिंगसाठी विशिष्ट क्षेत्रे निवडू शकतात.
ऑडिओ रेकॉर्डिंग: Movavi स्क्रीन रेकॉर्डर गेममधील ऑडिओ आणि व्हॉईसओव्हरसाठी मायक्रोफोन्ससारखे बाह्य ऑडिओ स्रोत कॅप्चर करते.
व्हिडिओ संपादन: हे ट्रिमिंग, कटिंग आणि ट्रांझिशन जोडणे यासारखी संपादन साधने ऑफर करते, वापरकर्त्यांना त्यांचे गेमप्ले रेकॉर्डिंग पॉलिश करण्यास सक्षम करते.
निर्यात पर्याय: वापरकर्ते त्यांचे रेकॉर्डिंग वेगवेगळ्या फॉरमॅटमध्ये सेव्ह करू शकतात आणि त्यांच्या गरजेनुसार व्हिडिओ गुणवत्ता सेटिंग्ज समायोजित करू शकतात.
शेड्युलर: सॉफ्टवेअर वापरकर्त्यांना रेकॉर्डिंगचे शेड्यूल आणि स्वयंचलित करण्याची परवानगी देते, हे सुनिश्चित करून की ते कधीही महत्त्वाचे Minecraft सत्र चुकवत नाहीत.
2.3 PassFab स्क्रीन रेकॉर्डर
PassFab स्क्रीन रेकॉर्डर मॅक वापरकर्त्यांसाठी त्यांचे गेमप्ले सहजतेने कॅप्चर करण्यासाठी डिझाइन केलेले एक विश्वसनीय Minecraft रेकॉर्डिंग सॉफ्टवेअर आहे.
महत्वाची वैशिष्टे:
एक-क्लिक रेकॉर्डिंग: सॉफ्टवेअर एक साधे आणि अंतर्ज्ञानी इंटरफेस देते, जे वापरकर्त्यांना फक्त एका क्लिकने रेकॉर्डिंग सुरू करण्यास अनुमती देते.
उच्च-गुणवत्तेचे रेकॉर्डिंग: PassFab स्क्रीन रेकॉर्डर कामगिरीशी तडजोड न करता उच्च-रिझोल्यूशन आणि गुळगुळीत गेमप्ले रेकॉर्डिंग सुनिश्चित करते.
मल्टी-चॅनल ऑडिओ कॅप्चर: वापरकर्ते गेममधील आवाज रेकॉर्ड करू शकतात आणि एकाच वेळी व्हॉइस कथन जोडू शकतात.
भाष्य साधने: सॉफ्टवेअर गेमप्ले दरम्यान विशिष्ट घटक हायलाइट करण्यासाठी मजकूर बॉक्स आणि बाण यांसारखी भाष्य वैशिष्ट्ये प्रदान करते.
रिअल-टाइम संपादन: वापरकर्ते रेकॉर्डिंग प्रक्रियेदरम्यान त्यांचे रेकॉर्डिंग संपादित करू शकतात, वॉटरमार्क जोडणे, क्रॉप करणे किंवा व्हिडिओ ट्रिम करणे.
डायरेक्ट शेअरिंग: PassFab स्क्रीन रेकॉर्डर वापरकर्त्यांना त्यांचे रेकॉर्ड केलेले गेमप्ले सोशल मीडिया प्लॅटफॉर्मवर थेट सॉफ्टवेअरवरून शेअर करण्यास सक्षम करते.
2.4 हिटपॉ स्क्रीन रेकॉर्डर
हिटपॉ स्क्रीन रेकॉर्डर एक वापरकर्ता-अनुकूल Minecraft रेकॉर्डिंग सॉफ्टवेअर आहे जे विशेषतः Mac साठी डिझाइन केलेले आहे, एक अखंड रेकॉर्डिंग अनुभव देते.
महत्वाची वैशिष्टे:
साधा इंटरफेस: सॉफ्टवेअर एक अंतर्ज्ञानी आणि किमान इंटरफेस प्रदान करते, ज्यामुळे वापरकर्त्यांना नेव्हिगेट करणे आणि रेकॉर्डिंग वैशिष्ट्यांमध्ये प्रवेश करणे सोपे होते.
समायोज्य कॅप्चर क्षेत्र: वापरकर्ते पूर्ण स्क्रीन रेकॉर्ड करणे निवडू शकतात किंवा त्यांच्या प्राधान्यांवर आधारित विशिष्ट प्रदेश निवडू शकतात.
ऑडिओ रेकॉर्डिंग पर्याय: हिटपॉ स्क्रीन रेकॉर्डर वापरकर्त्यांना गेममधील ऑडिओ, मायक्रोफोन इनपुट किंवा दोन्ही एकाच वेळी कॅप्चर करण्याची परवानगी देतो.
रिअल-टाइम संपादन: वापरकर्ते रेकॉर्डिंग प्रक्रियेदरम्यान मजकूर, भाष्ये आणि आकार जोडणे यासारखी ऑन-द-फ्लाय संपादने करू शकतात.
मल्टिपल आउटपुट फॉरमॅट्स: सॉफ्टवेअर विविध व्हिडीओ फॉरमॅटला सपोर्ट करते, विविध उपकरणे आणि व्हिडिओ प्लेअर्ससह सुसंगतता सुनिश्चित करते.
हॉटकी सपोर्ट: हिटपॉ स्क्रीन रेकॉर्डर वापरकर्त्यांना रेकॉर्डिंग स्टार्ट, स्टॉप आणि पॉज फंक्शन्सवर सोयीस्कर नियंत्रणासाठी हॉटकी नियुक्त करण्याची परवानगी देतो.
2.5 Wondershare DemoCreator
Wondershare DemoCreator , पूर्वी Wondershare Video Converter Ultimate म्हणून ओळखले जाणारे, Mac सिस्टीमवर Minecraft गेमप्ले रेकॉर्डिंगसह सर्वसमावेशक व्हिडिओ रेकॉर्डिंग क्षमता देते.
महत्वाची वैशिष्टे:
अष्टपैलू रेकॉर्डिंग पर्याय: Wondershare UniConverter वापरकर्त्यांना परवानगी देते Minecraft गेमप्ले कॅप्चर करा पूर्ण स्क्रीन, सानुकूल प्रदेश किंवा विशिष्ट विंडोमध्ये.
मल्टी-चॅनल ऑडिओ कॅप्चर: वापरकर्ते गेममधील ध्वनी, मायक्रोफोन इनपुट किंवा सिस्टम ऑडिओ रेकॉर्ड करू शकतात, व्हॉइसओव्हर आणि समालोचनासाठी लवचिकता प्रदान करतात.
रिअल-टाइम संपादन: सॉफ्टवेअर रेकॉर्डिंग प्रक्रियेदरम्यान ट्रिमिंग, क्रॉपिंग, वॉटरमार्क जोडणे आणि प्रभाव लागू करणे यासारखी संपादन साधने ऑफर करते.
उच्च-गुणवत्तेचे आउटपुट: Wondershare UniConverter रिझोल्यूशन, फ्रेम रेट आणि बिटरेट सारख्या व्हिडिओ सेटिंग्ज सानुकूलित करण्यासाठी पर्यायांसह उच्च-रिझोल्यूशन रेकॉर्डिंग सुनिश्चित करते.
बॅच रेकॉर्डिंग: वापरकर्ते एकापेक्षा जास्त गेमप्ले सत्रे सलग रेकॉर्ड करू शकतात, वेळ आणि मेहनत वाचवू शकतात.
रूपांतरण आणि सामायिकरण: सॉफ्टवेअर वापरकर्त्यांना रेकॉर्ड केलेले गेमप्ले व्हिडिओ वेगवेगळ्या फॉरमॅटमध्ये रूपांतरित करू देते आणि ते थेट सोशल मीडिया प्लॅटफॉर्म किंवा व्हिडिओ-शेअरिंग वेबसाइटवर सामायिक करू देते.
मॅकसाठी हे शीर्ष Minecraft रेकॉर्डिंग सॉफ्टवेअर अनेक वैशिष्ट्ये आणि कार्यक्षमता ऑफर करतात, वापरकर्त्यांना त्यांचे Minecraft गेमप्ले रेकॉर्डिंग सहजतेने कॅप्चर करण्यास, संपादित करण्यास आणि सामायिक करण्यास सक्षम करतात.
3. Mac वर Minecraft कसे रेकॉर्ड करायचे?
पद्धत #1: EaseUS RecExperts वापरणे

पायरी 1: Mac साठी EaseUS RecExperts लाँच करा
तुमच्या मॅक सिस्टमवर EaseUS RecExperts उघडा.
इच्छित रेकॉर्डिंग क्षेत्र निवडण्यासाठी "पूर्ण स्क्रीन" किंवा "प्रदेश" पर्याय निवडा.
स्क्रीन रेकॉर्डिंग इंटरफेस प्रविष्ट करा.
पायरी 2: ऑडिओ स्रोत निवडा
स्क्रीन रेकॉर्डिंग इंटरफेसच्या खालच्या-डाव्या कोपर्यात ऑडिओ चिन्ह शोधा.
ऑडिओ सेटिंग्ज उघडण्यासाठी ऑडिओ आयकॉनवर क्लिक करा.
तुम्हाला कॅप्चर करायचे असलेले ध्वनी संसाधन निवडा, जसे की सिस्टम ऑडिओ किंवा मायक्रोफोन इनपुट.
पायरी 3: रेकॉर्डिंग सुरू करा
एकदा तुम्ही रेकॉर्डिंग क्षेत्र आणि ऑडिओ स्रोत सेट केल्यावर, तुमच्या Mac वर स्क्रीन रेकॉर्डिंग सुरू करण्यासाठी "Rec" बटणावर क्लिक करा.
रेकॉर्डिंग दरम्यान, तुम्ही EaseUS RecExperts द्वारे प्रदान केलेल्या अतिरिक्त वैशिष्ट्यांचा वापर करू शकता, जसे की भाष्य जोडणे, रेकॉर्डिंग थांबवणे किंवा पुन्हा सुरू करणे आणि रेकॉर्डिंग सेटिंग्ज समायोजित करणे.
एकदा तुम्ही तुमचा Minecraft गेमप्ले रेकॉर्डिंग पूर्ण केल्यानंतर, स्टॉप बटणावर क्लिक करा किंवा रेकॉर्डिंग समाप्त करण्यासाठी हॉटकी वापरा. रेकॉर्ड केलेला गेमप्ले तुमच्या Mac वर तुमच्या नियुक्त केलेल्या ठिकाणी सेव्ह केला जाईल.
पद्धत #2: हिटपॉ स्क्रीन रेकॉर्डर वापरणे
पायरी 1: HitPaw स्क्रीन रेकॉर्डर डाउनलोड आणि स्थापित करा
ऑन-स्क्रीन सूचनांचे अनुसरण करून सॉफ्टवेअर स्थापित करा.
पायरी 2: गेम निवडा
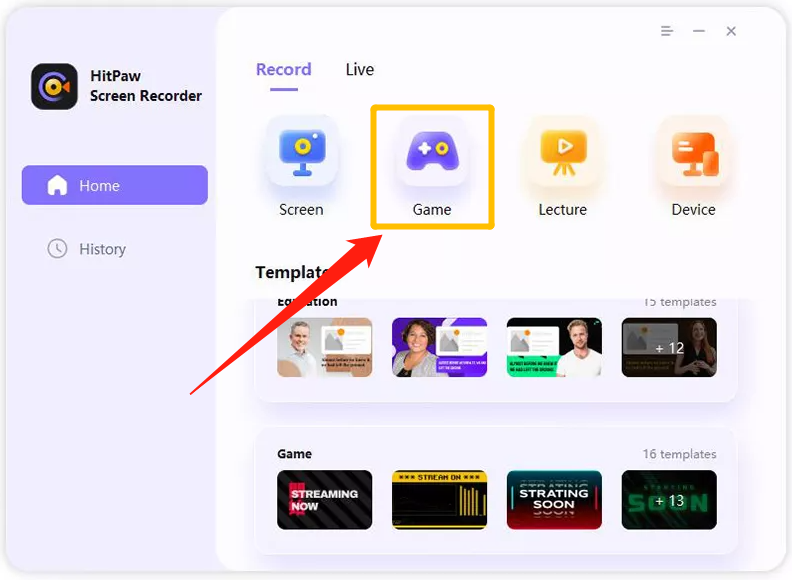
तुमच्या Mac वर HitPaw स्क्रीन रेकॉर्डर लाँच करा.
"" वर क्लिक करा रेकॉर्ड गेम मुख्य इंटरफेसवर स्थित वैशिष्ट्य.
एक टूलबार दिसेल. गेमच्या सूचीमधून Minecraft निवडण्यासाठी ड्रॉप-डाउन बॉक्सवर क्लिक करा.
संपूर्ण रेकॉर्डिंग प्रक्रियेदरम्यान Minecraft गेम विंडो किंवा ऍप्लिकेशन विंडो उघडी आणि दृश्यमान राहतील याची खात्री करा.
पायरी 3: कीस्ट्रोक सक्षम करा

गेमप्ले दरम्यान कीस्ट्रोक कॅप्चर करण्यासाठी, टूलबारवरील "कॅप्चर कीस्ट्रोक्स" चिन्हावर क्लिक करा.
वैकल्पिकरित्या, टूलबारच्या तळाशी उजव्या कोपर्यात असलेल्या "सेटिंग्ज" चिन्हावर क्लिक करा.
"प्रभाव" पर्यायांमध्ये, "कीस्ट्रोक्स दर्शवा" कार्य सक्षम करा.
कॅप्चर केलेले कीस्ट्रोक प्रदर्शित करण्यासाठी एक शैली निवडा.
पायरी 4: रेकॉर्डिंग सुरू करा
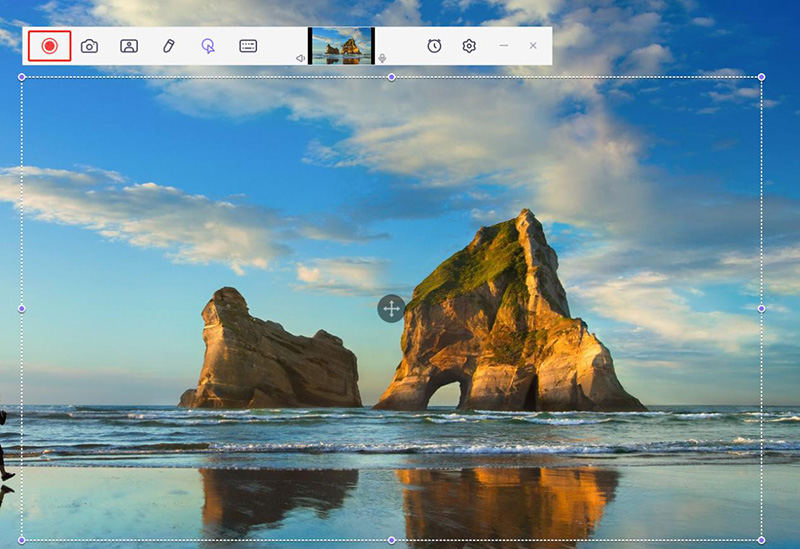
सर्वकाही सेट झाल्यावर, तुमचा Minecraft गेमप्ले रेकॉर्ड करणे सुरू करण्यासाठी "Start" बटणावर क्लिक करा.
HitPaw Screen Recorder तुम्हाला इतर कॉम्प्युटर ऑपरेशन्समध्ये हस्तक्षेप न करता बॅकग्राउंडमध्ये गेम किंवा अॅप्लिकेशन रेकॉर्ड करण्याची परवानगी देतो.
पायरी 5: रेकॉर्डिंग समाप्त करा आणि व्हिडिओ संपादित करा
रेकॉर्डिंग समाप्त करण्यासाठी, टूलबारवरील "थांबा" बटणावर क्लिक करा.
आवश्यक असल्यास रेकॉर्ड केलेला व्हिडिओ ट्रिम करण्यासाठी हिटपॉ स्क्रीन रेकॉर्डर तुम्हाला द्रुत पर्यायासह सूचित करेल. ट्रिमिंग पर्याय स्क्रीनच्या तळाशी उजव्या कोपर्यात स्थित आहे.
तुम्ही प्ले आयकॉनवर क्लिक करून रेकॉर्ड केलेल्या व्हिडिओचे पूर्वावलोकन करू शकता आणि इच्छित लांबीमध्ये कट करू शकता.
रेकॉर्डिंग आणि संपादन प्रक्रिया पूर्ण केल्यानंतर, तुम्ही तुमचा रेकॉर्ड केलेला Minecraft गेमप्ले व्हिडिओ हिटपॉ स्क्रीन रेकॉर्डरच्या होम इंटरफेसवरील "इतिहास" विभागात शोधू शकता. व्हिडिओ फाइल संपादित करणे, आउटपुट फोल्डर उघडणे, नाव बदलणे किंवा हटवणे यासारख्या विविध पर्यायांमध्ये प्रवेश करण्यासाठी व्हिडिओवर उजवे-क्लिक करा.
पद्धत #3: Movavi स्क्रीन रेकॉर्डर वापरणे
पायरी 1: Movavi स्क्रीन रेकॉर्डर डाउनलोड आणि स्थापित करा
- Mac साठी डिझाइन केलेले स्क्रीन रेकॉर्डर सॉफ्टवेअर डाउनलोड करा.
- सेटअप पूर्ण करण्यासाठी प्रदान केलेल्या इंस्टॉलेशन सूचनांचे अनुसरण करा.
पायरी 2: Movavi स्क्रीन रेकॉर्डर लाँच करा आणि रेकॉर्डिंग पर्याय निवडा
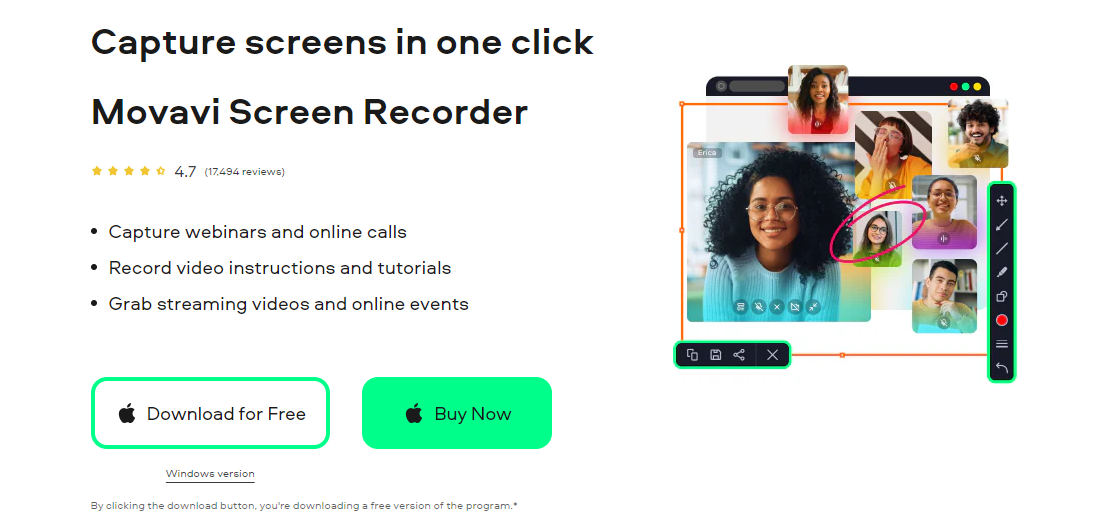
- इंस्टॉलेशन नंतर प्रोग्राम उघडा आणि "रेकॉर्ड कॉम्प्युटर स्क्रीन" पर्याय निवडा.
- साइडबार दिसेल आणि तुम्ही व्हिडिओ कॅमेरा आयकॉनवर क्लिक करावे.
पायरी 3: कॅप्चर फ्रेम आणि स्थान समायोजित करा
- कॅप्चर फ्रेमचा आकार बदलण्यासाठी कर्सर वापरा आणि तुम्हाला तुमच्या Minecraft गेमप्लेदरम्यान रेकॉर्ड करू इच्छित असलेल्या स्क्रीनच्या विशिष्ट क्षेत्रावर ठेवा.
पायरी 4: रेकॉर्डिंग सुरू करा
- तुमच्या Mac वर तुमचा Minecraft गेमप्ले रेकॉर्ड करणे सुरू करण्यासाठी "REC" बटण निवडा.
- Movavi स्क्रीन रेकॉर्डर रेकॉर्डिंग प्रक्रिया नियंत्रित करण्यासाठी सोयीस्कर हॉटकी प्रदान करते. रेकॉर्डिंग थांबवण्यासाठी आणि पुन्हा सुरू करण्यासाठी “⌥ ⌘ 1†वापरा आणि रेकॉर्डिंग थांबवण्यासाठी “⌥ ⌘ 2†वापरा.
पायरी 5: रेकॉर्डिंग संपादित करा आणि ट्रिम करा
- रेकॉर्डिंग केल्यानंतर, तुम्ही कॅप्चर केलेले फुटेज संपादित करू शकता. कोणतेही अनावश्यक भाग निवडण्यासाठी पांढरा मार्कर वापरा आणि कात्री बटणावर क्लिक करून ते काढा.
- संपादन प्रक्रिया पूर्ण करण्यासाठी ट्रॅश कॅन बटण वापरून निवडलेले भाग हटवा.
पायरी 6: रेकॉर्डिंग निर्यात आणि जतन करा
- तुमचा रेकॉर्ड केलेला Minecraft गेमप्ले सेव्ह करण्यासाठी एक्सपोर्ट बटणावर क्लिक करा. शेवटी, निर्यात प्रक्रिया पूर्ण करण्यासाठी सेव्ह बटणावर क्लिक करा.
आणि मग, तुम्ही तुमच्या Mac वर Movavi Screen Recorder वापरून तुमचा Minecraft गेमप्ले रेकॉर्ड करू शकता आणि तुमचे संस्मरणीय क्षण कॅप्चर करून भविष्यातील आनंदासाठी जतन करू शकता.
4. तळ ओळ
मॅकवर Minecraft गेमप्लेचे रेकॉर्डिंग मेमरी जतन, कौशल्य सुधारणा, सामग्री निर्मिती, शेअरिंग अनुभव, दस्तऐवजीकरण आणि वैयक्तिक वाढ यासह असंख्य फायदे प्रदान करते. शीर्ष Minecraft वापरून रेकॉर्डिंग सॉफ्टवेअर जसे की EaseUS RecExperts, Movavi Screen Recorder, PassFab Screen Recorder, HitPaw Screen Recorder आणि Wondershare UniConverter, Mac वापरकर्ते त्यांचे गेमप्ले रेकॉर्डिंग सहजपणे कॅप्चर करू शकतात, संपादित करू शकतात आणि शेअर करू शकतात. ते वैयक्तिक आनंदासाठी, सामग्री तयार करण्यासाठी किंवा Minecraft समुदायाशी जोडण्यासाठी असो, Mac वर Minecraft रेकॉर्ड करणे गेमिंग अनुभव वाढवते आणि खेळाडूंना त्यांची सर्जनशीलता आणि कौशल्ये प्रदर्शित करण्यास सक्षम करते.
