स्क्रीनशॉट सोपे केले: Mac साठी सर्वोत्तम विनामूल्य साधने एक्सप्लोर करणे

Mac साठी मोफत स्क्रीनशॉट टूल्सच्या भरपूर उपलब्धतेसह, योग्य ते निवडणे जबरदस्त असू शकते. या पेपरचा उद्देश मॅकसाठी सर्वोत्कृष्ट विनामूल्य स्क्रीनशॉट टूल्स हायलाइट करणे आणि त्यांची तुलना करणे, त्यांची वैशिष्ट्ये, साधक आणि बाधकांवर चर्चा करणे, तुमची स्क्रीन कॅप्चर सहजतेने कॅप्चर करण्यासाठी आणि वर्धित करण्यासाठी परिपूर्ण साधन शोधण्यात मदत करणे हे आहे.
1. Mac वर अंगभूत स्क्रीनशॉट साधने
â™ पकडा
ग्रॅब ही मॅकवरील अंगभूत उपयुक्तता आहे जी वापरकर्त्यांना स्क्रीनशॉट कॅप्चर करण्यास अनुमती देते. हे निवड, विंडो, स्क्रीन आणि कालबद्ध कॅप्चर यासह विविध कॅप्चर पर्याय ऑफर करते.
â™ कीबोर्ड शॉर्टकट
Mac थेट स्क्रीनशॉट कॅप्चर करण्यासाठी सोयीस्कर कीबोर्ड शॉर्टकट प्रदान करतो.
प्राथमिक शॉर्टकट आहेत:
- Command + Shift + 3: संपूर्ण स्क्रीन कॅप्चर करते आणि फाइल म्हणून डेस्कटॉपवर संग्रहित करते.
- Command + Shift + 4: निवड मोड सक्षम करते, वापरकर्त्यांना स्क्रीनवर विशिष्ट क्षेत्र कॅप्चर करण्यास अनुमती देते.
- Command + Shift + 4, नंतर Spacebar: विंडो कॅप्चर मोड सक्षम करते, वापरकर्त्यांना विशिष्ट विंडो किंवा मेनू कॅप्चर करण्यास अनुमती देते.
â™ पूर्वावलोकन
Mac वरील पूर्वावलोकन अॅप मूलभूत स्क्रीनशॉट कार्यक्षमता प्रदान करते. वापरकर्ते पूर्वावलोकन उघडू शकतात, "फाइल" मेनूवर जाऊ शकतात आणि भिन्न कॅप्चर पर्यायांमध्ये प्रवेश करण्यासाठी "स्क्रीनशॉट घ्या" निवडू शकतात.
2. Mac साठी सर्वोत्तम मोफत स्क्रीनशॉट साधने
साधन 1: लाइटशॉट

साधक:
âœ...हलके आणि वापरण्यास सोपा इंटरफेस.
✅ भाष्य आणि संपादन साधनांची विस्तृत श्रेणी ऑफर करते.
âœ...लिंकद्वारे स्क्रीनशॉटचे झटपट शेअर करण्याची अनुमती देते.
✅कार्यक्षम कॅप्चरिंगसाठी सानुकूल करण्यायोग्य कीबोर्ड शॉर्टकट प्रदान करते.
बाधक:
मर्यादित क्लाउड स्टोरेज पर्याय.
व्हिडिओ रेकॉर्डिंग क्षमता नाही.
मॅक आवृत्तीमध्ये इतर प्लॅटफॉर्मवर सर्व वैशिष्ट्ये उपलब्ध नसतील.
साधन 2: स्किच
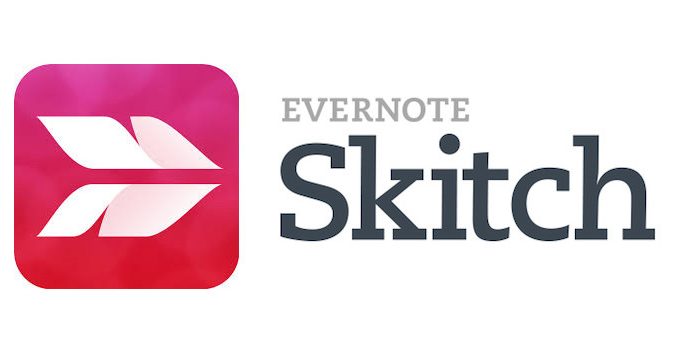
साधक:
âœ...अंतर्ज्ञानी भाष्य आणि संपादन साधनांसह वापरकर्ता-अनुकूल इंटरफेस.
âœ...क्लाउड सिंक आणि सोपे शेअरिंग पर्याय ऑफर करते.
âœ...फुल स्क्रीन, विंडो आणि कालबद्ध कॅप्चर यासह विविध कॅप्चर मोडला सपोर्ट करते.
अखंड नोट घेणे आणि संस्थेसाठी Evernote सह एकत्रीकरण.
बाधक:
पूर्ण कार्यक्षमतेसाठी Evernote खाते आवश्यक आहे.
इतर साधनांच्या तुलनेत प्रगत संपादन वैशिष्ट्ये मर्यादित असू शकतात.
✘काही वापरकर्त्यांना इंटरफेस जुना वाटू शकतो.
साधन 3: स्नॅगिट

साधक:
✅ बाण, आकार आणि मजकूर यासह विस्तृत संपादन आणि भाष्य वैशिष्ट्ये.
✅लांब वेबपृष्ठे किंवा दस्तऐवज कॅप्चर करण्यासाठी स्क्रोलिंग कॅप्चर ऑफर करते.
✅वापरकर्त्यांना व्हिडिओ रेकॉर्ड करण्याची आणि GIF तयार करण्याची अनुमती देते.
âœ...विंडोजसह क्रॉस-प्लॅटफॉर्म सुसंगतता प्रदान करते.
बाधक:
विनामूल्य आवृत्तीमध्ये मर्यादित कार्यक्षमता आहे आणि ते कॅप्चरमध्ये वॉटरमार्क जोडते.
साधन 4: मोनोस्नॅप

साधक:
✅ पूर्ण स्क्रीन, विंडो आणि प्रदेशासह सानुकूल कॅप्चर पर्याय.
✅संपादन साधने ऑफर करते जसे की भाष्य, बाण आणि अस्पष्ट प्रभाव.
âœ...सहज सामायिकरण आणि सहयोगासाठी क्लाउड स्टोरेज प्रदान करते.
✅व्हिडिओ रेकॉर्डिंग आणि वेबकॅम कॅप्चरला सपोर्ट करते.
बाधक:
विनामूल्य आवृत्तीमध्ये मर्यादित क्लाउड स्टोरेज जागा आहे.
✘काही वापरकर्त्यांना इंटरफेस कमी अंतर्ज्ञानी वाटू शकतो.
प्रगत वैशिष्ट्यांसाठी प्रीमियम सदस्यता आवश्यक असू शकते.
साधन 5:
Xnapper
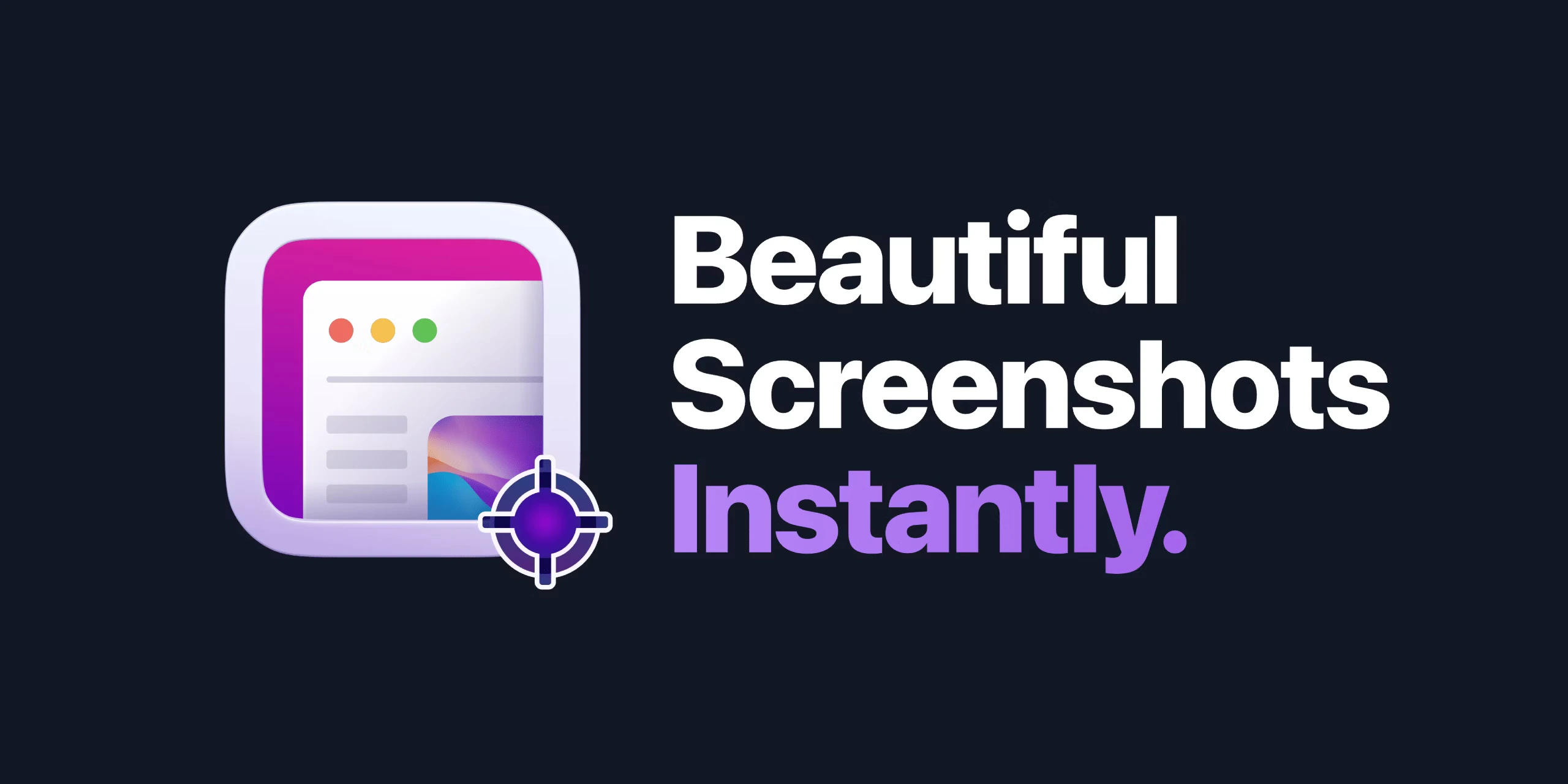
साधक:
✅ एक साधा आणि सरळ इंटरफेस देते.
✅वापरकर्त्यांना स्क्रीनशॉट कॅप्चर करण्यास आणि व्हिडिओ रेकॉर्ड करण्यास सक्षम करते.
प्रतिमा संपादनासाठी मूलभूत भाष्य साधने प्रदान करते.
✅विविध प्लॅटफॉर्मद्वारे कॅप्चर शेअर करण्यास अनुमती देते.
बाधक:
कमी ज्ञात
टीप: प्रदान केलेले साधक आणि बाधक सामान्य वापरकर्त्याच्या अभिप्रायावर आधारित आहेत आणि वैयक्तिक प्राधान्ये आणि विशिष्ट वापर प्रकरणांवर अवलंबून बदलू शकतात.
3. सर्वोत्तम स्क्रीनशॉट टूल निवडताना विचारात घेण्यासारखे घटक
§ वापर केस
स्क्रीनशॉट कॅप्चर आणि संपादित करण्यासाठी तुमच्या विशिष्ट गरजा आणि आवश्यकता निश्चित करा. तुम्हाला प्रगत संपादन वैशिष्ट्ये, वारंवार व्हिडिओ रेकॉर्डिंग किंवा अखंड शेअरिंग पर्यायांची आवश्यकता आहे का ते विचारात घ्या.
वापरकर्ता-मित्रत्व
इंटरफेस आणि वापरणी सुलभतेच्या बाबतीत तुमच्या आराम पातळी आणि प्राधान्यांशी संरेखित करणारे साधन निवडा.
✧कार्यप्रवाह एकत्रीकरण
तुम्ही इतर उत्पादकता साधने किंवा क्लाउड सेवा वापरत असल्यास, त्या प्लॅटफॉर्मसह चांगले समाकलित करणारे साधन विचारात घ्या.
सानुकूलित पर्याय
तुम्ही लवचिकता आणि सानुकूलनाला महत्त्व देत असल्यास, तुम्हाला तुमच्या आवडीनुसार कॅप्चर सेटिंग्ज आणि संपादन वैशिष्ट्ये तयार करण्यास अनुमती देणारे साधन निवडा.
· समुदाय आणि समर्थन
सहज अनुभव सुनिश्चित करण्यासाठी प्रत्येक साधनासाठी ट्यूटोरियल, वापरकर्ता मंच आणि ग्राहक समर्थनाच्या उपलब्धतेचे मूल्यांकन करा.
4. Xnapper का निवडायचे?
Xnapper सह, वापरकर्ते फक्त दोन सेकंदात सुंदर स्क्रीनशॉट झटपट घेऊ शकतात, ज्यामुळे ते एक जलद आणि कार्यक्षम साधन बनते. हे दृश्यमान सुखकारक परिणामासाठी स्क्रीनशॉट्स आपोआप संतुलित करते, सामग्री फोकस वर्धित करण्यासाठी पार्श्वभूमी रंग समायोजित करते आणि एका क्लिकवर संवेदनशील माहिती पुनर्संचयित करण्याची क्षमता प्रदान करते.
5. Mac वर स्क्रीनशॉट कसे घ्यावेत?
पायरी 1: Xnapper स्थापित करा आणि लाँच करा
स्थापित केल्यानंतर Xnapper तुमच्या Mac वर, तुम्ही ते तुमच्या स्क्रीनच्या शीर्षस्थानी शोधू शकता. वैकल्पिकरित्या, स्क्रीनशॉट घेण्यासाठी शॉर्टकट की वापरा.
पायरी 2: प्रवेश प्राधान्ये
अतिरिक्त सेटिंग्ज आणि सानुकूलित पर्यायांमध्ये प्रवेश करण्यासाठी Xnapper ची प्राधान्ये उघडा.
पायरी 3: कस्टम शॉर्टकट सेट करा
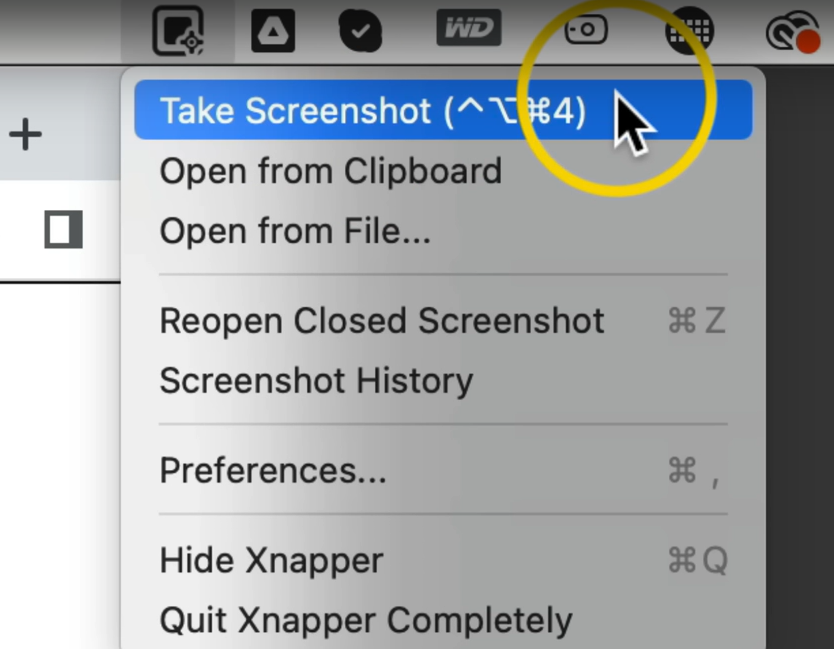
प्राधान्यांमध्ये, तुम्ही स्क्रीनशॉट घेण्यासाठी सानुकूल शॉर्टकट सेट करू शकता. तुमच्यासाठी सोयीस्कर असलेल्या कीजचे संयोजन निवडा.
पायरी 4: सेव्ह लोकेशन समायोजित करा
इच्छित असल्यास, तुम्ही तुमचे स्क्रीनशॉट सेव्ह केलेले डीफॉल्ट स्थान सुधारू शकता. आपल्या प्राधान्यांनुसार ते सानुकूलित करा.
पायरी 5: तुमचा स्क्रीनशॉट कॅप्चर करा
Xnapper तयार असताना, स्क्रीनशॉट कॅप्चर करण्यासाठी तुमच्या सानुकूलित शॉर्टकट की वापरा. नियुक्त केलेल्या कळा एकाच वेळी दाबा, आणि तुम्हाला स्क्रीनशॉट टूल इंटरफेस दिसेल.
पायरी 6: समायोजित करा आणि जतन करा
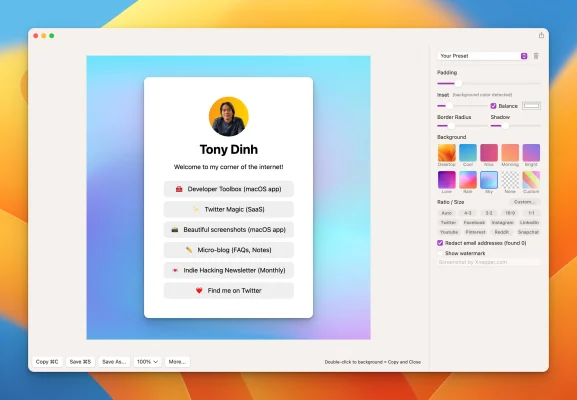
एकदा स्क्रीनशॉट टूल इंटरफेस दृश्यमान झाल्यावर, तुमचा इच्छित स्क्रीनशॉट क्षेत्र ठेवा आणि फ्रेम करा. Xnapper स्वयंचलितपणे पांढरी जागा जोडते आणि आवश्यक समायोजने करते. जेव्हा तुम्ही समाधानी असाल, तेव्हा स्क्रीनशॉट सेव्ह करा.
या चरणांचे अनुसरण करून, तुम्ही तुमच्या Mac वर सहजपणे स्क्रीनशॉट घेऊ शकता Xnapper वापरून , प्रक्रिया जलद आणि कार्यक्षम बनवणे.
6. तळ ओळ
वैशिष्ट्ये, वापरातील सुलभता, सानुकूलित पर्याय आणि प्लॅटफॉर्म सुसंगतता यासारख्या घटकांचा विचार करून, तुम्ही तुमच्या आवश्यकतेनुसार सर्वोत्तम साधन निवडू शकता आणि तुमच्या Mac वर स्क्रीनशॉट कॅप्चर आणि संपादित करताना तुमची उत्पादकता वाढवू शकता.
