आपण iPhone वर किती काळ रेकॉर्ड स्क्रीन करू शकता?

स्क्रीन रेकॉर्डिंग हे iPhones चे एक शक्तिशाली वैशिष्ट्य आहे, जे वापरकर्त्यांना त्यांच्या स्क्रीनवर सर्वकाही कॅप्चर करण्यास अनुमती देते. पण तुम्ही आयफोनवर किती काळ स्क्रीन रेकॉर्ड करू शकता? या मार्गदर्शकामध्ये, आम्ही स्क्रीन रेकॉर्डिंगच्या कमाल कालावधीवर परिणाम करणारे घटक आणि मोठे व्हिडिओ रेकॉर्ड करण्यासाठी धोरणे शोधू. तसेच, लोकप्रिय संपादन सॉफ्टवेअर वापरून तुमचे रेकॉर्ड केलेले व्हिडिओ कसे संपादित करायचे याबद्दल आम्ही अनेक टिप्स शेअर करू. तुम्ही स्क्रीन रेकॉर्डिंगसाठी नवीन असाल किंवा अनुभवी प्रो, या पेपरमध्ये तुम्हाला प्रो प्रमाणे तुमच्या iPhone स्क्रीन रेकॉर्डिंग कॅप्चर आणि संपादित करण्यासाठी माहित असणे आवश्यक आहे.

1. तुम्ही iPhone वर किती काळ रेकॉर्ड स्क्रीन करू शकता?
स्क्रीन रेकॉर्डिंग हे iPhones वर उपलब्ध एक उपयुक्त वैशिष्ट्य आहे जे वापरकर्त्यांना त्यांच्या डिव्हाइसच्या स्क्रीन क्रियाकलापाचा व्हिडिओ रेकॉर्ड करण्यास अनुमती देते. परंतु, आयफोनवर स्क्रीन रेकॉर्डिंग किती काळ टिकेल याला मर्यादा आहेत.
आयफोन स्क्रीन रेकॉर्डिंगसाठी कमाल रेकॉर्डिंग वेळ साधारणपणे 10 मिनिटांपर्यंत मर्यादित आहे. याचा अर्थ असा की तुम्ही iPhone वर डीफॉल्ट स्क्रीन रेकॉर्डिंग वैशिष्ट्य वापरून 10 मिनिटांपेक्षा जास्त काळ व्हिडिओ रेकॉर्ड करण्याचा प्रयत्न केल्यास, तुम्ही वेळेची मर्यादा गाठल्यावर रेकॉर्डिंग आपोआप थांबेल.
iPhone वर स्क्रीन रेकॉर्डिंग कालावधी प्रभावित करणारे घटक
A. उपलब्ध स्टोरेज स्पेस
तुमच्या iPhone कमी स्टोरेज स्पेस असल्यास, स्क्रीन रेकॉर्डिंग वेळ कमी असू शकतो कारण रेकॉर्डिंग सेव्ह करण्यासाठी मर्यादित जागा उपलब्ध आहे.
B. डिव्हाइस मॉडेल
तुमच्या iPhone च्या मॉडेलवर आधारित स्क्रीन रेकॉर्डिंगची वेळ मर्यादा देखील बदलू शकते. उदाहरणार्थ, जुन्या मॉडेल्समध्ये नवीन मॉडेलपेक्षा लहान स्क्रीन रेकॉर्डिंग वेळ मर्यादा असू शकते.
C. iOS आवृत्ती
तुमच्या iPhone वर चालणाऱ्या iOS च्या आवृत्तीमुळे जास्तीत जास्त स्क्रीन रेकॉर्डिंग वेळेवरही परिणाम होऊ शकतो. नवीन iOS आवृत्त्यांमध्ये जुन्या आवृत्त्यांपेक्षा जास्त स्क्रीन रेकॉर्डिंग वेळ मर्यादा असू शकते.
2. मोठे व्हिडिओ रेकॉर्ड करण्यासाठी धोरणे
तुम्ही तुमच्या iPhone वर डीफॉल्ट स्क्रीन रेकॉर्डिंग वेळेपेक्षा जास्त काळ व्हिडिओ रेकॉर्ड करू इच्छित असल्यास, तुमचा रेकॉर्डिंग वेळ वाढवण्यासाठी तुम्ही काही धोरणे वापरू शकता:
📹नवीन स्क्रीन रेकॉर्डिंग सत्रे थांबवणे आणि सुरू करणे
एक सोपी रणनीती म्हणजे वर्तमान स्क्रीन रेकॉर्डिंग सत्र 10-मिनिटांच्या वेळेपर्यंत पोहोचण्यापूर्वी थांबवणे, रेकॉर्डिंग जतन करणे आणि नवीन रेकॉर्डिंग सत्र सुरू करणे. अशा प्रकारे, तुम्ही एकापेक्षा जास्त व्हिडिओ रेकॉर्ड करू शकता आणि आवश्यक असल्यास ते नंतर एकत्र जोडू शकता.
📹तृतीय-पक्ष स्क्रीन रेकॉर्डर ॲप्स वापरणे
दुसरा पर्याय म्हणजे तृतीय-पक्ष स्क्रीन रेकॉर्डिंग ॲप्स वापरणे जे डीफॉल्ट iOS स्क्रीन रेकॉर्डिंग वैशिष्ट्यापेक्षा जास्त रेकॉर्डिंग वेळ देऊ शकतात. हे ॲप्स व्हिडिओ संपादन साधने आणि सानुकूल करण्यायोग्य सेटिंग्ज सारख्या अतिरिक्त फायद्यांसह देखील येऊ शकतात.
📹स्क्रीन रेकॉर्डिंग वेळा ऑप्टिमाइझ करण्यासाठी स्टोरेज सेटिंग्ज व्यवस्थापित करणे
शेवटी, तुमच्या iPhone ची स्टोरेज सेटिंग्ज ऑप्टिमाइझ केल्याने तुमचा स्क्रीन रेकॉर्डिंग वेळ वाढविण्यात मदत होऊ शकते. उदाहरणार्थ, अनावश्यक फाइल्स हटवणे, कॅशे साफ करणे आणि क्लाउड स्टोरेज सेवा वापरणे यामुळे जागा मोकळी होऊ शकते आणि तुम्हाला मोठे व्हिडिओ रेकॉर्ड करण्याची परवानगी मिळते.
3. सर्वोत्तम स्क्रीन रेकॉर्डर ॲप्स
①AZ स्क्रीन रेकॉर्डर
हे ॲप वेळेची मर्यादा, वॉटरमार्क किंवा रूट ऍक्सेसच्या गरजेशिवाय उच्च-गुणवत्तेचे स्क्रीन रेकॉर्डिंग प्रदान करते. हे व्हिडिओ संपादन साधने देखील ऑफर करते आणि तुम्हाला तुमच्या रेकॉर्डिंगमध्ये मजकूर आणि संगीत जोडण्यास सक्षम करते.
â'टेकस्मिथ कॅप्चर
हा ॲप वापरून तुमची आयफोन स्क्रीन रेकॉर्ड करा आणि तुमच्या व्हिडिओंमध्ये भाष्य जोडा. याव्यतिरिक्त, ते ट्रिमिंग, कटिंग आणि विलीन करण्यासाठी विविध व्हिडिओ संपादन साधने प्रदान करते.
③स्क्रीन रेकॉर्डर +
हे ॲप तुम्हाला तुमची आयफोन स्क्रीन ऑडिओसह आणि कोणत्याही वेळेची मर्यादा न ठेवता रेकॉर्ड करण्याची परवानगी देते. यात व्हिडिओ संपादनासाठी देखील वैशिष्ट्ये आहेत, ज्यामध्ये कट करणे, ट्रिम करणे आणि मजकूर जोडणे समाविष्ट आहे.
④DU रेकॉर्डर
AZ स्क्रीन रेकॉर्डर प्रमाणेच, हे ॲप वापरकर्त्यांना त्यांच्या स्क्रीन उच्च-गुणवत्तेत वेळ मर्यादा किंवा वॉटरमार्कशिवाय रेकॉर्ड करण्यास सक्षम करते. यात थेट प्रवाह क्षमता आणि व्हिडिओ संपादन साधने देखील आहेत.
⑤विद्यो
तुमची iPhone स्क्रीन रेकॉर्ड करा आणि या ॲपसह ऑडिओ, मजकूर आणि इमोजी जोडा. याव्यतिरिक्त, हे ॲप वापरकर्त्यांना ट्रिमिंग, कटिंग आणि विलीनीकरणासह व्हिडिओ संपादन पर्यायांची श्रेणी देते.
4. रेकॉर्ड केलेला व्हिडिओ कसा संपादित करायचा?
तुम्ही तुमच्या iPhone च्या स्क्रीनचे रेकॉर्डिंग पूर्ण केल्यावर, तुम्हाला व्हिडिओ इतर लोकांना पाठवण्यापूर्वी संपादित करायचा असेल. तुमचा रेकॉर्ड केलेला व्हिडिओ संपादित करण्याचे दोन मार्ग येथे आहेत:
✎ iPhone वर रेकॉर्ड केलेला व्हिडिओ संपादित करा
तुमच्या iPhone वरील Photos ॲपमध्ये प्रवेश करा आणि तुम्ही नुकताच बनवलेला चित्रपट शोधण्यासाठी “स्क्रीन रेकॉर्डिंग” अल्बममध्ये पहा.
व्हिडिओ संपादित करण्यासाठी, त्यावर टॅप करून तो उघडा, नंतर "संपादित करा" बटण टॅप करा.
तुम्ही व्हिडिओ ट्रिम करू शकता, प्रभाव जोडू शकता, रंग आणि कॉन्ट्रास्ट बदलू शकता आणि संपादन साधनांसह इतर गोष्टी करू शकता.
तुम्ही पूर्ण केल्यावर बदललेला व्हिडिओ तुमच्या कॅमेरा रोलमध्ये सेव्ह करण्यासाठी “पूर्ण झाले” आणि नंतर “व्हिडिओ सेव्ह करा” वर टॅप करा.
✎ तृतीय-पक्ष सॉफ्टवेअरवर रेकॉर्ड केलेला व्हिडिओ संपादित करा
यूएसबी केबल किंवा क्लाउड स्टोरेज वापरून रेकॉर्ड केलेला व्हिडिओ तुमच्या iPhone वरून तुमच्या कॉम्प्युटरवर ट्रान्सफर करा.
Adobe Premiere Pro, Final Cut Pro किंवा iMovie सारखे व्हिडिओ संपादन सॉफ्टवेअर उघडा.
रेकॉर्ड केलेला व्हिडिओ सॉफ्टवेअरमध्ये आयात करा.
व्हिडिओ ट्रिम करण्यासाठी, संगीत किंवा ध्वनी प्रभाव जोडण्यासाठी, मजकूर आच्छादन जोडण्यासाठी आणि बरेच काही करण्यासाठी संपादन साधने वापरा.
तुम्ही संपादन पूर्ण केल्यावर, संपादित व्हिडिओ तुमच्या इच्छित स्वरूपात आणि रिझोल्यूशनमध्ये निर्यात करा आणि नंतर तो परत तुमच्या iPhone वर हस्तांतरित करा किंवा थेट तुमच्या संगणकावरून शेअर करा.
5. फिल्मोरावर रेकॉर्ड केलेला व्हिडिओ कसा संपादित करायचा?
पायरी 1: रेकॉर्ड केलेला व्हिडिओ तुमच्या संगणकावर स्थानांतरित करा

यूएसबी केबल किंवा क्लाउड स्टोरेज वापरून रेकॉर्ड केलेला व्हिडिओ तुमच्या iPhone वरून तुमच्या कॉम्प्युटरवर ट्रान्सफर करा.
पायरी 2: Filmora व्हिडिओ संपादन सॉफ्टवेअर डाउनलोड आणि स्थापित करा
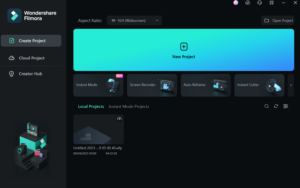
डाउनलोड करा आणि स्थापित करा फिल्मोरा तुमच्या संगणकावर व्हिडिओ संपादन सॉफ्टवेअर.
पायरी 3: रेकॉर्ड केलेला व्हिडिओ Filmora मध्ये आयात करा
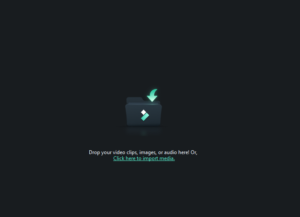
फिल्मोरा उघडा आणि रेकॉर्ड केलेला व्हिडिओ सॉफ्टवेअरमध्ये आयात करण्यासाठी "आयात" बटणावर क्लिक करा. फक्त मीडिया लायब्ररीमधून स्क्रीनच्या बेसवरील टाइमलाइनवर चित्रपट ड्रॅग आणि ड्रॉप करा.
पायरी 4: ट्रिम करण्यासाठी, संगीत किंवा मजकूर ओव्हरले जोडण्यासाठी Filmora वापरा
व्हिडिओ ट्रिम करण्यासाठी, संगीत किंवा ध्वनी प्रभाव जोडण्यासाठी, मजकूर आच्छादन जोडण्यासाठी आणि बरेच काही करण्यासाठी Filmora वापरा.
चरण 5: संपादित व्हिडिओ आपल्या इच्छित स्वरूप आणि रिझोल्यूशनमध्ये निर्यात करा
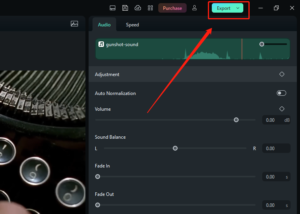
तुम्ही व्हिडिओमध्ये ॲडजस्टमेंट पूर्ण केल्यानंतर, तुमच्या निवडीच्या स्वरूपात आणि रिझोल्यूशनमध्ये सेव्ह करण्यासाठी "निर्यात" निवडा.
6. निष्कर्ष
आयफोनवरील स्क्रीन रेकॉर्डिंग हे तुमच्या डिव्हाइसवरील क्षण कॅप्चर करण्यासाठी आणि शेअर करण्यासाठी उपयुक्त साधन असू शकते. उपलब्ध स्टोरेज स्पेस, डिव्हाइस मॉडेल आणि iOS आवृत्ती यासारख्या घटकांवर अवलंबून कमाल रेकॉर्डिंग वेळ बदलू शकतो. तथापि, स्टोरेज सेटिंग्ज व्यवस्थापित करणे आणि तृतीय-पक्ष स्क्रीन रेकॉर्डर ॲप्स वापरणे यासारख्या दीर्घ व्हिडिओ रेकॉर्ड करण्यासाठी धोरणे आहेत. याव्यतिरिक्त, योग्य साधनांसह, तुम्ही तुमचे रेकॉर्ड केलेले व्हिडिओ त्यांची गुणवत्ता वाढवण्यासाठी आणि अधिक आकर्षक पाहण्याचा अनुभव तयार करण्यासाठी संपादित करू शकता. त्यामुळे, तुम्ही ट्यूटोरियल रेकॉर्ड करत असाल किंवा एखादा अविस्मरणीय क्षण कॅप्चर करत असाल, iPhone वर स्क्रीन रेकॉर्डिंग हे एक मौल्यवान वैशिष्ट्य असू शकते जे तुम्ही सहज आणि सर्जनशीलतेने वापरू शकता.
7. वारंवार विचारले जाणारे प्रश्न
तुम्ही तुमच्या आयफोनची स्क्रीन किती काळ रेकॉर्ड करू शकता?
उत्तर: iPhone स्क्रीन रेकॉर्डिंगसाठी कमाल रेकॉर्डिंग वेळ उपलब्ध स्टोरेज स्पेस, डिव्हाइस मॉडेल आणि iOS आवृत्ती यासारख्या घटकांद्वारे निर्धारित केली जाते. सर्वसाधारणपणे, बहुतेक iPhones कोणत्याही समस्येशिवाय 10 मिनिटांपर्यंत स्क्रीन रेकॉर्डिंग रेकॉर्ड करू शकतात.
आयफोनवर स्क्रीन रेकॉर्डिंग करताना तुम्ही ऑडिओ रेकॉर्ड करू शकता?
उत्तर: होय, आयफोनवर स्क्रीन रेकॉर्डिंग करताना तुम्ही ऑडिओ रेकॉर्ड करू शकता. हे करण्यासाठी, तुमचे रेकॉर्डिंग सुरू करण्यापूर्वी तुम्हाला मायक्रोफोन ऑडिओ पर्याय सक्षम करणे आवश्यक आहे.
मी माझ्या iPhone वर माझ्या स्क्रीन रेकॉर्डिंगमध्ये प्रवेश कसा करू?
उत्तर: तुम्ही फोटो ॲपवर जाऊन आणि "स्क्रीन रेकॉर्डिंग" अल्बम शोधून iPhone वर तुमच्या स्क्रीन रेकॉर्डिंगमध्ये प्रवेश करू शकता. वैकल्पिकरित्या, तुम्ही तुमच्या रेकॉर्डिंगमध्ये प्रवेश करण्यासाठी Files ॲप वापरू शकता.

