तुमचा मॅक सुरक्षित करा: मॅकवरील क्लिपबोर्ड कसा साफ करायचा

तुम्ही तुमच्या Mac वर तुमचा क्लिपबोर्ड साफ करू पाहत आहात? तुमचा क्लिपबोर्ड कार्यक्षमतेने कसा व्यवस्थापित करायचा हे जाणून घेतल्याने तुम्हाला गंभीर माहिती खाजगी ठेवण्यात आणि मौल्यवान स्टोरेज जागा मोकळी करण्यात मदत होऊ शकते. या संक्षिप्त मार्गदर्शकामध्ये, तुमचा डेटा सुरक्षित राहील आणि तुमचा कार्यप्रवाह सुव्यवस्थित राहील याची खात्री करून आम्ही Mac वरील तुमचा क्लिपबोर्ड साफ करण्यासाठी सोप्या पद्धतींचा शोध घेऊ. चला आत जा आणि Mac वर तुमचा क्लिपबोर्ड कसा साफ करायचा ते शिका!
1. Mac वर क्लिपबोर्ड कसा साफ करायचा?
पद्धत 1: कीबोर्ड शॉर्टकट वापरणे

कोणतीही सामग्री कॉपी किंवा कट करा
तुम्ही कॉपी किंवा कट करू इच्छित असलेला मजकूर, प्रतिमा किंवा फाइल निवडून प्रारंभ करा.
क्लिपबोर्ड साफ करा
खालील कीबोर्ड शॉर्टकट एकत्र दाबा: Command (⌘) + Option (⌥) + Shift (⇧) + V.
क्लिपबोर्ड साफ झाला आहे याची खात्री करा
क्लिपबोर्ड आता रिक्त आहे याची खात्री करण्यासाठी सामग्री इतरत्र पेस्ट करण्याचा प्रयत्न करा.
पद्धत 2: तृतीय-पक्ष अॅप्स वापरणे
क्लिपबोर्ड व्यवस्थापक स्थापित करा
कॉपीक्लिप सारख्या क्लिपबोर्ड व्यवस्थापक अॅप्ससाठी मॅक अॅप स्टोअर किंवा विश्वसनीय वेबसाइट ब्राउझ करा, आता पेस्ट करा , किंवा अल्फ्रेड.
PasteNow लाँच करा
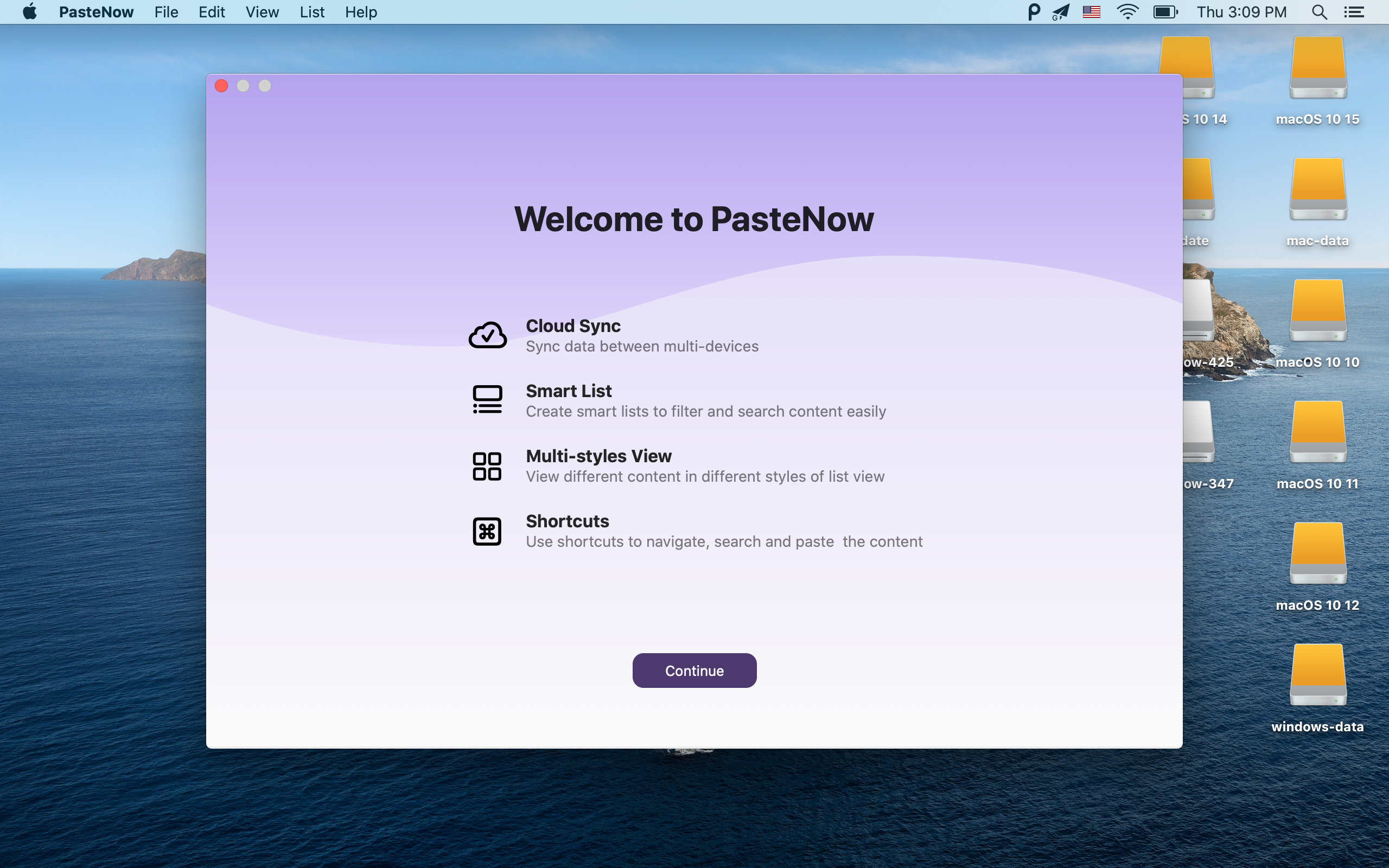
स्थापित केलेला PasteNow अनुप्रयोग उघडा.
पी चिन्हावर क्लिक करा
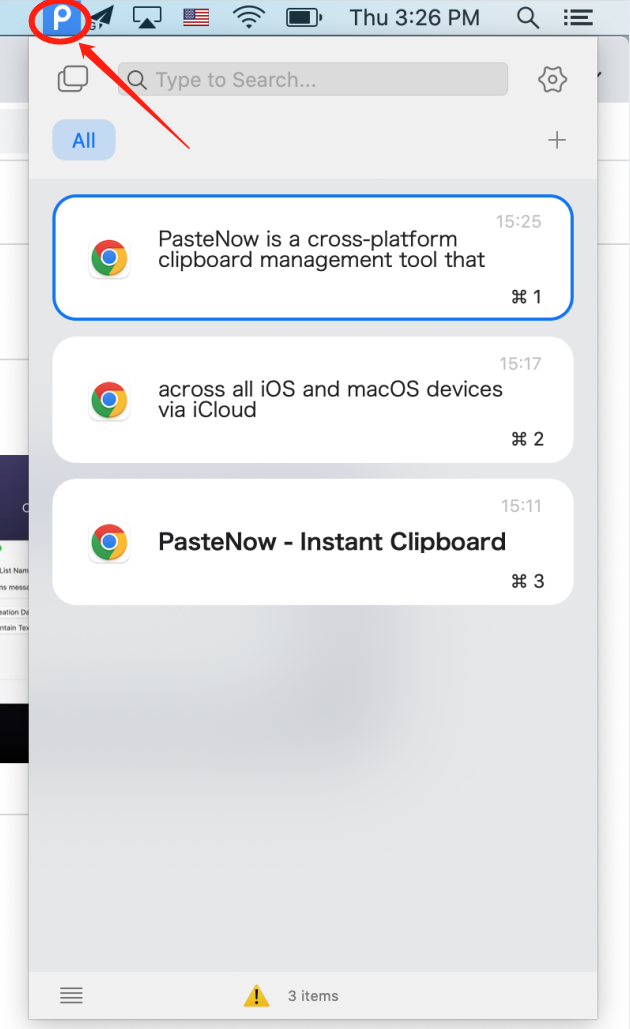
P चिन्हावर क्लिक करा आणि नंतर तुम्हाला साफ करायचे असलेले क्लिपबोर्ड निवडण्यासाठी माउस वापरा.
क्लिपबोर्ड साफ करा
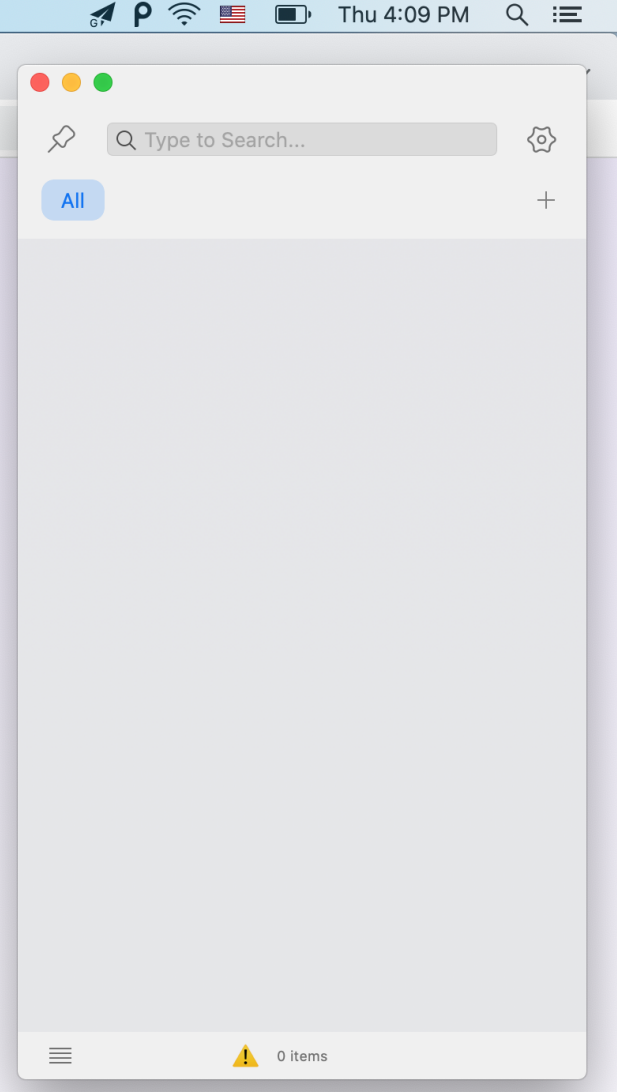
सामग्री निवडल्यानंतर, निवडलेल्या क्लिपबोर्डची सामग्री साफ करण्यासाठी कीबोर्डवरील हटवा की दाबा.
पद्धत 3: टर्मिनल वापरणे
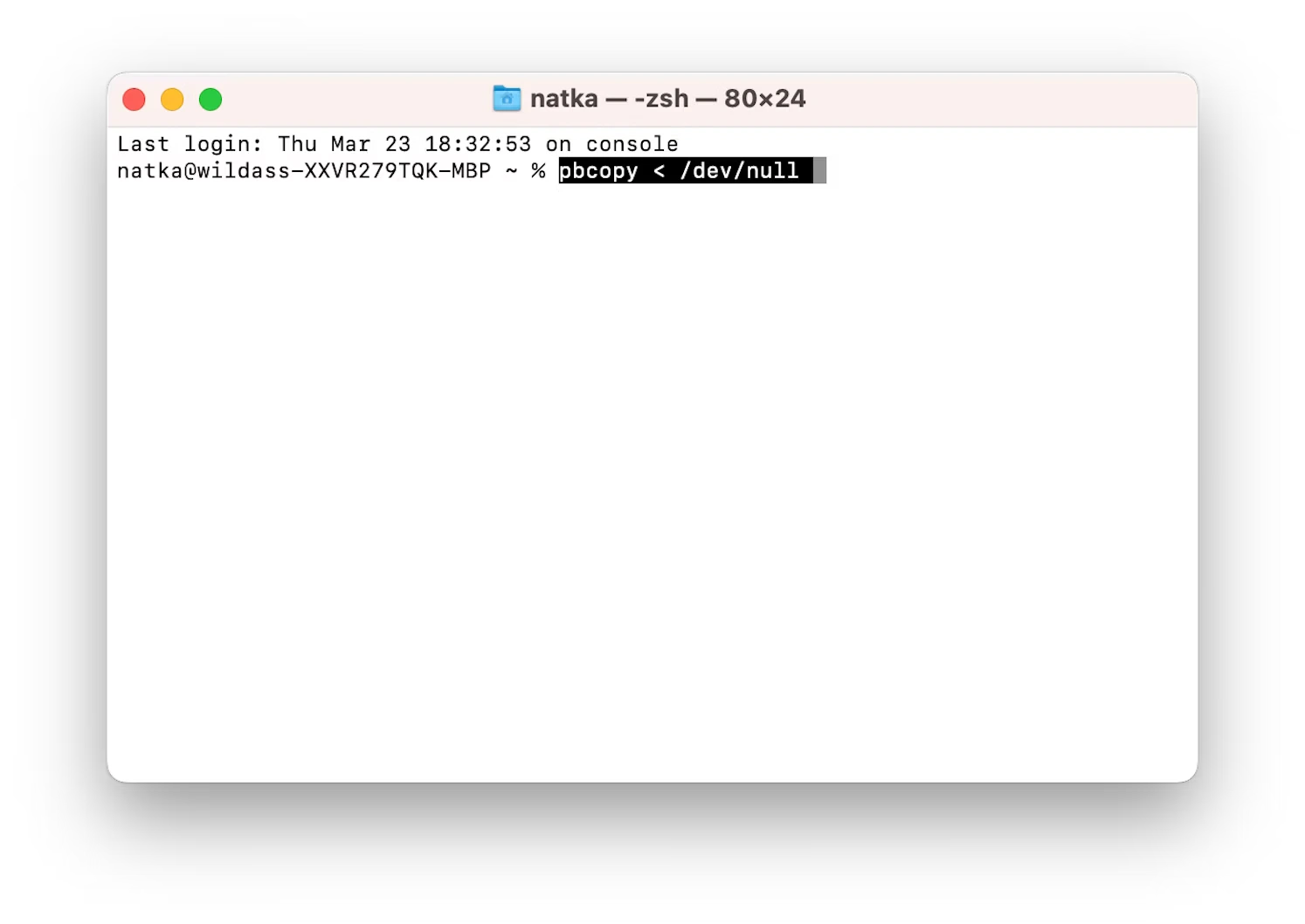
टर्मिनल लाँच करा
फाइंडर उघडा, Applications > Utilities वर जा आणि टर्मिनल अॅप लाँच करण्यासाठी त्यावर डबल-क्लिक करा.
कमांड एंटर करा
टर्मिनल विंडोमध्ये pbcopy /dev/null टाइप केल्यानंतर तुमच्या कीबोर्डवर एंटर दाबा.
कमांड कार्यान्वित करा
कमांड कार्यान्वित करण्यासाठी एंटर दाबा आणि क्लिपबोर्ड साफ करा.
क्लिपबोर्ड स्थिती सत्यापित करा
क्लिपबोर्ड सामग्री आता रिक्त असल्याचे सत्यापित करण्यासाठी पेस्ट करण्याचा प्रयत्न करा.2. क्लिपबोर्ड म्हणजे काय?
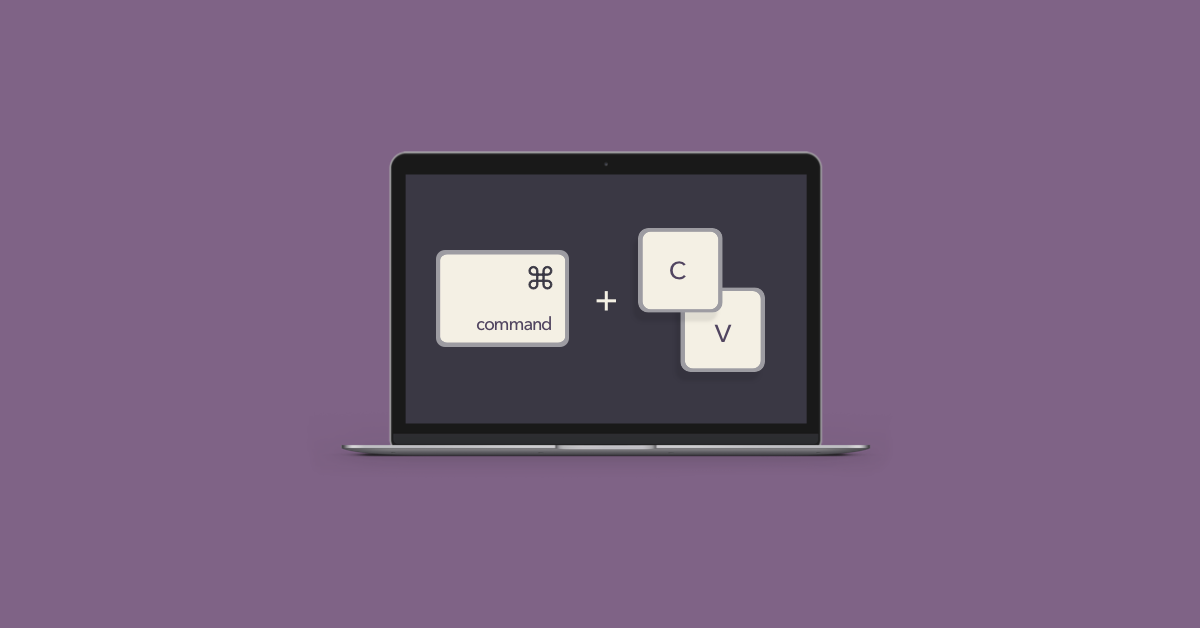
क्लिपबोर्ड हे Mac सह संगणकावरील तात्पुरते स्टोरेज स्थान आहे, जे वापरकर्त्यांना एका ठिकाणाहून डेटा कॉपी किंवा कट करून दुसर्या स्थानावर पेस्ट करण्यास अनुमती देते. कॉपी केलेली किंवा कट केलेली सामग्री जसे की मजकूर, प्रतिमा किंवा फाइल्स इतरत्र पेस्ट करेपर्यंत ते बफर म्हणून कार्य करते. क्लिपबोर्ड वापरकर्त्यांना विविध दस्तऐवज, ऍप्लिकेशन्स किंवा अगदी भिन्न उपकरणांमध्ये सहजपणे माहिती हस्तांतरित करण्यास सक्षम करते. हे वारंवार मॅन्युअल एंट्री न करता डेटा हलवण्याचा एक सोयीस्कर मार्ग प्रदान करते.
क्लिपबोर्ड साफ न करण्याचे धोके
गोपनीयतेची चिंता: क्लिपबोर्डमध्ये संवेदनशील माहिती सोडल्याने ती अनधिकृत प्रवेशासाठी उघड होऊ शकते.
अपघाती डेटा लीकेज: क्लिपबोर्ड साफ न करता शेअर केल्याने गोपनीय डेटाचा अनावधानाने खुलासा होऊ शकतो.
ऍप्लिकेशन्समध्ये डेटा रिटेन्शन: काही अॅप्स क्लीअर केल्यानंतरही क्लिपबोर्ड डेटा ठेवू शकतात.
क्लिपबोर्ड इतिहास: क्लिपबोर्ड व्यवस्थापक किंवा सिस्टम सेटिंग्ज कॉपी केलेल्या आयटमचा इतिहास संग्रहित करू शकतात, ज्यामुळे संवेदनशील डेटाच्या प्रदर्शनास धोका असतो.
क्लिपबोर्ड नियमितपणे साफ करणे आणि डेटा सामायिकरणाबद्दल जागरूक राहणे हे जोखीम कमी करू शकते आणि आपल्या गोपनीयतेचे संरक्षण करू शकते.
3. Mac वर क्लिपबोर्ड कसा पाहायचा?
Mac वर, तुम्ही क्लिपबोर्डची सामग्री थेट पाहू शकत नाही जसे तुम्ही इतर ऑपरेटिंग सिस्टमवर पाहू शकता. तथापि, तुम्ही तुमच्या क्लिपबोर्डच्या सामग्रीमध्ये प्रवेश करण्यासाठी आणि व्यवस्थापित करण्यासाठी काही अंगभूत किंवा तृतीय-पक्ष साधने वापरू शकता. येथे काही पर्याय आहेत:
क्लिपबोर्ड दर्शक (अंगभूत)
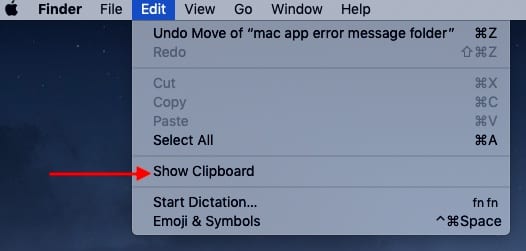
- फाइंडर उघडा.
- "Applications" फोल्डरवर जा.
- "उपयोगिता" फोल्डर उघडा.
- ते लाँच करण्यासाठी "क्लिपबोर्ड दर्शक" वर डबल-क्लिक करा.
हे साधन तुम्हाला तुमच्या क्लिपबोर्डचा इतिहास पाहण्याची आणि पेस्ट करण्यासाठी सूचीमधून आयटम निवडण्याची परवानगी देते.
कीबोर्ड शॉर्टकट

Command + Shift + V दाबा.
हा शॉर्टकट तुम्हाला तुम्ही कॉपी केलेल्या किंवा कट केलेल्या सर्वात अलीकडील आयटमवर फिरू देतो.
तृतीय-पक्ष क्लिपबोर्ड व्यवस्थापक:
मॅक अॅप स्टोअरवर विविध तृतीय-पक्ष अनुप्रयोग उपलब्ध आहेत जे वर्धित क्लिपबोर्ड व्यवस्थापन वैशिष्ट्ये प्रदान करतात. काही लोकप्रिय पर्यायांमध्ये हे समाविष्ट आहे:
कॉपीक्लिप
फ्लायकट
या क्लिपबोर्ड व्यवस्थापकांचा वापर करून, तुम्ही तुमचा क्लिपबोर्ड इतिहास पाहू आणि व्यवस्थापित करू शकता, मागील क्लिपबोर्ड नोंदींमध्ये प्रवेश करू शकता आणि द्रुत प्रवेशासाठी वारंवार वापरल्या जाणार्या स्निपेट्स देखील जतन करू शकता.
तृतीय-पक्ष अनुप्रयोग वापरताना सावधगिरी बाळगण्याचे लक्षात ठेवा आणि ते विश्वसनीय स्त्रोतांकडून डाउनलोड केल्याचे सुनिश्चित करा.
4. PasteNow वापरून Mac वर क्लिपबोर्ड कसा पाहायचा?
पायरी 1: PasteNow सॉफ्टवेअर डाउनलोड आणि स्थापित करा
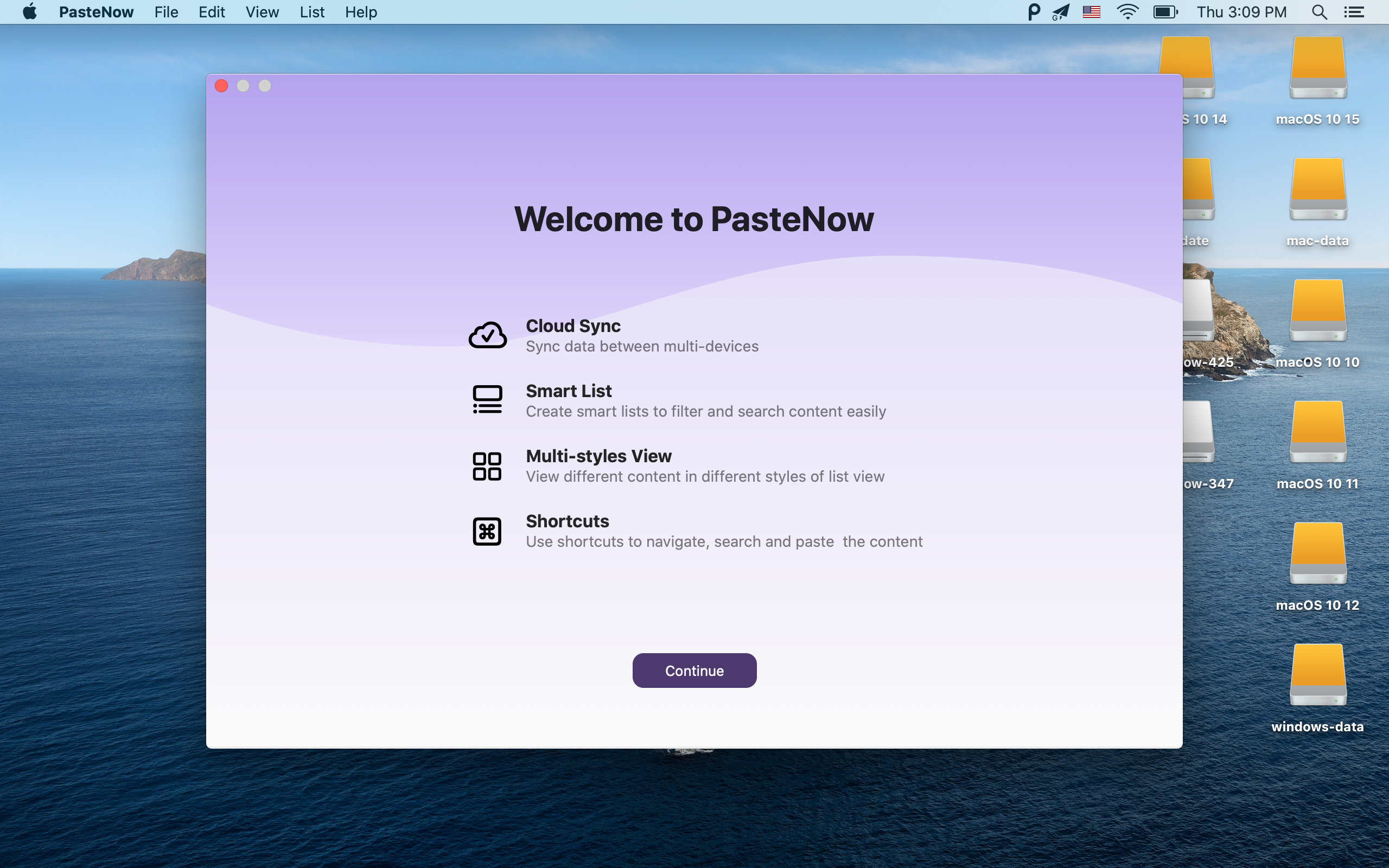
तुमच्या Mac वर PasteNow सॉफ्टवेअर डाउनलोड आणि इंस्टॉल करून सुरुवात करा.
पायरी 2: शॉर्टकट की वापरून सामग्री कॉपी करा
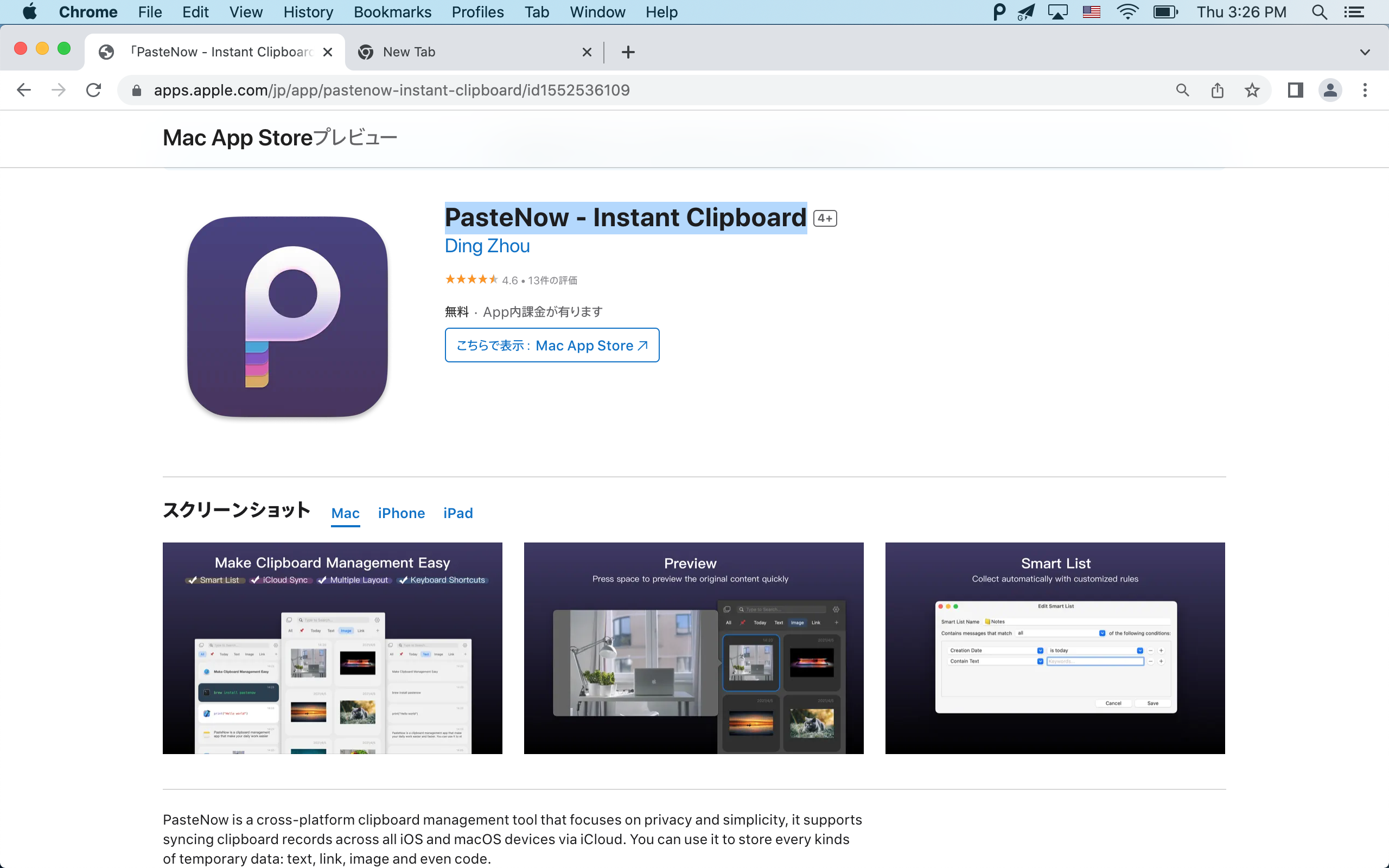
तुमच्या क्लिपबोर्डवर इच्छित सामग्री कॉपी करण्यासाठी Command+C शॉर्टकट की वापरा.
पायरी 3: PasteNow सह क्लिपबोर्ड सामग्रीमध्ये प्रवेश करा
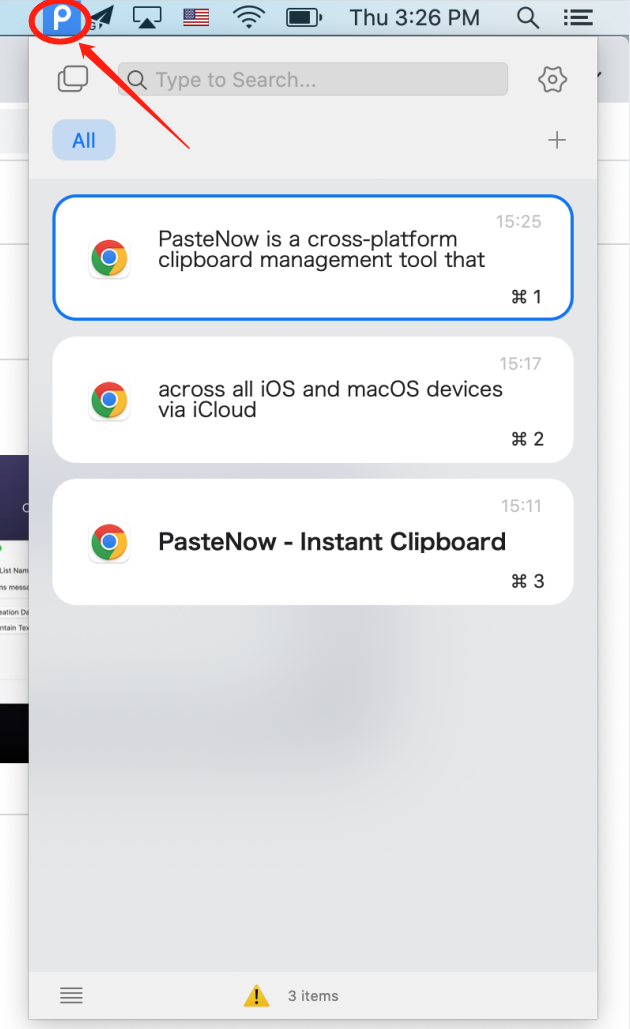
तुमच्या स्क्रीनच्या शीर्षस्थानी स्थित P चिन्ह शोधा आणि त्यावर क्लिक करा. PasteNow सॉफ्टवेअर तुम्हाला तुमच्या क्लिपबोर्डची सामग्री पाहण्याची परवानगी देते. P आयकॉनवर क्लिक करून, तुम्हाला फक्त सर्वात अलीकडे कॉपी केलेली सामग्रीच नाही तर PasteNow's कॉपी रेकॉर्ड वैशिष्ट्याद्वारे जतन केलेली पूर्वी कॉपी केलेली सामग्री देखील दिसेल. हे तुम्हाला तुमच्या क्लिपबोर्ड इतिहासात प्रवेश देते.
या चरणांचे अनुसरण करून, तुम्ही सध्याच्या आणि मागील दोन्ही प्रतींसह तुमची क्लिपबोर्ड सामग्री सोयीस्करपणे पाहण्यासाठी आणि व्यवस्थापित करण्यासाठी PasteNow सॉफ्टवेअरचा वापर करू शकता.
5. सारांश
कीबोर्ड शॉर्टकट, तृतीय-पक्ष अॅप्स किंवा टर्मिनल कमांड्स वापरून, तुम्ही क्लिपबोर्ड सहजपणे साफ करू शकता आणि संवेदनशील माहिती काढून टाकण्याची खात्री करू शकता. क्लिपबोर्ड साफ न करण्याचे धोके लक्षात ठेवा, जसे की गोपनीयतेची चिंता आणि अपघाती डेटा लीक. क्लिपबोर्ड नियमितपणे साफ केल्याने अनधिकृत प्रवेशाची शक्यता कमी होते.
Mac मध्ये अंगभूत क्लिपबोर्ड दर्शक नसताना, तृतीय-पक्ष अॅप्स जसे आता पेस्ट करा कॉपी केलेल्या आयटमच्या इतिहासासह क्लिपबोर्ड सामग्री व्यवस्थापित करण्यासाठी वापरली जाऊ शकते. या पद्धतींची अंमलबजावणी करून आणि क्लिपबोर्ड व्यवस्थापनासह सतर्क राहून, तुम्ही तुमच्या गोपनीयतेचे रक्षण करू शकता आणि तुमच्या Mac वरील तुमच्या डेटावर नियंत्रण ठेवू शकता.
