[नवीनतम मार्गदर्शक] मॅकवरील पूर्वावलोकनामध्ये पीडीएफ कसे क्रॉप करावे?

तुमच्या Mac वर PDF मॅनिप्युलेशनची शक्ती मुक्त करा! या पेपरमध्ये, आम्ही वापरकर्ता-अनुकूल पूर्वावलोकन अॅपवर लक्ष केंद्रित करून पीडीएफ फाइल्स क्रॉप करण्याच्या कलेचा अभ्यास करतो. तुमची पीडीएफ क्रॉपिंग कौशल्ये परिपूर्ण करण्यासाठी सोप्या पायऱ्या, PDFelement सारखी पर्यायी साधने आणि तज्ञांच्या टिपा शोधा. तुमचे दस्तऐवज अचूक आणि सहजतेने बदलण्यासाठी सज्ज व्हा.

1. Mac वर पूर्वावलोकन मध्ये PDF कसे क्रॉप करावे?
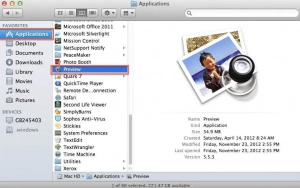
चरण 1: पूर्वावलोकन मध्ये PDF उघडणे
पूर्वावलोकन लाँच करा आणि तुम्ही क्रॉप करू इच्छित PDF वर नेव्हिगेट करा.
पायरी 2: मार्कअप टूलबारमध्ये प्रवेश करणे
क्रॉपिंग टूल्समध्ये प्रवेश करण्यासाठी, तुम्हाला पूर्वावलोकन इंटरफेसच्या शीर्षस्थानी असलेल्या लहान पेन पॉइंट आयकॉन शोधून त्यावर क्लिक करणे आवश्यक आहे. वैकल्पिकरित्या, तुम्ही "View" पर्यायाद्वारे टूलबारमध्ये प्रवेश करू शकता, जेथे "Show Markup Toolbar" स्थित आहे. मार्कअप टूलबारमधून, "आयताकृती निवड" बटण निवडा.
पायरी 3: पीक क्षेत्र निवडणे
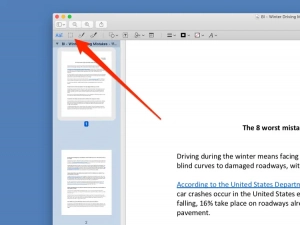
पीडीएफमधून विशिष्ट पृष्ठ क्रॉप करण्यासाठी, फक्त माउस पॉइंटर त्या पृष्ठावर हलवा. इच्छित क्रॉपिंग क्षेत्राच्या सुरुवातीच्या बिंदूवर लेफ्ट-क्लिक करा आणि माउस बटण दाबून ठेवत असताना, आपण ठेवू इच्छित असलेल्या पृष्ठावरील क्षेत्र निवडण्यासाठी कर्सर ड्रॅग करा.
पायरी 4: पीक करणे
एकदा तुम्ही निवड केल्यावर, मार्कअप टूलबारवर "क्रॉप" बटण दिसेल. निवडलेल्या क्षेत्रावर क्रॉप ऑपरेशन करण्यासाठी "क्रॉप" बटणावर क्लिक करा.
पायरी 5: पीक चेतावणी समजून घेणे
"क्रॉप" बटणावर क्लिक केल्यानंतर, एक प्रॉम्प्ट दिसेल, जो तुम्हाला चेतावणी देईल की पीडीएफ दस्तऐवज क्रॉप केल्याने निवडलेल्या क्षेत्राबाहेरील सामग्री हटवली जात नाही. हे तुम्हाला सूचित करते की निवडीबाहेरील सामग्री केवळ पूर्वावलोकनामध्ये लपलेली आहे आणि तरीही ती इतर अनुप्रयोगांमध्ये दृश्यमान असू शकते. जर तुम्हाला ही चेतावणी समजली असेल आणि ती स्वीकारली असेल तर पुढे जाण्यासाठी "ओके" बटणावर क्लिक करा.
पायरी 6: क्रॉप केलेली पीडीएफ जतन करणे
पीडीएफमधून क्रॉपिंग निवडीबाहेरील सामग्री कायमची काढून टाकावी असे तुम्हाला वाटत असल्यास, "फाइल" मेनूवर क्लिक करा आणि "पीडीएफ म्हणून निर्यात करा" निवडा. ही क्रिया क्रॉप केलेली पीडीएफ नवीन फाइल म्हणून जतन करेल, याची खात्री करून ती दिसते कोणत्याही अनुप्रयोगात समान.
तुम्ही या मार्गदर्शकांचे अनुसरण केल्यास, तुम्हाला तुमच्या Mac वरील पूर्वावलोकन प्रोग्राम वापरून PDF क्रॉप करण्यात कोणतीही अडचण येणार नाही. कृपया लक्षात घ्या की पूर्वावलोकनाचे क्रॉपिंग वैशिष्ट्य एका वेळी एका पृष्ठापुरते मर्यादित आहे, मूलभूत क्रॉपिंग गरजांसाठी जलद आणि कार्यक्षम समाधान प्रदान करते.
2. Mac वर PDF फाइल्स क्रॉप करण्याचे अतिरिक्त मार्ग
२.१ पीडीएफ फाइल्स क्रॉप करण्यासाठी PDFelement वापरणे
पायरी 1: PDFelement स्थापित करा

प्रथम, आपण स्थापित करणे आवश्यक आहे PDF घटक तुमच्या Mac वर. एकदा स्थापित केल्यानंतर, तुमची PDF क्रॉप करणे सुरू करण्यासाठी अनुप्रयोग उघडा.
पायरी 2: PDF उघडा
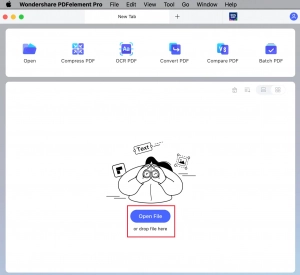
PDFelement च्या मुख्य विंडोमध्ये, "Open File" वर क्लिक करा आणि तुम्हाला क्रॉप करायचे असलेले PDF दस्तऐवज शोधा.
पायरी 3: कापण्यासाठी क्षेत्र निवडा
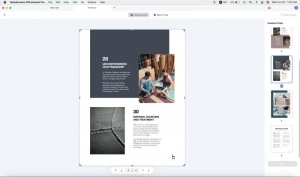
PDF उघडल्यानंतर, डाव्या साइडबारमधून "टूल" मेनू निवडा. पृष्ठे क्रॉप करण्यासाठी, मेनूमधून तो आयटम निवडा. हे पृष्ठाभोवती एक ठिपके असलेला संवाद बॉक्स प्रदर्शित करेल. क्रॉप केल्यानंतर तुम्ही ठेवू इच्छित असलेले विशिष्ट क्षेत्र निवडण्यासाठी बॉक्स ड्रॅग करा.
पायरी 4: Mac वर PDF क्रॉप करा
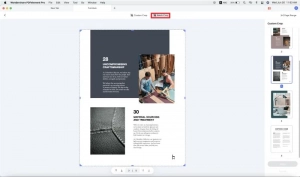
डॉटेड बॉक्समधील निवडलेले क्षेत्र कायम ठेवले जाईल, तर उर्वरित दस्तऐवज क्रॉप केला जाईल. तुम्हाला एकाधिक पृष्ठे क्रॉप करायची असल्यास, पुढील पृष्ठावर जा आणि इच्छित क्षेत्र निवडण्याची प्रक्रिया पुन्हा करा. तुम्ही ठेवू इच्छित असलेले सर्व क्षेत्र सेट केल्यावर, पीडीएफ क्रॉप करण्यासाठी "लागू करा" बटणावर क्लिक करा. ही क्रिया सर्व निवडलेल्या पृष्ठांसाठी एकाच वेळी क्रॉपिंग कार्यान्वित करेल.
टीप: तुम्हाला समान क्षेत्र वापरून सर्व पृष्ठे क्रॉप करायची असल्यास, तुम्ही एका पृष्ठासाठी क्रॉपिंग क्षेत्र सेट करू शकता. त्यानंतर, "सर्व पृष्ठांवर समान क्रॉपिंग लागू करा" असे लेबल असलेल्या बटणावर क्लिक करा. त्यानंतर, त्यानुसार सर्व पृष्ठे त्वरित क्रॉप करण्यासाठी "लागू करा" बटणावर क्लिक करा.
2.2 EaseUS PDF Editor वापरणे
पायरी 1: EaseUS PDF Editor लाँच करा

उघडा EaseUS PDF संपादक सॉफ्टवेअर आणि प्रोग्राममध्ये इच्छित पीडीएफ फाइल आयात करून संपादन प्रक्रिया सुरू करा.
पायरी 2: "क्रॉप" पर्यायात प्रवेश करा

सॉफ्टवेअरच्या शीर्ष टूलबारवरील "पृष्ठे" बटण शोधा. त्यावर क्लिक करा आणि उजव्या साइडबार मेनूमधून "क्रॉप" पर्याय निवडा.
पायरी 3: पीक क्षेत्र निवडा आणि समायोजित करा

पीडीएफ पृष्ठावर आयत प्रदेश तयार करण्यासाठी तुमचा माउस क्लिक करा आणि ड्रॅग करा, तुम्ही ठेवू इच्छित असलेले क्षेत्र सूचित करा. विंडो उघडण्यासाठी निवडलेल्या प्रदेशात डबल-क्लिक करा जिथे तुम्ही क्रॉपिंग सेटिंग्जमध्ये समायोजन करू शकता.
पायरी 4: क्रॉप केलेली PDF निर्यात करा

तुम्ही क्रॉप केलेल्या PDF बद्दल समाधानी झाल्यावर, संपादित फाइल तुमच्या संगणकावर किंवा इच्छित स्थानावर निर्यात आणि जतन करण्यासाठी पुढे जा.
3. Mac वर PDF क्रॉप करण्यासाठी टिपा
â—ˆ तुमच्या पीक क्षेत्राचे नियोजन करा
क्रॉपिंग प्रक्रिया सुरू करण्यापूर्वी, तुम्ही पीडीएफमध्ये ठेवू इच्छित असलेल्या विशिष्ट क्षेत्राची योजना आणि कल्पना करण्यासाठी थोडा वेळ घ्या. हे क्रॉपिंग प्रक्रियेला गती देईल आणि ती चांगली झाली आहे याची खात्री करेल.
â—ˆ झूम वैशिष्ट्य वापरा
पीडीएफ पेजवर झूम इन केल्याने तुम्हाला अधिक अचूक पीक मिळविण्यात मदत होऊ शकते. तुमची निवड करण्यापूर्वी तपशील जवळून पाहण्यासाठी तुमच्या PDF दर्शक (जसे की पूर्वावलोकन किंवा Adobe Acrobat Pro) मध्ये उपलब्ध झूम नियंत्रणे वापरा.
â—ˆ आस्पेक्ट रेशो राखा
क्रॉप करताना पीडीएफ पेजचे मूळ गुणोत्तर राखायचे असल्यास, क्रॉप सिलेक्शन ड्रॅग करताना शिफ्ट की दाबून ठेवा. हे प्रमाण अबाधित ठेवेल आणि विकृती टाळेल.
â—ˆ पृष्ठ अभिमुखता तपासा
क्रॉप करण्यापूर्वी पीडीएफच्या पृष्ठ अभिमुखतेकडे (पोर्ट्रेट किंवा लँडस्केप) लक्ष द्या. अनपेक्षित भागात पीक घेणे टाळण्यासाठी तुमचे पीक क्षेत्र योग्य अभिमुखतेसह संरेखित असल्याची खात्री करा.
â—ˆ पिकाचे पूर्वावलोकन करा
अनेक पीडीएफ दर्शक पूर्वावलोकन वैशिष्ट्य ऑफर करतात जे तुम्हाला पीक लागू करण्यापूर्वी त्याचा परिणाम पाहण्याची परवानगी देतात. आवश्यक असल्यास पीक क्षेत्राचे पुनरावलोकन आणि समायोजन करण्यासाठी या कार्यक्षमतेचा लाभ घ्या.
â—ˆ बॅकअप प्रत जतन करा
क्रॉपिंग प्रक्रियेच्या परिणामाबद्दल तुम्हाला खात्री नसल्यास किंवा मूळ PDF जतन करू इच्छित असल्यास, क्रॉप करण्यापूर्वी फाइलची बॅकअप प्रत तयार करा. अशा प्रकारे, आवश्यक असल्यास आपण नेहमी मूळवर परत येऊ शकता.
4. सारांश
मार्कअप टूलबारमध्ये प्रवेश करणे आणि क्रॉपिंग क्षेत्र निवडणे यासह मॅकवरील पूर्वावलोकनामध्ये पीडीएफ क्रॉप करण्यासाठी पेपर चरण प्रदान करतो. हे देखील वापरण्यास सुचवते PDF घटक किंवा EaseUS PDF संपादक पीडीएफ क्रॉप करण्यासाठी आणि पीडीएफ क्षेत्राचे नियोजन आणि आस्पेक्ट रेशो राखण्यासाठी टिपा प्रदान करते. लेख पिकाचे पूर्वावलोकन करण्याच्या आणि मूळ PDF ची बॅकअप प्रत तयार करण्याच्या महत्त्वावर भर देतो.
