मॅकवर झूम सह मीटिंग्ज कसे रेकॉर्ड करावे: एक चरण-दर-चरण मार्गदर्शक

1. झूम सह Mac वर मीटिंग कशी रेकॉर्ड करावी यावरील चरण मार्गदर्शक
पायरी 1: तुमच्या Mac वर झूम ॲप्लिकेशन लाँच करा.

पायरी 2: एक नवीन मेळावा तयार करा किंवा तुम्हाला आधीपासून माहीत असलेल्या एखाद्याला भेट द्या.
पायरी 3: रेकॉर्ड चिन्ह शोधा.
एकदा तुम्ही मीटिंगमध्ये आल्यावर, तळाच्या पॅनेलमध्ये रेकॉर्ड चिन्ह शोधा. हे आतमध्ये बिंदू असलेल्या वर्तुळासारखे दिसते.

पायरी 4: मीटिंग रेकॉर्ड करणे सुरू करण्यासाठी, रेकॉर्ड बटण निवडा.
रेकॉर्डिंग सुरू करण्यासाठी तुम्ही Command + Shift + R शॉर्टकट देखील वापरू शकता. तुम्हाला रेकॉर्डिंग थांबवायची किंवा थांबवायची असल्यास, तळाशी असलेल्या पॅनेलमध्ये असलेल्या पॉज किंवा स्टॉप आयकॉनवर क्लिक करा. वैकल्पिकरित्या, तुम्ही रेकॉर्डिंग थांबवण्यासाठी Command + Shift + P शॉर्टकट वापरू शकता आणि रेकॉर्डिंग थांबवण्यासाठी Command + Shift + R वापरू शकता.
तुम्ही रेकॉर्डिंग थांबवल्यानंतर, झूम आपोआप रेकॉर्डिंगला व्हिडिओ फाइलमध्ये रूपांतरित करेल आणि तुमच्या संगणकावर सेव्ह करेल.
टीप: तुम्हाला तळाच्या पॅनेलमध्ये रेकॉर्ड चिन्ह दिसत नसल्यास, तुमच्या खाते सेटिंग्ज रेकॉर्डिंगला अनुमती देत नाहीत. तुमच्या खात्यासाठी रेकॉर्डिंग सक्षम करण्यासाठी तुम्ही तुमच्या झूम प्रशासकाशी संपर्क साधू शकता.
2. EaseUS RecExperts म्हणजे काय?
EaseUS RecExperts एक स्क्रीन रेकॉर्डर आहे जो वापरकर्त्यांना ऑडिओसह आमच्या संगणकाच्या स्क्रीनवरील कोणतीही क्रियाकलाप कॅप्चर करण्यास सक्षम करतो. हे पूर्ण स्क्रीन, विशिष्ट विंडो किंवा क्षेत्र, वेबकॅम आणि केवळ-ऑडिओसह लवचिक रेकॉर्डिंग मोड ऑफर करते. वापरकर्ते रेकॉर्डिंग सेटिंग्ज जसे की रिझोल्यूशन, फ्रेम रेट आणि बिटरेट देखील सानुकूल करू शकतात. त्याच्या अंतर्ज्ञानी इंटरफेस आणि वापरकर्ता-अनुकूल वैशिष्ट्यांसह, EaseUS RecExperts ऑनलाइन मीटिंग, ट्यूटोरियल, गेमप्ले आणि बरेच काही रेकॉर्ड करण्यासाठी एक उत्तम पर्याय आहे.
3. EaseUS RecExperts सह मीटिंग कशी रेकॉर्ड करावी यावरील चरण मार्गदर्शक
तुम्ही मीटिंगचे होस्ट नसल्यास, तुम्ही तृतीय-पक्ष सॉफ्टवेअर वापरू शकता EaseUS RecExperts तुमच्या Mac वर मीटिंग रेकॉर्ड करण्यासाठी. प्रारंभ करण्यासाठी खालील चरणांचे अनुसरण करा:
पायरी 1: EaseUS RecExperts लाँच करणे आणि झूम मीटिंग उघडणे
तुम्हाला तुमच्या डिव्हाइसवर EaseUS RecExperts रेकॉर्ड करण्याची आणि लाँच करण्याची इच्छा असलेल्या मीटिंगमध्ये जा.
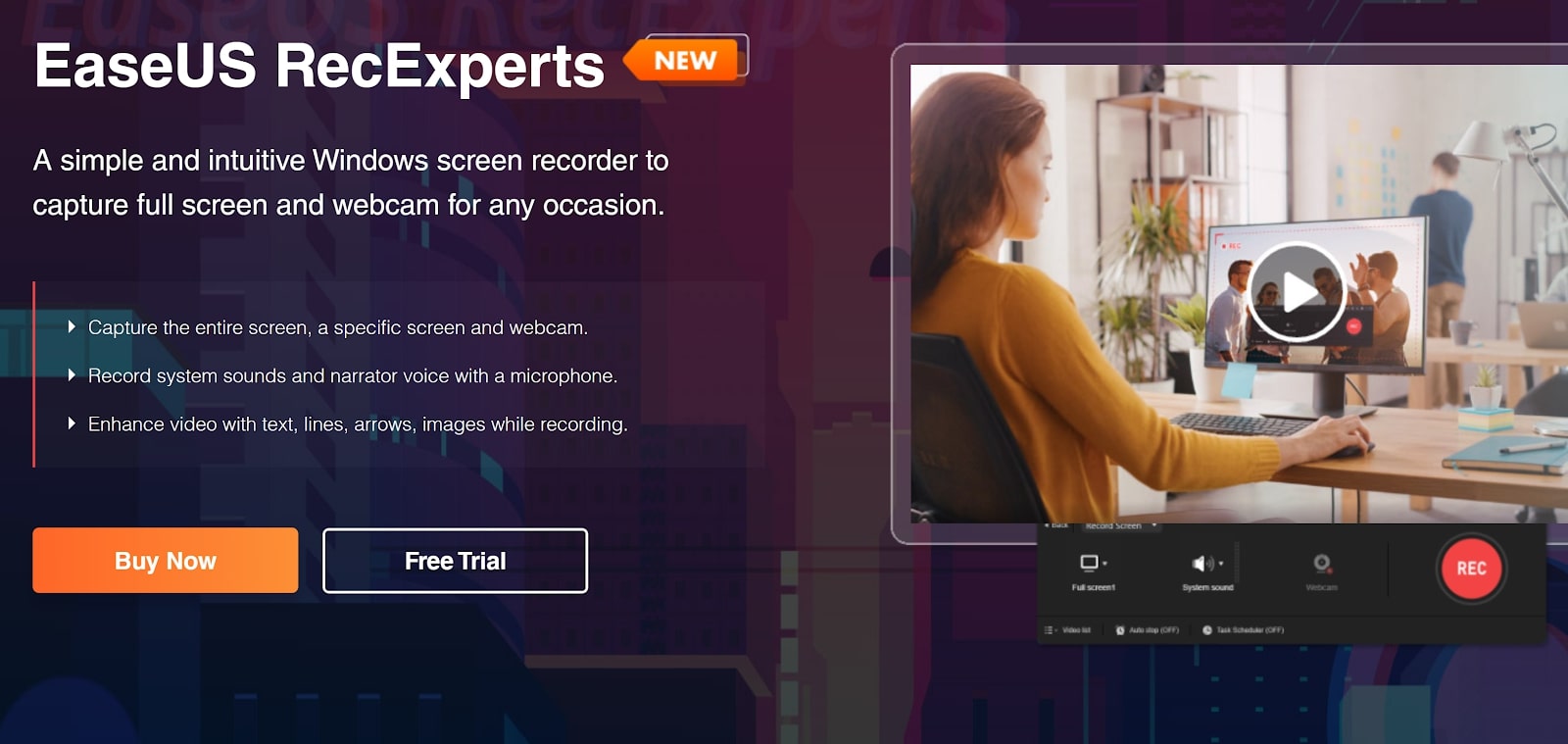
पायरी 2: रेकॉर्डिंग मोड निवडणे
तुमच्या गरजेनुसार, "पूर्ण स्क्रीन" किंवा "प्रदेश" रेकॉर्डिंग मोड निवडा.

पायरी 3: रेकॉर्डिंगसाठी ऑडिओ स्रोत निवडणे
तुम्हाला सिस्टीमचा ऑडिओ, मायक्रोफोनवरून ऑडिओ रेकॉर्ड करायचा आहे की नाही हे निवडण्यासाठी योग्य बटणावर क्लिक करा.
चरण 4: रेकॉर्डिंग सुरू करणे आणि थांबवणे
तुम्हाला मीटिंगचे रेकॉर्डिंग सुरू करायचे असल्यास, लाल "REC" बटण वापरा. कीबोर्ड शॉर्टकट “F10” आणि “F9” अनुक्रमे रेकॉर्डिंग थांबवण्यासाठी आणि पुन्हा सुरू करण्यासाठी वापरले जाऊ शकतात.
पायरी 5: रेकॉर्डिंग थांबवणे आणि पुन्हा सुरू करणे
रेकॉर्डिंगला विराम देण्यासाठी पांढरा दुहेरी वर्टिकल बार निवडा. रेकॉर्डिंग थांबवण्यासाठी रेड स्क्वेअर बटण क्लिक केले जाऊ शकते.
तुम्ही रेकॉर्डिंग पूर्ण केल्यावर, मीटिंगचे व्हिडिओ पॉप-अप रेकॉर्डिंग सूचीमध्ये सेव्ह केले जातील.
टीप: मीटिंग रेकॉर्ड करण्यापूर्वी मीटिंग होस्टकडून परवानगी घेतल्याची खात्री करा, कारण ते गोपनीयता आणि सुरक्षा प्रोटोकॉलचे उल्लंघन असू शकते.
4. झूम सह यशस्वी मीटिंग रेकॉर्ड करण्यासाठी टिपा
①तुमचे इंटरनेट कनेक्शन तपासा
मीटिंग रेकॉर्ड करण्यासाठी स्थिर इंटरनेट कनेक्शन आवश्यक आहे. व्हिडिओ रेकॉर्डिंग आणि स्ट्रीमिंगसाठी तुमचा इंटरनेट स्पीड पुरेसा असल्याची खात्री करा.
②एक शांत स्थान निवडा
पार्श्वभूमीचा आवाज टाळण्यासाठी शांत ठिकाणी मीटिंग रेकॉर्ड करा. तसेच, ऑडिओ गुणवत्ता सुधारण्यासाठी हेडसेट वापरा.
③योग्य उपकरणे वापरा
स्पष्ट व्हिज्युअल आणि ऑडिओ सुनिश्चित करण्यासाठी चांगल्या दर्जाचा वेबकॅम आणि मायक्रोफोन वापरा.
④ योग्य रेकॉर्डिंग सेटिंग्ज वापरा
उच्च-गुणवत्तेचे व्हिडिओ आणि ऑडिओ कॅप्चर करण्यासाठी तुमच्याकडे योग्य रेकॉर्डिंग सेटिंग्ज आहेत, जसे की रिझोल्यूशन आणि फ्रेम रेट असल्याची खात्री करा.
⑤परवानगी मागा
मीटिंग रेकॉर्ड करण्यापूर्वी नेहमी परवानगी मागा. काही बैठका गोपनीय असू शकतात आणि परवानगीशिवाय त्यांचे रेकॉर्डिंग केल्याने गोपनीयता आणि सुरक्षा प्रोटोकॉलचे उल्लंघन होऊ शकते.
⑥ रेकॉर्डिंग करण्यापूर्वी चाचणी
तुम्ही रेकॉर्डिंग सुरू करण्यापूर्वी, सर्वकाही योग्यरित्या कार्य करत असल्याची खात्री करण्यासाठी तुमच्या ऑडिओ आणि व्हिडिओ सेटिंग्जची चाचणी घ्या.
⑦तृतीय-पक्ष रेकॉर्डिंग साधन वापरण्याचा विचार करा
तुम्ही मीटिंगचे होस्ट नसल्यास, मीटिंग रेकॉर्ड करण्यासाठी EaseUS RecExperts सारखे तृतीय-पक्ष रेकॉर्डिंग टूल वापरण्याचा विचार करा.
5. झूम वापरून मीटिंग रेकॉर्ड करताना सामान्य समस्यांचे निवारण करणे
❶ रेकॉर्डिंग बटण धूसर झाले आहे
रेकॉर्डिंग बटण धूसर असल्यास, याचा अर्थ मीटिंग होस्टने रेकॉर्डिंग वैशिष्ट्य अक्षम केले असावे. या प्रकरणात, तुम्ही होस्टला रेकॉर्डिंग सक्षम करण्यास सांगू शकता किंवा तृतीय-पक्ष रेकॉर्डिंग साधन वापरण्याचा विचार करू शकता.
❷ खराब ऑडिओ किंवा व्हिडिओ गुणवत्ता
मीटिंग दरम्यान तुम्हाला खराब ऑडिओ किंवा व्हिडिओ गुणवत्ता अनुभवत असल्यास, वायर्ड इंटरनेट कनेक्शनवर स्विच करण्याचा प्रयत्न करा किंवा तुमच्या काँप्युटरवर चालू असलेल्या ॲप्लिकेशन्सची संख्या कमी करा. तुम्ही तुमचा कॅमेरा आणि मायक्रोफोन सेटिंग्ज देखील तपासू शकता आणि त्यानुसार ते समायोजित करू शकता.
❸ रेकॉर्डिंग सुरू होत नाही किंवा अचानक थांबते
जर तुमच्या संगणकाची प्रोसेसिंग पॉवर रेकॉर्डिंग हाताळण्यासाठी पुरेशी नसेल तर ही समस्या उद्भवू शकते. इतर ऍप्लिकेशन्स बंद करण्याचा प्रयत्न करा आणि पार्श्वभूमीत चालणारे कोणतेही अनावश्यक प्रोग्राम अक्षम करा. आपण तृतीय-पक्ष रेकॉर्डिंग साधन वापरण्याचा विचार देखील करू शकता जे अधिक कार्यक्षम असू शकते.
❹रेकॉर्डिंग फाइल करप्ट झाली आहे
जर तुमची रेकॉर्डिंग फाइल दूषित झाली असेल, तर ते विविध कारणांमुळे असू शकते, जसे की रेकॉर्डिंग दरम्यान पॉवर आउटेज किंवा संगणक क्रॅश. हे टाळण्यासाठी, रेकॉर्डिंग करताना तुमच्याकडे स्थिर उर्जा स्त्रोत आणि इंटरनेट कनेक्शन असल्याची खात्री करा. ते मदत करते की नाही हे पाहण्यासाठी तुम्ही भिन्न रेकॉर्डिंग स्वरूप किंवा तृतीय-पक्ष रेकॉर्डिंग साधन वापरून देखील पाहू शकता.
6. सारांश
मॅकवर झूम सह मीटिंग रेकॉर्ड करणे ही एक सरळ प्रक्रिया आहे जी अंगभूत रेकॉर्डिंग वैशिष्ट्य किंवा तृतीय-पक्ष साधन वापरून पूर्ण केली जाऊ शकते. EaseUS RecExperts . या मार्गदर्शकामध्ये वर्णन केलेल्या चरणांचे अनुसरण करून आणि यशस्वी रेकॉर्डिंगसाठी टिपा लक्षात ठेवून, तुम्ही महत्त्वाच्या बैठका, व्याख्याने किंवा मुलाखती सहजपणे कॅप्चर करू शकता. तथापि, कोणत्याही तंत्रज्ञानाप्रमाणे, तेथे काही सामान्य समस्या उद्भवू शकतात, परंतु प्रदान केलेल्या समस्यानिवारण टिपांसह, आपण त्वरीत त्यावर मात करू शकाल आणि प्रत्येक वेळी यशस्वी रेकॉर्डिंग सुनिश्चित करू शकाल. म्हणून पुढे जा आणि आत्मविश्वासाने रेकॉर्ड बटण दाबा आणि तुमच्या मीटिंगचा भरपूर फायदा घ्या!
