फोटोशॉपमधील वॉटरमार्क काढून टाकणे: एक चरण-दर-चरण मार्गदर्शक

वॉटरमार्क सामान्यतः डिजिटल प्रतिमांचे संरक्षण आणि ओळखण्यासाठी वापरले जातात, परंतु ते कधीकधी अवांछित किंवा अडथळा आणू शकतात. या पेपरमध्ये, आम्ही Adobe Photoshop वापरून वॉटरमार्क काढून टाकण्यासाठी विविध पद्धती एक्सप्लोर करतो, मोठ्या प्रमाणावर वापरले जाणारे इमेज एडिटिंग सॉफ्टवेअर. तुम्ही व्यावसायिक छायाचित्रकार असाल किंवा वैयक्तिक प्रतिमा वाढवण्याचा विचार करत असाल, ही तंत्रे समजून घेणे अमूल्य असू शकते.
1. फोटोशॉपमधील वॉटरमार्क कसे काढायचे?
पद्धत 1: क्लोन स्टॅम्प टूल
फोटोशॉपमधील इमेजमधून वॉटरमार्क काढण्यासाठी तुम्ही क्लोन स्टॅम्प टूल वापरू शकता. हे साधन वापरून वॉटरमार्क कसा काढायचा हे समजून घेण्यासाठी खालील चरणांचे अनुसरण करा:
पायरी 1: आयात आणि स्तर सेटअप
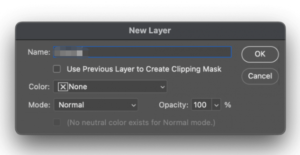
फोटोशॉपमध्ये प्रतिमा आयात करा आणि स्तर पॅनेलमधील "नवीन स्तर जोडा" पर्याय वापरून एक नवीन स्तर जोडा. लॉक पोझिशन पर्याय निवडून बॅकग्राउंड लेयरसह नवीन लेयर संरेखित करा.
पायरी 2: स्टॅम्प टूल क्लोन करा
डाव्या टूलबारमधून, "क्लोन स्टॅम्प टूल" निवडा. Alt की धरून आणि इच्छित क्षेत्रावर क्लिक करून वॉटरमार्कजवळील भागांमधून नमुना पिक्सेल. Alt की सोडा आणि वॉटरमार्क काढण्यासाठी त्यावर स्टॅम्पिंग सुरू करा.
पायरी 3: हीलिंग ब्रश टूल
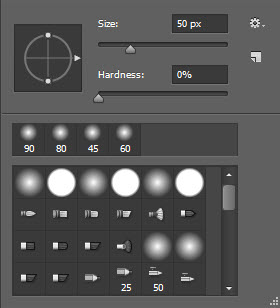
वॉटरमार्कचे अवशेष राहिल्यास, टूलबारमधून हीलिंग ब्रश टूल निवडा. प्रतिमेवर उजवे-क्लिक करा आणि आकार आणि कडकपणासाठी ब्रश सेटिंग्ज समायोजित करा.
पायरी 4: वॉटरमार्क काढा
पिक्सेलचा पुन्हा नमुना घ्या आणि प्रतिमेवर पेंट करण्यासाठी लहान क्लिक वापरा, हळूहळू वॉटरमार्क काढून टाका. वॉटरमार्क पूर्णपणे काढून टाकेपर्यंत पेंटिंग सुरू ठेवा.
या चरणांचे अनुसरण करून, तुम्ही फोटोशॉपमधील क्लोन स्टॅम्प टूल वापरून तुमच्या इमेजमधून वॉटरमार्क प्रभावीपणे काढू शकता.
पद्धत 2: सामग्री-जागरूक भरा
Content-Aware Fill टूल वापरून फोटोशॉपमधील इमेजमधून वॉटरमार्क काढण्यासाठी, या पायऱ्या फॉलो करा:
पायरी 1: आयात करा आणि निवडा
फोटोशॉपमध्ये प्रतिमा उघडा. फोटोशॉप सेटिंग्जमधून जादूची कांडी टूल ऍक्सेस करा. वॉटरमार्क क्षेत्रामध्ये झूम वाढवा. वॉटरमार्क निवडण्यासाठी जादूची कांडी टूल वापरा.
पायरी 2: विस्तृत करा आणि काढा
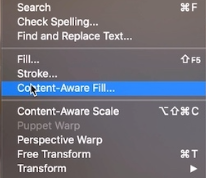
निवडलेला वॉटरमार्क 5 पिक्सेलने विस्तृत करा. "निवडा" वर जा, "सुधारित करा" वर क्लिक करा आणि "विस्तार करा" निवडा. वॉटरमार्क काढण्यासाठी, "संपादित करा" > "सामग्री-अवेअर फिल" वर जा. मिश्रण मोड सेट करा "सामान्य" आणि 100% पर्यंत अपारदर्शकता. हे टूल आपोआप वॉटरमार्क काढून टाकेल, कोणत्याही वॉटरमार्कशिवाय इमेज उघड करेल.
या चरणांचे अनुसरण करून, तुम्ही तुमच्या इमेजमधून वॉटरमार्क काढून टाकण्यासाठी Photoshop मधील Content-Aware Fill टूलचा प्रभावीपणे वापर करू शकता.
पद्धत 3: हीलिंग ब्रश टूल
हीलिंग ब्रश टूल वापरून फोटोशॉपमधील वॉटरमार्क काढण्यासाठी, या चरणांचे अनुसरण करा:
पायरी 1: प्रतिमा आयात करा आणि तयार करा
फोटोशॉपमध्ये आपली प्रतिमा आयात करा. डाव्या बाजूच्या टूलबारवर नेव्हिगेट करा आणि क्लोन स्टॅम्प टूल निवडा. ब्रशची कडकपणा आणि आकार आपल्या पसंतीनुसार समायोजित करा. प्रतिमेला पुन्हा स्पर्श करण्यासाठी त्यावर उजवे-क्लिक करा.
पायरी 2: वॉटरमार्क काढा
तुमचा कर्सर वॉटरमार्क क्षेत्रावर ठेवा आणि Alt बटण दाबून ठेवा. वॉटरमार्क काढण्यासाठी पिक्सेल काढण्यासाठी इमेजचे वेगळे क्षेत्र निवडा. पूर्ण झाल्यावर Alt बटण सोडा.
पायरी 3: हीलिंग ब्रश टूल वापरा
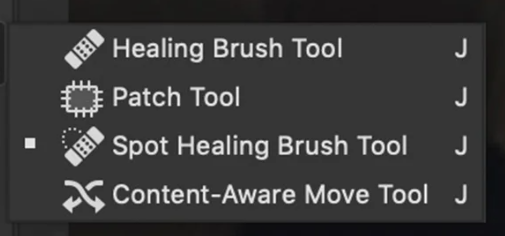
इच्छित म्हणून वॉटरमार्क काढण्यासाठी डावे माउस बटण वापरा. पुढे, डाव्या बाजूच्या टूलबारमधून हीलिंग ब्रश टूल निवडा. सेटिंग्जमध्ये प्रवेश करण्यासाठी उजवे-क्लिक करा आणि ब्रश आकार सानुकूलित करा.
पायरी 4: उर्वरित डाग बरे करा
बाकीचे कोणतेही डाग काढून टाकण्यासाठी, मूळ वॉटरमार्कमधून Alt की आणि नमुना पिक्सेल धरा. लहान क्षेत्रासह प्रारंभ करा आणि संपूर्ण वॉटरमार्क कव्हर करण्यासाठी हळूहळू विस्तृत करा.
या चरणांचे अनुसरण करून आणि फोटोशॉपमधील हीलिंग ब्रश टूलचा वापर करून, तुम्ही तुमच्या इमेजमधून वॉटरमार्क प्रभावीपणे काढून टाकू शकता.
पद्धत 4: पॅच टूल
फोटोशॉपमधील वॉटरमार्क काढण्यासाठी तुम्ही पॅच टूल वापरू शकता. पॅच टूल वापरून वॉटरमार्क कसा काढायचा हे समजून घेण्यासाठी या चरणांचे अनुसरण करा:
पायरी 1: आयात करा आणि निवडा
Adobe Photoshop मध्ये प्रतिमा आयात करा. टूलबारवरून पॅच टूलमध्ये प्रवेश करा. वॉटरमार्कला लागून असलेल्या भागावर क्लिक करा आणि त्याभोवती एक निवड काढा. माऊस बटण सोडा आणि नंतर वॉटरमार्क क्षेत्र निवडा.
पायरी 2: पॅच आणि मिश्रण

क्लिक करा आणि तुमची निवड प्रतिमेतील तत्सम क्षेत्रावर ड्रॅग करा जे तुम्हाला कव्हर करू इच्छित असलेल्या क्षेत्राशी अखंडपणे मिसळते. पॅच टूल हुशारीने निवडलेल्या प्रदेशाला प्रतिमेच्या वेगळ्या भागातून पिक्सेलसह बदलते, एक गुळगुळीत मिश्रण प्रभाव सुनिश्चित करते.
पायरी 3: अंतिम करा आणि जतन करा
एकदा तुम्ही परिणामांवर समाधानी झाल्यानंतर, प्रक्रियेदरम्यान तयार केलेला वेगळा रिटचिंग लेयर जतन करण्यासाठी फाइल TIFF किंवा PSD फॉरमॅटमध्ये सेव्ह करा.
या चरणांचे अनुसरण करून आणि फोटोशॉपमधील पॅच टूलचा वापर करून, तुम्ही तुमच्या इमेजमधून वॉटरमार्क प्रभावीपणे काढू शकता.
2. वॉटरमार्क्स सहजतेने कसे काढायचे?
पायरी 1: हिटपॉ वॉटरमार्क रिमूव्हर स्थापित करा


फोटोशॉप न वापरता फोटोंमधून वॉटरमार्क सहज काढण्यासाठी, डाउनलोड, इन्स्टॉल आणि लॉन्च करून सुरुवात करा हिटपॉ वॉटरमार्क रिमूव्हर तुमच्या PC वर. आयात पर्यायावर टॅप करून किंवा ड्रॅग करून आणि प्रोग्राममध्ये ड्रॉप करून तुमचे फोटो आयात करा.
पायरी 2: वॉटरमार्क क्षेत्र हायलाइट करा
वॉटरमार्क क्षेत्र निवडण्यासाठी आणि हायलाइट करण्यासाठी पॉलीगोनल लॅसो टूल किंवा मार्की टूल वापरा. पूर्वावलोकन पर्याय सक्षम करा आणि आवश्यक असल्यास, काढण्याच्या प्रक्रियेसाठी आवश्यक AI मॉडेल डाउनलोड करा.
पायरी 3: AI-चालित काढणे
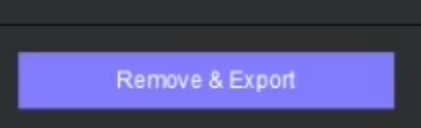
एकदा AI मॉडेल डाउनलोड झाल्यानंतर, पूर्वावलोकन पर्यायावर पुन्हा टॅप करा आणि हे टूल तुमच्या फोटोमधून वॉटरमार्क अखंडपणे काढून टाकण्यासाठी AI तंत्रज्ञानाचा वापर करेल.
चरण 4: निर्यात करा आणि जतन करा
तुम्ही काढण्याच्या परिणामांवर समाधानी असल्यास, संपादित फोटो जतन करण्यासाठी निर्यात पर्यायावर टॅप करा. याव्यतिरिक्त, निर्यात केलेल्या प्रतिमा जतन करण्यासाठी इच्छित मार्ग निवडण्यासाठी तुम्ही सेटिंग्ज पर्यायामध्ये प्रवेश करू शकता.
या चरणांचे अनुसरण करून आणि हिटपॉ वॉटरमार्क रिमूव्हरचा वापर करून, तुम्ही फोटोशॉपची आवश्यकता न घेता तुमच्या फोटोंमधून वॉटरमार्क सहज काढू शकता.
3. निष्कर्ष
Adobe Photoshop प्रतिमांमधून वॉटरमार्क काढून टाकण्यासाठी प्रभावी पद्धती प्रदान करते. वैकल्पिकरित्या, जसे साधने हिटपॉ वॉटरमार्क रिमूव्हर वापरकर्ता-अनुकूल पर्याय ऑफर करा. ही तंत्रे वापरकर्त्यांना अवांछित वॉटरमार्क काढून टाकून आणि त्यांचे इच्छित परिणाम साध्य करून प्रतिमा सुधारण्यासाठी सक्षम करतात.
4. वारंवार विचारले जाणारे प्रश्न
प्रश्न: कंटेंट-अवेअर फिल म्हणजे काय?
A: Content-Aware Fill हे Adobe Photoshop मधील एक वैशिष्ट्य आहे जे आजूबाजूच्या पिक्सेलचे बुद्धिमानपणे विश्लेषण करते आणि समान सामग्रीसह निवडलेल्या भागात भरते, ज्यामुळे वॉटरमार्क सारख्या अवांछित घटकांना अखंडपणे काढून टाकणे किंवा बदलणे शक्य होते.
प्रश्न: क्लोन स्टॅम्प टूल कसे कार्य करते?
A: फोटोशॉपमधील क्लोन स्टॅम्प टूल वापरकर्त्यांना प्रतिमेच्या एका भागातून पिक्सेलचे नमुने घेण्यास आणि त्यांना दुसर्या भागात क्लोन करण्यास अनुमती देते. हे साधन साधारणपणे जवळच्या भागातील पिक्सेलसह वॉटरमार्क पिक्सेल बदलून वॉटरमार्क काढण्यासाठी वापरले जाते.
प्रश्न: फोटोशॉप वापरून वॉटरमार्क आपोआप काढता येतात का?
उत्तर: होय, फोटोशॉप सामग्री-अवेअर फिल सारखी स्वयंचलित साधने ऑफर करते जे कमीतकमी मॅन्युअल हस्तक्षेपासह प्रतिमांमधून वॉटरमार्क काढू शकतात. ही साधने वॉटरमार्क पिक्सेलचे विश्लेषण आणि पुनर्स्थित करण्यासाठी प्रगत अल्गोरिदम आणि कृत्रिम बुद्धिमत्ता वापरतात.
