Samsung A13 वर स्क्रीन रेकॉर्ड कसे करावे: अंतिम मार्गदर्शक

तुम्ही तुमच्या Samsung A13 वर प्रभावीपणे स्क्रीन रेकॉर्ड कसे करू शकता? तुम्ही योग्य स्क्रीन रेकॉर्डिंग पद्धत शोधण्यासाठी धडपडत आहात? या मार्गदर्शकामध्ये, आम्ही सॅमसंग A13 वर स्क्रीन रेकॉर्डिंगसाठी विविध दृष्टिकोन शोधू.
1. बिल्ट-इन स्क्रीन रेकॉर्डर वापरून Samsung A13 वर स्क्रीन रेकॉर्ड कसे करावे?
पायरी 1: स्क्रीनच्या शीर्षस्थानी खाली सरकून द्रुत प्रवेश पॅनेलमध्ये स्क्रीन रेकॉर्डिंग चिन्ह तपासा.
पायरी 2: चिन्ह दृश्यमान नसल्यास, द्रुत पॅनेलमधील संपादन चिन्हावर (तीन अनुलंब ठिपके) टॅप करा.
पायरी 3: फ्लोटिंग मेनूमध्ये, द्रुत पॅनेल बटणे संपादित करण्यासाठी "बटण ऑर्डर" निवडा.
पायरी 4: स्क्रीन रेकॉर्डिंग चिन्ह शोधा आणि ते द्रुत पॅनेलवर ड्रॅग करा.
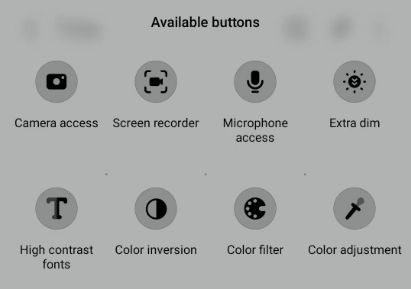
पायरी 5: रेकॉर्डिंग सुरू करण्यासाठी, एकतर आवाज वाढवा आणि पॉवर बटणे एकाच वेळी दाबा किंवा द्रुत पॅनेलमधील स्क्रीन रेकॉर्डिंग चिन्हावर टॅप करा.
पायरी 6: प्रॉम्प्ट केल्यास फोटो, मायक्रोफोन आणि फाइल्समध्ये प्रवेश करण्यासाठी स्क्रीन रेकॉर्डिंग अॅपला परवानग्या द्या.
पायरी 7: रेकॉर्डिंग पर्याय निवडा (ध्वनी, सिस्टम आवाज, मायक्रोफोन) आणि "रेकॉर्डिंग सुरू करा" क्लिक करा. रेकॉर्डिंग 3-सेकंद काउंटडाउन नंतर सुरू होईल.
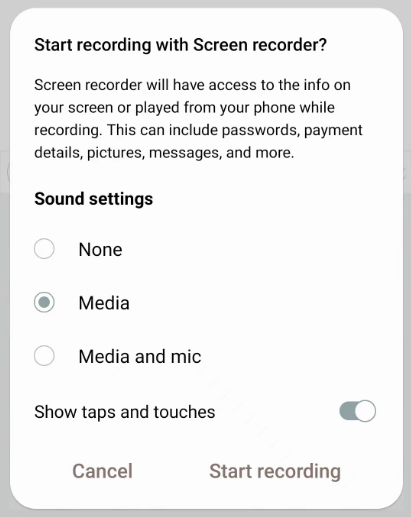
पायरी 8: रेकॉर्डिंग थांबवण्यासाठी, एकतर स्क्वेअर स्टॉप बटणावर टॅप करा किंवा सूचना पॅनेल उघडा आणि रेकॉर्डिंग थांबवा बटणावर टॅप करा.
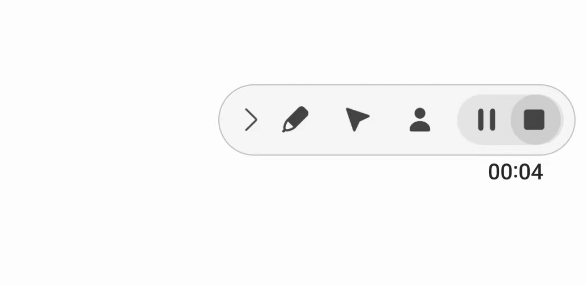
पायरी 9: रेकॉर्ड केलेला व्हिडिओ फोटो गॅलरीमध्ये किंवा तुमच्या Samsung A13 वरील डीफॉल्ट गॅलरी अॅपमध्ये सेव्ह केला जाईल.
तेच आहे! तुमच्या Samsung A13 वर सहजपणे स्क्रीन रेकॉर्ड करण्यासाठी या पायऱ्या फॉलो करा.
2. स्क्रीन रेकॉर्डर वापरून Samsung A13 वर रेकॉर्ड कसे स्क्रीन करायचे?
2.1 AZ स्क्रीन रेकॉर्डरसह Samsung वर रेकॉर्ड स्क्रीन
पायरी 1: अॅप स्टोअरवरून AZ स्क्रीन रेकॉर्डर डाउनलोड आणि स्थापित करा.
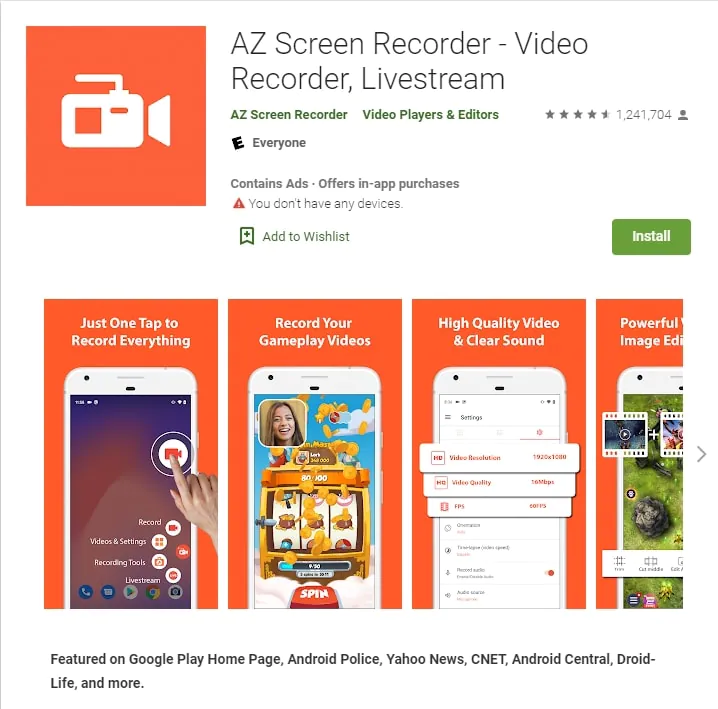
पायरी 2: अॅप उघडा आणि रेकॉर्डिंग सुरू करण्यासाठी लाल कॅमेरा चिन्हावर टॅप करा.
पायरी 3: रेकॉर्डिंग थांबवण्यासाठी कॅमेरा चिन्हावर पुन्हा टॅप करा.
पायरी 4: रेकॉर्ड केलेले स्क्रीन रेकॉर्डिंग शोधण्यासाठी तुमच्या फोनच्या गॅलरी अॅपमध्ये प्रवेश करा.
तेच आहे! AZ स्क्रीन रेकॉर्डर वापरून तुमची Samsung स्क्रीन रेकॉर्ड करण्यासाठी या चरणांचे अनुसरण करा.
2.2 DU रेकॉर्डरसह Samsung वर रेकॉर्ड स्क्रीन
पायरी 1: अॅप स्टोअरमधून DU रेकॉर्डर अॅप डाउनलोड आणि स्थापित करा.
पायरी 2: अॅप लाँच करा आणि तुमच्या Mobizen खाते किंवा Google/Facebook खात्याने साइन इन करा.
पायरी 3: मुख्य स्क्रीनवर, तुमची स्क्रीन रेकॉर्ड करणे सुरू करण्यासाठी "रेकॉर्ड" बटणावर टॅप करा.
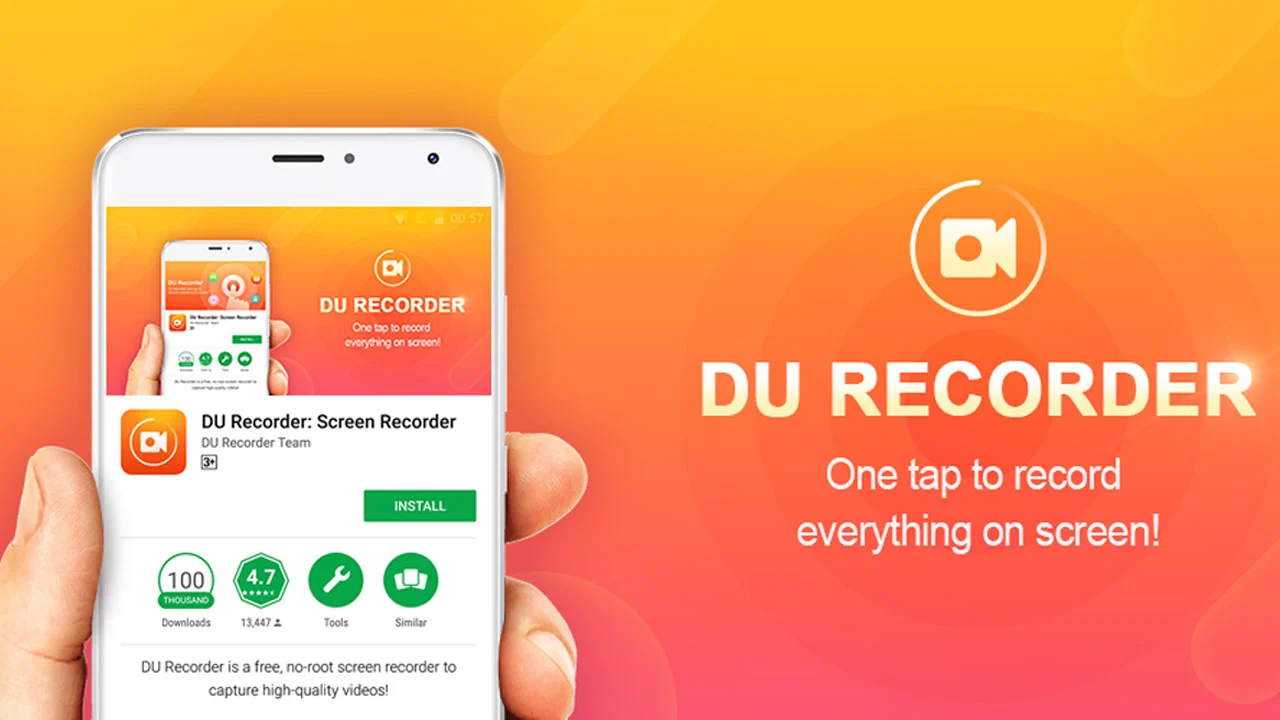
पायरी 4: वैकल्पिकरित्या, नियंत्रण पॅनेलवरील मायक्रोफोन चिन्हावर टॅप करून ऑडिओ रेकॉर्डिंग सक्षम करा.
पायरी 5: रेकॉर्डिंग थांबवण्यासाठी, कंट्रोल पॅनलवरील स्टॉप बटणावर किंवा नोटिफिकेशन शेडमध्ये DU रेकॉर्डर नोटिफिकेशनमध्ये टॅप करा.
पायरी 6: नियंत्रण पॅनेलवरील व्हिडिओ गॅलरी चिन्हावर टॅप करून किंवा DU रेकॉर्डर अॅपमधील व्हिडिओ गॅलरीमध्ये नेव्हिगेट करून अॅपच्या अंतर्गत स्टोरेजमध्ये आपला रेकॉर्ड केलेला व्हिडिओ ऍक्सेस करा.
3. PC/Mac वर स्क्रीन कशी रेकॉर्ड करायची?
3.1 Wondershare DemoCreator वापरून स्क्रीन रेकॉर्ड करा
लाँच करा Wondershare DemoCreator आणि "एक रेकॉर्ड प्रोजेक्ट निवडा." निवडा
संपूर्ण स्क्रीन कॅप्चर करण्यासाठी "रेकॉर्ड स्क्रीन" निवडा.
"सानुकूल क्षेत्र" निवडून स्क्रीन आकार समायोजित करा
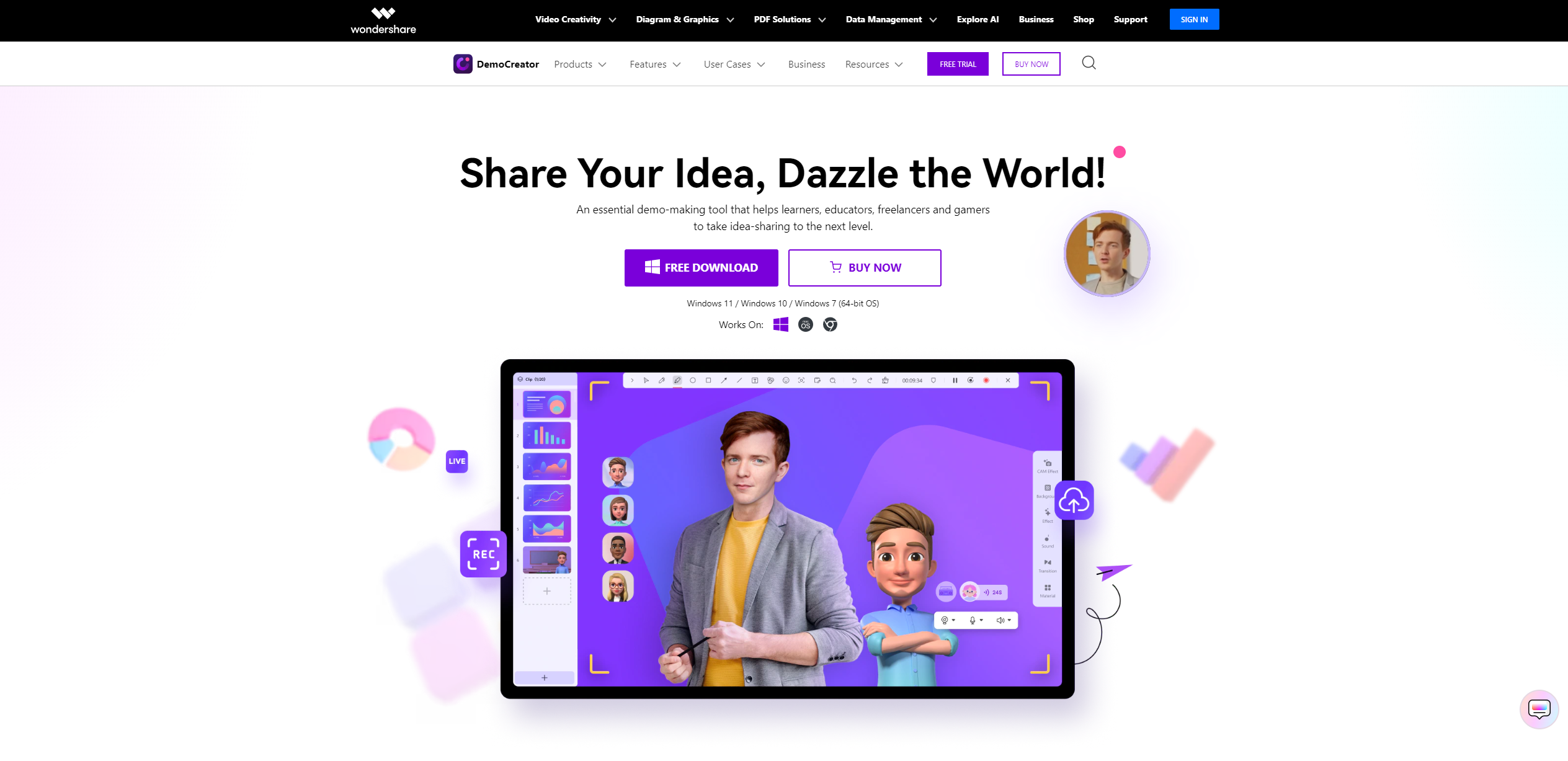
मायक्रोफोन आणि वेबकॅम पर्यायांसह ऑडिओ आणि कॅमेरा सेटिंग्ज कॉन्फिगर करा.
तीन सेकंदांच्या काउंटडाउनसह रेकॉर्डिंग सुरू करण्यासाठी "REC" वर क्लिक करा.
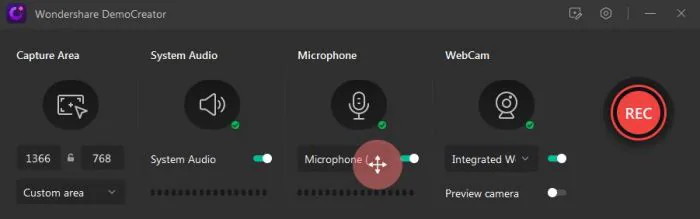
विराम/पुन्हा सुरू करण्यासाठी F9 किंवा विराम बटण दाबा आणि रेकॉर्डिंग समाप्त करण्यासाठी "थांबा" क्लिक करा किंवा F10 दाबा.
रेकॉर्डिंग मध्ये उघडेल DemoCreator संपादक पुढील संपादनासाठी.
3.2 हिटपॉ स्क्रीन रेकॉर्डर वापरून स्क्रीन रेकॉर्ड करा
लाँच करा हिटपॉ स्क्रीन रेकॉर्डर आणि तुमच्या गरजांवर आधारित "रेकॉर्ड" किंवा "लाइव्ह" यापैकी एक निवडा.
आपण "रेकॉर्ड" निवडल्यास, रेकॉर्डिंग स्रोत सेट करा, टेम्पलेट लागू करा, इच्छित प्रभाव साध्य करण्यासाठी स्टिकर्स किंवा मजकूर जोडा.
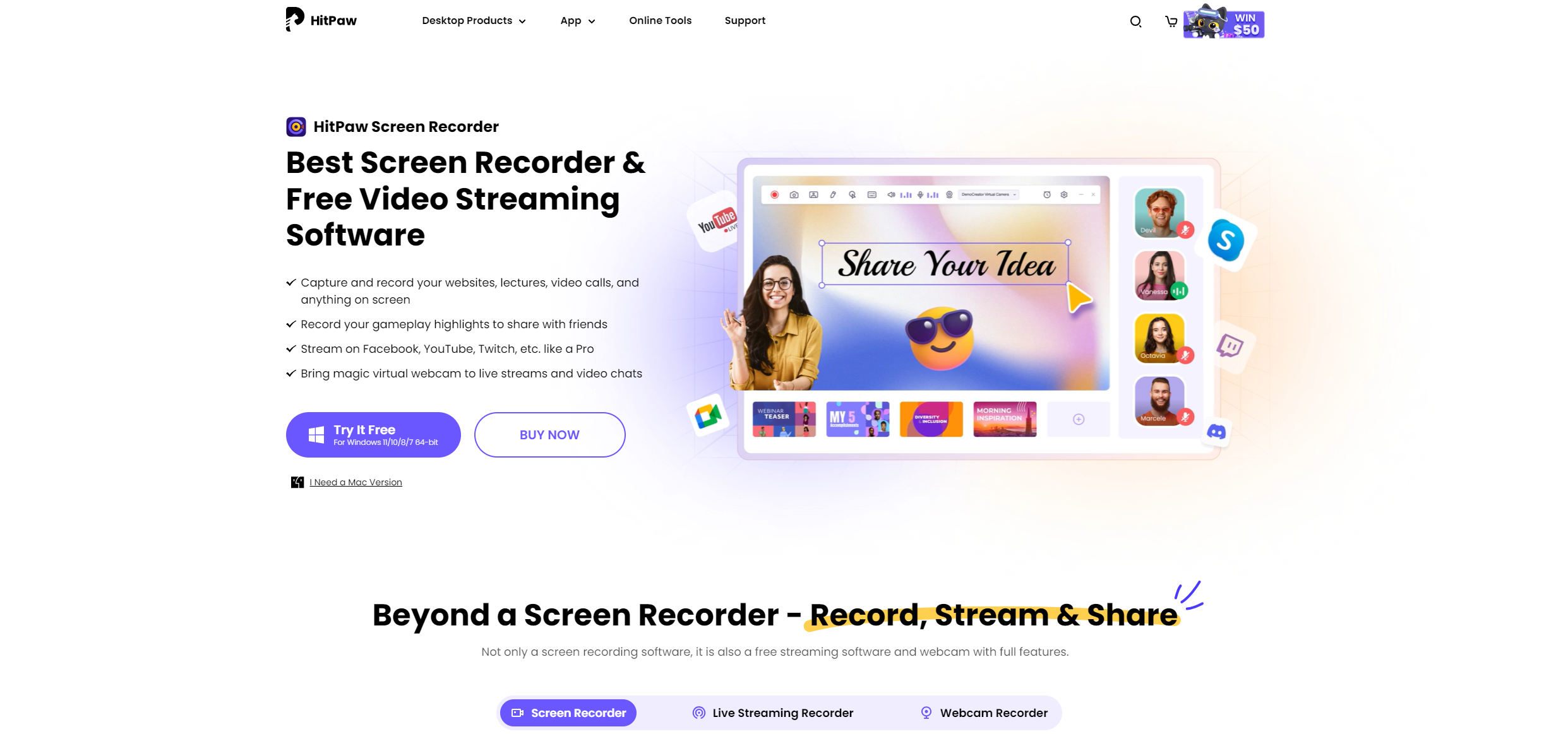
स्ट्रीमिंग प्लॅटफॉर्म किंवा व्हिडिओ मीटिंगसाठी तुमची सामग्री रेकॉर्ड करणे किंवा सादर करणे सुरू करा.
4. "रेकॉर्ड सुरू होत नाही किंवा व्यत्यय येत नाही" समस्येचे निवारण कसे करावे?
पायरी 1: डाउनलोड करा आणि स्थापित करा
Android साठी ReiBoot
तुमच्या संगणकावर.
पायरी 2: USB केबल वापरून तुमचे Samsung A13 डिव्हाइस संगणकाशी कनेक्ट करा.

पायरी 3: प्रोग्रामद्वारे प्रदान केलेल्या विशिष्ट सूचनांचे अनुसरण करून आपल्या डिव्हाइसवर USB डीबगिंग सक्षम करा.
पायरी 4: Android साठी ReiBoot लाँच करा आणि "पुनर्प्राप्ती मोडमध्ये प्रवेश करण्यासाठी एक-क्लिक" वैशिष्ट्यावर क्लिक करा.

पायरी 4: प्रोग्राम आपल्या डिव्हाइसला पुनर्प्राप्ती मोडमध्ये ठेवतो म्हणून काही सेकंद प्रतीक्षा करा. तुमच्या सॅमसंगने Android पुनर्प्राप्ती मोडमध्ये यशस्वीरित्या प्रवेश केला पाहिजे.
5. तळ ओळ
Samsung A13 वर स्क्रीन रेकॉर्डिंग अंगभूत रेकॉर्डर किंवा AZ स्क्रीन रेकॉर्डर किंवा DU रेकॉर्डर सारख्या तृतीय-पक्ष अॅप्स वापरून केले जाऊ शकते. PC/Mac वर, Wondershare DemoCreator आणि HitPaw Screen Recorder सारखी साधने रेकॉर्डिंग क्षमता देतात. तुम्हाला समस्या येत असल्यास, Android साठी ReiBoot समस्यानिवारण करण्यात मदत करू शकते. Samsung A13 किंवा संगणकावर अखंड रेकॉर्डिंग अनुभवासाठी पायऱ्या फॉलो करा.
