Discord वर Amazon प्राइम स्ट्रीमिंग: एक चरण-दर-चरण मार्गदर्शक

स्ट्रीमिंग प्लॅटफॉर्मने आम्ही डिजिटल सामग्री वापरण्याच्या आणि सामायिक करण्याच्या पद्धतीमध्ये क्रांती घडवून आणली आहे, ज्यामुळे आम्हाला मित्रांशी संपर्क साधता येतो आणि आमचे आवडते शो आणि चित्रपट अक्षरशः एकत्र पाहता येतात. Discord, एक लोकप्रिय कम्युनिकेशन प्लॅटफॉर्म, ऍमेझॉन प्राइम व्हिडिओसह विविध मीडिया स्रोत प्रवाहित करण्याची संधी देते.
1. Discord वर Amazon Prime कसे स्ट्रीम करावे याबद्दल चरण मार्गदर्शक
पायरी 1: डिस्कॉर्ड आणि ऍक्सेस सेटिंग्ज उघडा

Discord लाँच करा आणि Discord विंडोच्या खालच्या डाव्या भागात असलेल्या गीअर आयकॉनवर क्लिक करा.
पायरी 2: नोंदणीकृत खेळांवर नेव्हिगेट करा
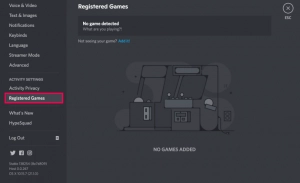
डिस्कॉर्ड अॅप सेटिंग्जमध्ये, शोधा आणि "नोंदणीकृत गेम्स." वर क्लिक करा
पायरी 3: Amazon Prime Video जोडा
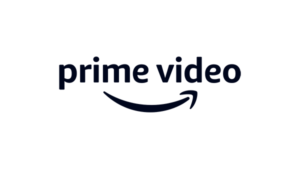
नवीन गेम जोडण्यासाठी "हे जोडा!" बटणावर क्लिक करा.
पायरी 4: Amazon Prime Video निवडा
"निवडा" असे लेबल असलेल्या ड्रॉप-डाउन बॉक्समध्ये पर्यायांमधून "प्राइम व्हिडिओ" निवडा.
पायरी 5: गेम जोडा
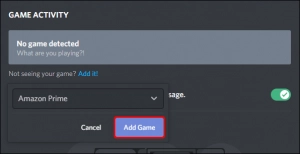
अॅमेझॉन प्राइम व्हिडिओची पुष्टी करण्यासाठी आणि जोडण्यासाठी "गेम जोडा" बटणावर क्लिक करा.
पायरी 6: सेटिंग्ज विंडो बंद करा
सेटिंग्ज विंडो बंद करण्यासाठी, वरच्या उजव्या कोपर्यात "X" वर क्लिक करा.
पायरी 7: Amazon प्राइम व्हिडिओ स्ट्रीमिंग सुरू करा
चॅनल सूचीच्या खाली "Prime Video for Windows" च्या पुढील मॉनिटर चिन्ह शोधा आणि त्यावर क्लिक करा.
पायरी 8: व्हॉइस चॅनेल आणि सेटिंग्ज निवडा
उपलब्ध पर्यायांमधून व्हॉइस चॅनेल निवडा. तुमच्या प्रवाहासाठी इच्छित रिझोल्यूशन आणि फ्रेम दर निवडा.
पायरी 9: प्रवाह सुरू करा
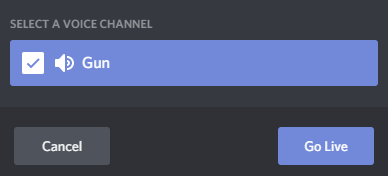
व्हॉइस चॅनेल निवडल्यानंतर आणि सेटिंग्ज समायोजित केल्यानंतर, प्रवाह सुरू करण्यासाठी "Go Live" वर क्लिक करा.
पायरी 10: पाहण्यासाठी मित्रांना आमंत्रित करा
आता तुम्ही डिसकॉर्ड सर्व्हरमध्ये चॅटिंग करताना प्राइम व्हिडिओ पाहू शकता. तुम्ही तुमच्या मित्रांसह प्रवाह पाहू इच्छित असल्यास, त्यांना फक्त आमंत्रित करा.
2. समस्यानिवारण: अॅमेझॉन प्राइम ऑन डिस्कॉर्डवर ब्लॅक स्क्रीन फिक्स करणे
तुम्ही Discord वापरून Amazon प्राइम पाहण्याचा प्रयत्न करत असाल परंतु रिकामी स्क्रीन मिळवत असाल, तर तुम्ही करू शकता अशा काही गोष्टी आहेत.
डिसकॉर्ड ऍप्लिकेशन अपडेट करा
तुम्ही तुमच्या मोबाइल डिव्हाइसवर Discord ची सर्वात अलीकडील आवृत्ती चालवत असल्याची खात्री करा. जुने सॉफ्टवेअर आणि स्ट्रीमिंग सेवा यांच्यातील सुसंगततेतील समस्या नोंदवण्यात आल्या आहेत.
हार्डवेअर प्रवेग अक्षम करा
डिस्कॉर्ड सेटिंग्ज उघडा आणि "स्वरूप" विभागात नेव्हिगेट करा.
"हार्डवेअर प्रवेग" पर्याय शोधा आणि तो टॉगल करा.
हार्डवेअर प्रवेग अक्षम केल्याने काळ्या स्क्रीनच्या समस्येस कारणीभूत असलेल्या विवादांचे निराकरण करण्यात मदत होऊ शकते.
बॅकग्राउंड ऍप्लिकेशन्स बंद करा
Discord किंवा Amazon Prime शी विरोधाभासी असू शकतील असे कोणतेही पार्श्वभूमी अनुप्रयोग किंवा प्रक्रिया तपासा.
सिस्टम संसाधने मुक्त करण्यासाठी आणि संभाव्य संघर्ष कमी करण्यासाठी अनावश्यक अनुप्रयोग बंद करा.
ब्लॅक स्क्रीन समस्येचे निराकरण करण्यासाठी या पद्धतींचा अवलंब करून तुम्ही Discord वर Amazon Prime पाहताना तुमचा स्ट्रीमिंग अनुभव सुधारू शकता. समस्या कायम राहिल्यास, तुम्ही पुढील सहाय्यासाठी Discord समर्थन किंवा संबंधित समर्थन चॅनेलशी संपर्क साधण्याचा विचार करू शकता.
3. सहजासहजी Discord वर Amazon प्राइम व्हिडिओ स्ट्रीमिंग
चरण 1: डाउनलोड आणि स्थापित करा
हिटपॉ स्क्रीन रेकॉर्डर

तुमच्या PC वर HitPaw Screen Recorder डाउनलोड करा आणि इन्स्टॉल करा. सॉफ्टवेअर लाँच करा आणि मुख्य इंटरफेसवर जा. "लाइव्ह" पर्यायावर टॅप करा आणि "लाइव्ह स्ट्रीमिंग" वर क्लिक करा.
पायरी 2: स्त्रोत जोडा आणि विंडो निवडा
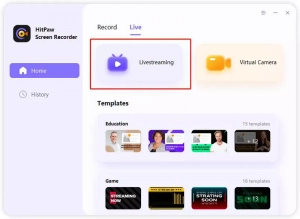
हिटपॉ स्क्रीन रेकॉर्डरमध्ये, "स्रोत जोडा" पर्यायावर क्लिक करा. "विंडो" पर्याय निवडा आणि तुमचा Amazon प्राइम व्हिडिओ जिथे प्ले होत आहे ती विंडो निवडा.
पायरी 3: डिस्कॉर्ड उघडा आणि हिटपॉ व्हर्च्युअल कॅमेरा निवडा
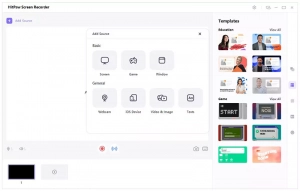
Discord उघडा आणि कॅमेरा सूची शोधा. उपलब्ध पर्यायांमधून "हिटपॉ व्हर्च्युअल कॅमेरा" निवडा.
पायरी 4: Discord वर Amazon प्राइम व्हिडिओ स्ट्रीमिंग सुरू करा
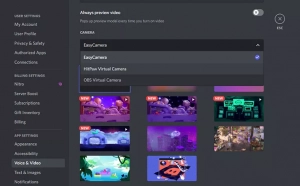
HitPaw Screen Recorder आणि Discord सेटअपसह, HitPaw Screen Recorder मध्ये लाइव्ह स्ट्रीमिंग वैशिष्ट्य सुरू करून Amazon Prime Video स्ट्रीमिंग सुरू करा. तुमचा Amazon प्राइम व्हिडिओ आता इतरांना पाहण्यासाठी Discord मध्ये दिसेल.
टीप: वापरणे हिटपॉ स्क्रीन रेकॉर्डर तुम्हाला ब्लॅक स्क्रीनचा अनुभव न घेता Discord वर Amazon Prime Video स्ट्रीम करण्याची अनुमती देते.
4. निष्कर्ष
Discord वर Amazon Prime स्ट्रीम करणे हा मित्रांसह सामग्री पाहण्याचा आणि अनुभव शेअर करण्याचा एक आनंददायक मार्ग असू शकतो. चरण-दर-चरण मार्गदर्शकाचे अनुसरण करून, तुम्ही सहजपणे सेट करू शकता आणि Discord वर Amazon Prime स्ट्रीमिंग सुरू करू शकता. याव्यतिरिक्त, डिसकॉर्ड अद्यतनित करून, हार्डवेअर प्रवेग अक्षम करून आणि पार्श्वभूमी अनुप्रयोग बंद करून काळ्या स्क्रीनच्या समस्येचे निराकरण करणे सुलभ प्रवाह अनुभव सुनिश्चित करण्यात मदत करू शकते.
वैकल्पिकरित्या, सारखी साधने वापरणे हिटपॉ स्क्रीन रेकॉर्डर ब्लॅक स्क्रीन समस्या न येता डिसकॉर्डवर Amazon Prime स्ट्रीम करण्यासाठी पर्यायी पद्धत प्रदान करू शकते. या तंत्रांसह, तुम्ही तुमचा स्ट्रीमिंग अनुभव वाढवू शकता आणि Discord वर मित्रांसह Amazon Prime सामग्री पाहण्याचा आनंद घेऊ शकता.
