PDF मध्ये लिंक्स कसे काढायचे?

तुम्ही तुमच्या PDF दस्तऐवजांची पूर्ण क्षमता अनलॉक करू इच्छिता? सुरक्षितता, उपयोगिता आणि वाचक प्रतिबद्धता सुधारण्यात हायपरलिंक्स महत्त्वपूर्ण भूमिका बजावतात. या पेपरमध्ये, आम्ही पीडीएफमधील हायपरलिंक्स काढून टाकण्यासाठी, तुमच्या दस्तऐवजांची कार्यक्षमता आणि परस्परसंवाद वाढवण्यासाठी तुम्हाला सक्षम बनवण्यासाठी प्रभावी तंत्रांचा शोध घेऊ.
1. PDF दस्तऐवजांमधून लिंक्स का काढायच्या?
पीडीएफ दस्तऐवजांमधून दुवे काढण्याची अनेक महत्त्वाची कारणे आहेत:
सुरक्षा आणि गोपनीयता: लिंक्स काढून टाकल्याने क्लिक करण्यायोग्य लिंक्सद्वारे दुर्भावनापूर्ण किंवा अनधिकृत प्रवेशाचा धोका कमी होतो.
वाचनीयता आणि सौंदर्यशास्त्र: दुवे काढून टाकल्याने दस्तऐवजाचा दृश्य प्रवाह आणि वाचनीयता सुधारते.
विचलित-मुक्त अनुभव: दुवे काढून टाकल्याने वाचकांना कोणत्याही व्यत्ययाशिवाय मुख्य सामग्रीवर लक्ष केंद्रित करण्यात मदत होते.
अनुपालन आणि मुद्रण: काही नियम किंवा मुद्रण आवश्यकता हायपरलिंक्स काढण्याची आवश्यकता असू शकतात.
ऑफलाइन प्रवेशयोग्यता: दुवे काढून टाकणे हे सुनिश्चित करते की सामग्री इंटरनेट कनेक्शनशिवाय देखील प्रवेशयोग्य राहते.
PDF मधून दुवे काढून टाकल्याने सुरक्षितता, वाचनीयता, अनुपालन आणि ऑफलाइन उपयोगिता वाढते.
2. EaseUS PDF Editor सह हायपरलिंक्स काढणे
पायरी 1: EaseUS PDF Editor लाँच करणे आणि PDF दस्तऐवज आयात करणे
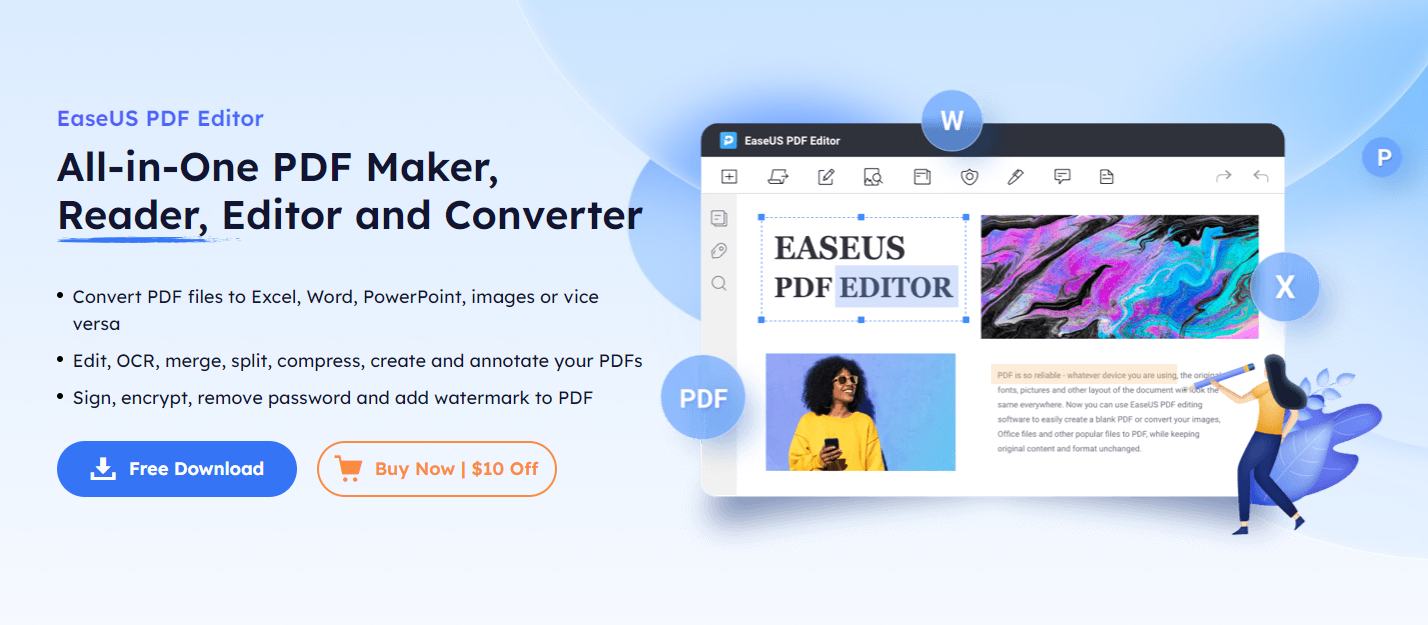
उघडा EaseUS PDF संपादक .
टूलबारमधील "ओपन फाइल्स" बटणावर क्लिक करा.
हायपरलिंक्स असलेले PDF दस्तऐवज निवडा आणि आयात करा.
पायरी 2: लिंक संपादन वैशिष्ट्यात प्रवेश करणे
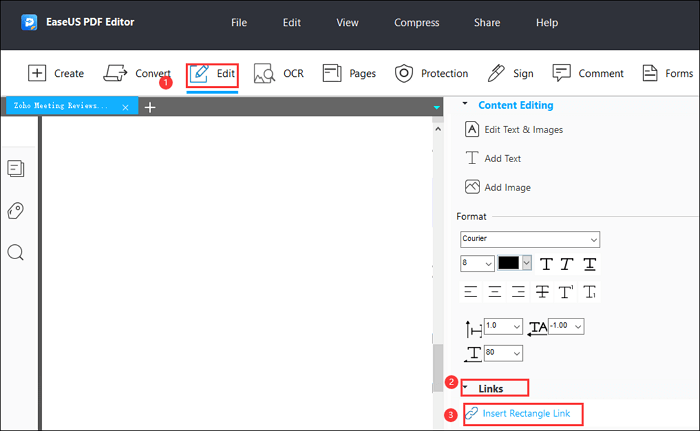
शीर्ष टूलबारमधील "संपादन" पर्याय निवडा.
"लिंक्स" वर नेव्हिगेट करा आणि उजव्या साइडबारमध्ये "आयत लिंक घाला" बटण निवडा.
पायरी 3: हायपरलिंक्स काढून टाकणे
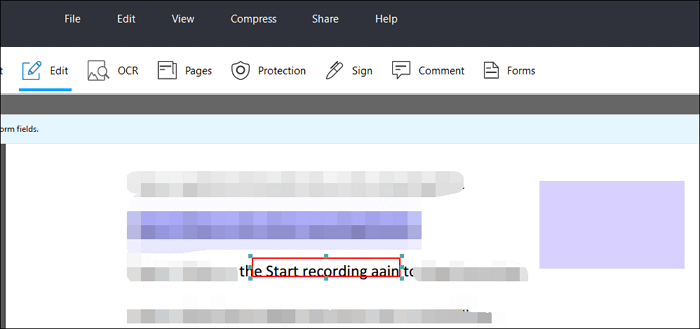
तुमच्या PDF दस्तऐवजात हायपरलिंकशी संलग्न केलेला मजकूर शोधा.
मजकूर निवडण्यासाठी त्यावर लेफ्ट-क्लिक करा.
लिंक काढण्यासाठी तुमच्या कीबोर्डवरील "हटवा" की दाबा.
आवश्यक असल्यास तुम्ही इतर संपादन कार्ये देखील वापरू शकता.
पायरी 4: एकाधिक हायपरलिंक्स काढणे (पर्यायी)
तुम्हाला अनेक हायपरलिंक्स काढायचे असल्यास, प्रत्येक लिंकसाठी पायरी 3 पुन्हा करा.
पायरी 5: सुधारित PDF जतन करणे
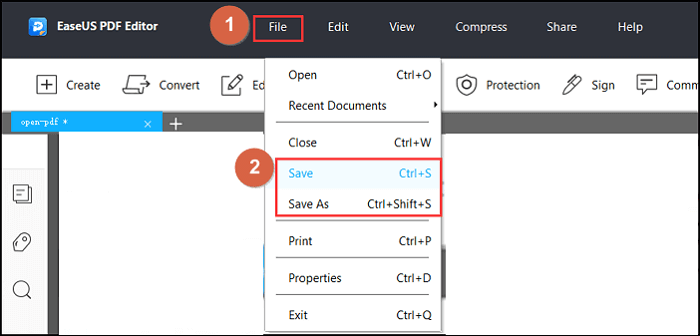
एकदा तुम्ही संपादन पूर्ण केले की, टूलबारमधील "फाइल" पर्यायावर क्लिक करा.
तुमच्या Windows संगणकावर सुधारित PDF दस्तऐवज सेव्ह करण्यासाठी "सेव्ह" निवडा.
टीप: कोणतेही बदल करण्यापूर्वी तुमच्या मूळ पीडीएफ दस्तऐवजाचा बॅकअप तयार करणे हा नेहमीच चांगला सराव असतो.
3. UPDF सह लपलेले दुवे काढून टाकणे
पायरी 1: UPDF मध्ये लपविलेल्या लिंकसह PDF दस्तऐवज उघडणे

तुमच्या संगणकावर UPDF लाँच करा.
"ओपन" निवडून किंवा ड्रॅग-अँड-ड्रॉप वैशिष्ट्य वापरून लपविलेले दुवे असलेले PDF दस्तऐवज उघडा.
पायरी 2: "पीडीएफ संपादित करा" टॅबमध्ये प्रवेश करणे
पीडीएफ दस्तऐवज लोड झाल्यानंतर, UPDF च्या डाव्या पॅनलमध्ये असलेल्या "पीडीएफ संपादित करा" टॅबवर नेव्हिगेट करा.
पायरी 3: लपलेले दुवे ओळखणे
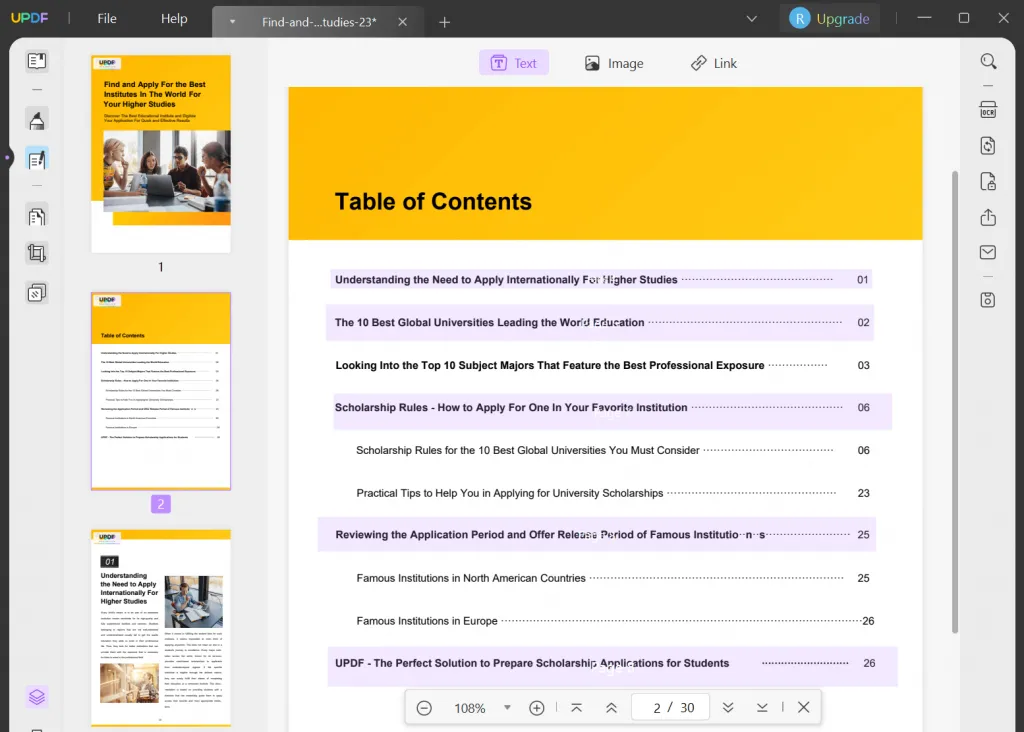
"पीडीएफ संपादित करा" टॅबमध्ये, लपविलेले दुवे हायलाइट केलेल्या जांभळ्या रंगाने प्रदर्शित केले जातील.
पीडीएफ दस्तऐवजातील लपलेले दुवे ओळखण्यासाठी या हायलाइट केलेल्या जांभळ्या लिंक्स शोधा.
UPDF मध्ये या चरणांचे अनुसरण करून, तुम्ही PDF दस्तऐवजातील लपविलेले दुवे सहजपणे शोधू आणि ओळखू शकता. हे तुम्हाला पुढील कारवाई करण्यास अनुमती देते, जसे की हे लपवलेले दुवे इच्छेनुसार काढून टाकणे किंवा सुधारणे.
4. UPDF वापरून सर्व हायपरलिंक्स हटवणे
पायरी 1: UPDF मध्ये PDF दस्तऐवज उघडणे

तुमच्या संगणकावर UPDF लाँच करा.
"ओपन" निवडून किंवा ड्रॅग-अँड-ड्रॉप वैशिष्ट्य वापरून हायपरलिंक्स असलेले PDF दस्तऐवज उघडा.
पायरी 2: "सपाट म्हणून जतन करा" वैशिष्ट्यात प्रवेश करणे
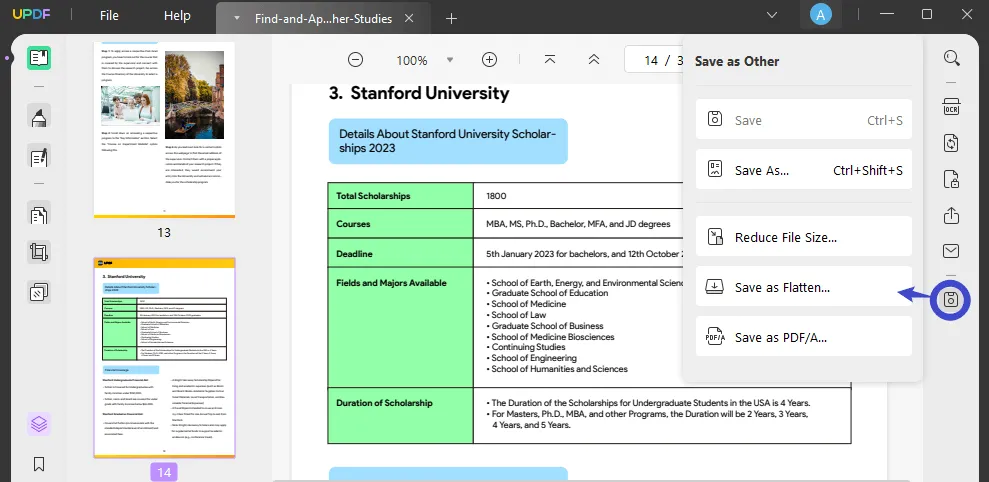
पीडीएफ डॉक्युमेंट UPDF मध्ये लोड झाल्यावर उजव्या टूलबारवर जा.
"इतर म्हणून जतन करा" टॅब शोधा आणि त्यावर क्लिक करा.
पायरी 3: "सपाट म्हणून जतन करा" पर्याय निवडणे
दिसणार्या ड्रॉप-डाउन मेनूमध्ये, "Save as Flatten" असे लेबल असलेला पर्याय निवडा.
पायरी 4: सपाट पीडीएफ दस्तऐवज जतन करणे
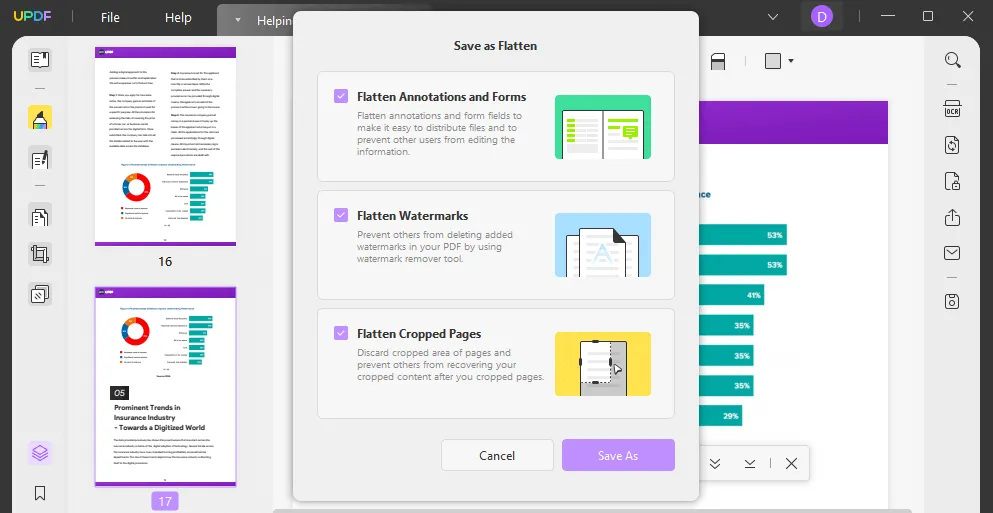
"Save as Flatten" पर्याय निवडल्यानंतर, पुढे जाण्यासाठी "Save As" वर क्लिक करा.
सुधारित PDF दस्तऐवज जतन करण्यासाठी तुमच्या संगणकावर एक गंतव्यस्थान निवडा.
UPDF सर्व हायपरलिंक्स काढून टाकेल आणि सपाट केलेली PDF फाइल निर्दिष्ट ठिकाणी सेव्ह करेल.
UPDF मध्ये या चरणांचे अनुसरण करून, तुम्ही फ्लॅटन वैशिष्ट्याचा वापर करून PDF दस्तऐवजातील सर्व हायपरलिंक्स सहजपणे हटवू शकता. ही प्रक्रिया सुनिश्चित करते की हायपरलिंक्स कायमस्वरूपी काढून टाकले जातील, तुमच्याकडे एक PDF फाइल सोडेल ज्यामध्ये यापुढे कोणतेही सक्रिय दुवे नाहीत.
5. Adobe Acrobat DC सह PDF मध्ये लपलेले हायपरलिंक्स तपासत आहे
पायरी 1: Adobe Acrobat DC लाँच करा

तुमच्या संगणकावर Adobe Acrobat DC उघडा.
पायरी 2: पीडीएफ दस्तऐवज उघडा
मेनूबारमधील "फाइल" वर क्लिक करा.
ड्रॉपडाउन मेनूमधून "उघडा" निवडा.
आपण लपविलेल्या हायपरलिंक्ससाठी तपासू इच्छित असलेला PDF दस्तऐवज ब्राउझ करा आणि शोधा.
Adobe Acrobat DC मध्ये PDF दस्तऐवज उघडण्यासाठी "ओपन" वर क्लिक करा.
पायरी 3: हायपरलिंक डिस्प्ले पर्यायांमध्ये प्रवेश करा
मेनू बारमधील "दृश्य" मेनूवर जा.
"दृश्य" ड्रॉपडाउन मेनूमधून, "अतिरिक्त" निवडा
पायरी 4: हायपरलिंक्स दर्शवा किंवा लपवा
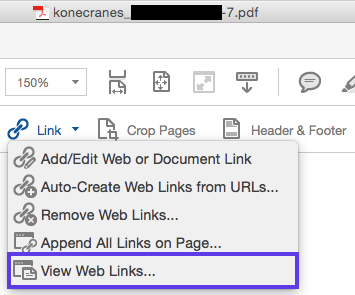
"अतिरिक्त" उप-मेनूमध्ये, तुम्हाला दोन पर्याय दिसतील: "हायपरलिंक्स दर्शवा" आणि "हायपरलिंक्स लपवा."
तुम्हाला हायपरलिंक्स दाखवायचे असल्यास, "हायपरलिंक्स दाखवा" निवडा. यामुळे पीडीएफ डॉक्युमेंटमध्ये सर्व हायपरलिंक्स दृश्यमान होतील.
तुम्हाला हायपरलिंक्स लपवायचे असल्यास, "हायपरलिंक्स लपवा" निवडा. हे PDF दस्तऐवजातील सर्व हायपरलिंक्स लपवेल.
पायरी 5: लपलेले हायपरलिंक्स सत्यापित करा
योग्य पर्याय निवडल्यानंतर, Adobe Acrobat DC तुमच्या निवडीच्या आधारावर हायपरलिंक्स दाखवण्यासाठी किंवा लपवण्यासाठी डिस्प्ले अपडेट करेल.
तुमच्या निवडलेल्या सेटिंगच्या आधारे दिसणार्या किंवा अदृश्य होऊ शकणार्या कोणत्याही लपविलेल्या हायपरलिंक्स ओळखण्यासाठी PDF दस्तऐवजाचे काळजीपूर्वक परीक्षण करा.
पायरी 6: आवश्यक असल्यास पुन्हा करा
तुम्हाला हायपरलिंक्स दाखवणे आणि लपवणे या दरम्यान स्विच करायचे असल्यास, फक्त "दृश्य" मेनूवर परत जा, "अतिरिक्त" निवडा आणि पर्यायी पर्याय निवडा.
टीप: Adobe Acrobat DC मधील "Show Hyperlinks" आणि "Hide Hyperlinks" पर्याय टॉगल करून, तुम्ही तुमच्या PDF दस्तऐवजांमध्ये लपवलेल्या हायपरलिंक्स सहजपणे तपासू शकता. हे वैशिष्ट्य तुम्हाला हायपरलिंक्सची उपस्थिती आणि दृश्यमानतेची तपासणी करण्यास अनुमती देते, दस्तऐवजाच्या सामग्रीची सर्वसमावेशक समज प्रदान करते.
6. आवश्यक असल्यास पीडीएफ डॉक्युमेंटमध्ये हायपरलिंक्स परत कसे जोडायचे?
पायरी 1: EaseUS PDF Editor लाँच करा
मिळवा आणि उघडा EaseUS PDF संपादक तुमच्या संगणकावर.
पायरी 2: पीडीएफ दस्तऐवज आयात करा
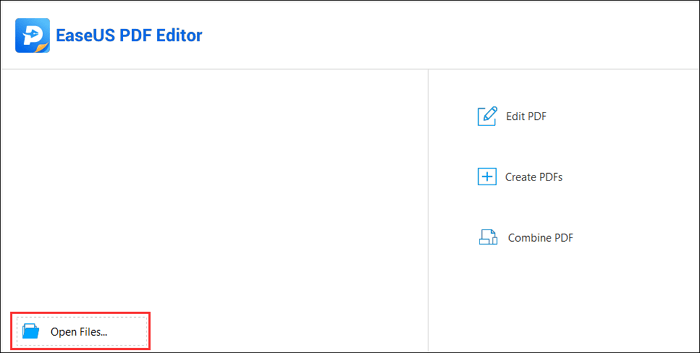
EaseUS PDF Editor मध्ये, फाइल आयात करण्याचा किंवा उघडण्याचा पर्याय शोधा.
तुम्ही हायपरलिंक्स जोडू इच्छित पीडीएफ दस्तऐवज आयात करण्यासाठी "ओपन फाइल" वर क्लिक करा.
इच्छित पीडीएफ दस्तऐवज निवडण्यासाठी तुमचा संगणक ब्राउझ करा.
संपादन साधनामध्ये PDF आयात करण्यासाठी "ओपन" वर क्लिक करा.
पायरी 3: लिंक इन्सर्टेशन वैशिष्ट्यात प्रवेश करा
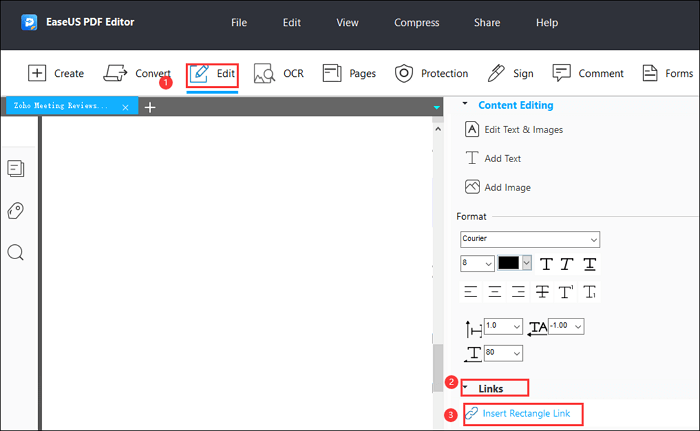
सॉफ्टवेअरच्या टूलबारमध्ये "संपादन" मेनू शोधा.
ड्रॉपडाउन मेनू उघड करण्यासाठी "संपादित करा" वर क्लिक करा.
"संपादन" मेनूमध्ये, शोधा आणि "लिंक" वर क्लिक करा.
दुसरा ड्रॉपडाउन मेनू दिसेल.
"लिंक्स" ड्रॉपडाउन मेनूमधून, "आयत लिंक घाला." निवडा.
पायरी 4: हायपरलिंक तयार करा
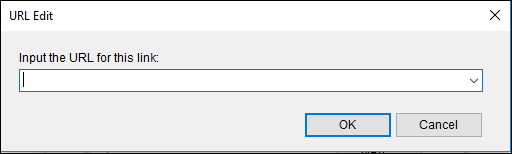
एकदा "Insert Rectangle Link" पर्याय निवडल्यानंतर, तुम्हाला अँकर मजकूर निवडण्यास सांगितले जाईल.
PDF दस्तऐवजातील इच्छित अँकर मजकुरावर तुमचा कर्सर क्लिक करा आणि ड्रॅग करा.
एक "लिंक तयार करा" डायलॉग बॉक्स किंवा विंडो उघडेल.
"लिंक तयार करा" संवाद बॉक्समध्ये, तुमच्याकडे हायपरलिंकसाठी गंतव्यस्थान निवडण्याचे पर्याय असतील:
- विशिष्ट पृष्ठ दृश्याशी लिंक करण्यासाठी, योग्य पर्याय निवडा.
- नामांकित स्थानाशी लिंक करण्यासाठी, संबंधित पर्याय निवडा.
- वेब पृष्ठाशी दुवा साधण्यासाठी, “वेब लिंक उघडा” निवडा
- तुम्हाला वेब पेजशी लिंक करायची असल्यास, दिलेल्या फील्डमध्ये URL इनपुट करा.
इच्छित हायपरलिंक गंतव्य निवडल्यानंतर आणि प्रविष्ट केल्यानंतर, पुढे जाण्यासाठी "पुढील" किंवा "ओके" वर क्लिक करा.
पायरी 5: संपादित PDF जतन करा
हायपरलिंक तयार केल्यानंतर, संपादित पीडीएफ दस्तऐवज जतन करा.
सॉफ्टवेअरच्या टूलबार किंवा मेनूमध्ये "सेव्ह" किंवा "सेव्ह असे" पर्याय शोधा.
संपादित PDF दस्तऐवज जतन करण्यासाठी योग्य पर्यायावर क्लिक करा.
फाइल जतन करण्यासाठी तुमच्या संगणकावर एक स्थान निवडा.
संपादित केलेल्या PDF दस्तऐवजासाठी नाव द्या.
बदल जतन करण्यासाठी आणि प्रक्रिया अंतिम करण्यासाठी "सेव्ह करा" वर क्लिक करा.
टीप: Windows 10 वर EaseUS PDF Editor वापरून या चरणांचे अनुसरण करून, आवश्यक असल्यास, आपण पुन्हा PDF दस्तऐवजात हायपरलिंक्स जोडू शकता. हे तुम्हाला पीडीएफची संवादात्मकता आणि कार्यक्षमता वाढविण्यास अनुमती देते, वाचकांना विशिष्ट पृष्ठ दृश्ये, स्थान किंवा आवश्यकतेनुसार बाह्य वेब लिंक्सवर नेव्हिगेट करण्यास सक्षम करते.
7. तळ ओळ
PDF दस्तऐवजांमधून दुवे काढून टाकणे सुधारित सुरक्षा, वाचनीयता, अनुपालन आणि ऑफलाइन प्रवेशयोग्यता प्रदान करते. EaseUS PDF संपादक आणि UPDF हायपरलिंक्स काढून टाकण्यासाठी साधने प्रदान करते, ज्यामध्ये लपविलेल्या लिंक्सचा समावेश आहे. Adobe Acrobat DC लपविलेल्या हायपरलिंक्स तपासण्यात मदत करते. हायपरलिंक्स परत जोडण्यासाठी, प्रदान केलेल्या मार्गदर्शकाचे अनुसरण करून PDF संपादन साधन वापरा. या तंत्रांसह प्रभावीपणे PDF मध्ये हायपरलिंक्स व्यवस्थापित आणि सुधारित करा.
