दोन आयफोनवर समान ऍपल आयडी वापरण्याचे तोटे

समान ऍपल आयडीचा वापर न करता आयफोन दरम्यान फायली आणि डेटा कार्यक्षमतेने सामायिक करण्याचे काही मार्ग आहेत का? हा पेपर पर्यायी पद्धतींचा शोध घेतो ज्या प्रत्येक डिव्हाइसवर वेगळी वैयक्तिक ओळख राखून डेटा ट्रान्सफरची सुविधा देतात.
1. दोन भिन्न उपकरणांवर समान ऍपल आयडी वापरणे व्यवहार्य आहे का?
निःसंशयपणे, दोन वेगळ्या iPhones वर समान ऍपल आयडी नियुक्त करणे शक्य आहे. हे वैशिष्ट्य तुम्हाला अॅप खरेदी, iCloud स्टोरेज, iMessage संभाषणे आणि इतर डेटा दोन उपकरणांमध्ये सामायिक करण्यास सक्षम करते. तुमच्याकडे अनेक Apple उपकरणे असतील आणि त्या सर्वांमध्ये एकसमान अनुभव हवा असेल तर ते विशेषतः फायदेशीर आहे. हे साध्य करण्यासाठी, तुमची डिव्हाइस कॉन्फिगर करताना किंवा तुम्ही तुमच्या सेटिंग्जमध्ये फेरफार करताना समान Apple आयडी वापरा.
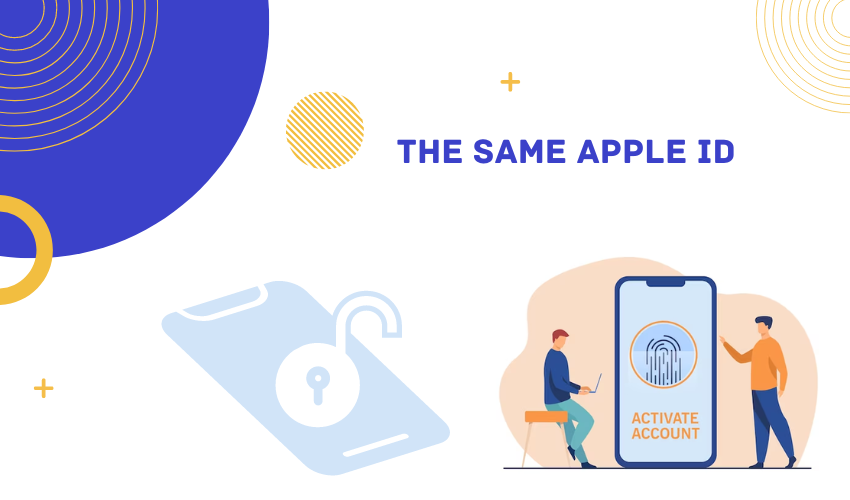
2. एकाच ऍपल आयडीसह दोन उपकरणांमध्ये लॉग इन करण्याचे फायदे
कॉमन ऍपल आयडीचा वापर अॅप खरेदी, संगीत, चित्रपट आणि इतर मीडिया सामग्री दोन उपकरणांमध्ये सामायिक करण्यास सक्षम करते. या सरावामुळे खर्चात बचत होऊ शकते कारण ती समान सामग्री दोनदा खरेदी करण्याची गरज दूर करते.
युनिफाइड एक्सपीरियन्सची अंमलबजावणी अनेक उपकरणांवर एकवचनी ऍपल आयडीच्या सिंक्रोनाइझेशनद्वारे साध्य केली जाते, परिणामी एक अखंड आणि सातत्यपूर्ण वापरकर्ता अनुभव येतो. यामध्ये सर्व समक्रमित डिव्हाइसेसवर अॅप लेआउट, वॉलपेपर आणि प्राधान्यांची प्रतिकृती समाविष्ट आहे.
आयक्लॉड सिंक्रोनाइझेशन वैशिष्ट्य एकेरी ऍपल आयडी वापरून अनेक उपकरणांवर फोटो, संपर्क आणि कॅलेंडरसह विविध डेटाचे सिंक्रोनाइझेशन सक्षम करते. ही कार्यक्षमता वापरात असलेल्या डिव्हाइसची पर्वा न करता समान माहितीची उपलब्धता सुनिश्चित करते.
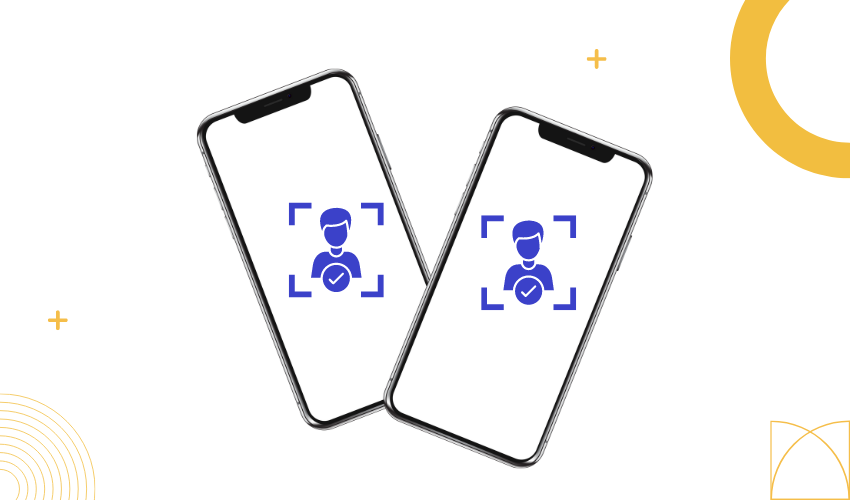
मेसेजिंग आणि फेसटाइमसाठी समान ऍपल आयडी वापरून, संभाषणे आणि कॉल इतिहास स्वयंचलितपणे सर्व डिव्हाइसेसवर प्रतिरूपित केला जातो. ही कार्यक्षमता एकाधिक उपकरणांवर संप्रेषण व्यवस्थापित करण्याचे कार्य सुलभ करते.
त्याच ऍपल आयडीसह, तुम्ही "माय शोधा" वैशिष्ट्य वापरून कोणत्याही डिव्हाइसचे स्थान सहजपणे ट्रॅक करू शकता.
3. एकाच ऍपल आयडीसह दोन उपकरणांमध्ये लॉग इन करण्याचे तोटे
3.1 संदेश गोंधळ
iMessage साठी समान Apple ID वापरत असताना, तुम्हाला एका डिव्हाइससाठी दुसर्या डिव्हाइससाठी हेतू असलेले संदेश प्राप्त होऊ शकतात, ज्यामुळे गोंधळ होऊ शकतो.
3.2 गोपनीयतेची चिंता
Apple आयडी सामायिक करणे म्हणजे iCloud डेटा सामायिक करणे, जी गोपनीयतेची चिंता असू शकते, विशेषत: जर तुमच्याकडे एखाद्या डिव्हाइसवर संवेदनशील डेटा असेल.
3.3 अॅप विरोधाभास
काही अॅप्स एकाच वेळी एकाच Apple आयडीसह दोन डिव्हाइसेसवर वापरणे हाताळू शकत नाहीत. यामुळे डेटा सिंक्रोनाइझेशन समस्या किंवा अनपेक्षित वर्तन होऊ शकते.
3.4 स्टोरेज मर्यादा
डिव्हाइसेसमध्ये iCloud स्टोरेज सामायिक केल्याने जागेची अडचण येऊ शकते, विशेषत: जर दोन्ही डिव्हाइसेस फोटो आणि बॅकअपसाठी मोठ्या प्रमाणावर वापरले जात असतील.
तुम्हाला प्रत्येक डिव्हाइसवर माहितीच्या वेगळ्या सेटची आवश्यकता असल्यास, एकाधिक डिव्हाइसवर संपर्क आणि कॅलेंडर शेअर करणे इष्टतम असू शकत नाही.
एका डिव्हाइसवरील अॅप्लिकेशन सेटिंग्ज किंवा डिव्हाइस प्राधान्येमध्ये बदल करण्याचा इतर डिव्हाइसवर परिणाम होऊ शकतो, जो प्रत्येक डिव्हाइससाठी वैयक्तिक सेटिंग्ज इच्छित असल्यास इच्छनीय नसेल.
3.5 एकाधिक उपकरणांवर फेसटाइम रिंगिंग
समान ऍपल आयडीसह, दोन्ही उपकरणांवर फेसटाइम कॉल रिंग होऊ शकतात, जे त्रासदायक किंवा गोंधळात टाकणारे असू शकतात.
4. एअरड्रॉप वापरून फाइल्स कशा शेअर करायच्या?
AirDrop वापरण्यासाठी, ते दोन्ही iPhone साठी चालू करा. नियंत्रण केंद्र उघडण्यासाठी स्क्रीनच्या वरच्या उजव्या कोपऱ्यातून खाली स्वाइप करा (किंवा जुन्या मॉडेलवर तळापासून वर). वाय-फाय आणि ब्लूटूथ पर्यायांसह विभाग दाबा आणि धरून ठेवा.
4.1 फाइल्स निवडा
तुम्हाला शेअर करायची असलेली फाइल असलेले अॅप उघडा. तो फोटो अॅपमधील फोटो, फाइल्समधील दस्तऐवज किंवा संपर्कांमधील संपर्क असू शकतो.
4.2 सामायिक करा टॅप करा
अॅपमध्ये "शेअर" किंवा "पाठवा" बटण शोधा. हे वरच्या दिशेने निर्देशित करणाऱ्या बाणासारखे दिसू शकते किंवा त्याला "शेअर करा" असे लेबल केले जाऊ शकते.
4.3 AirDrop निवडा
शेअरिंग पर्यायांमध्ये, तुम्हाला जवळपासच्या AirDrop-सक्षम डिव्हाइसेसची सूची दिसेल. तुम्हाला फाइल शेअर करायची आहे तो आयफोन निवडा. प्राप्तकर्त्याच्या डिव्हाइसला फाइल स्वीकारायची की नाही हे विचारणारी सूचना प्राप्त होईल.

4.4 फाइल स्वीकारा
फाइलचे पूर्वावलोकन आणि प्रेषकाचे तपशील प्राप्तकर्त्याच्या डिव्हाइसवर प्रॉम्प्ट म्हणून दिसून येतील. ते "स्वीकारा" बटण निवडून फाइल स्वीकारू शकतात.
4.5 पुष्टीकरण
फाइल यशस्वीरित्या हस्तांतरित केल्यावर, दोन्ही डिव्हाइसेस एक पुष्टीकरण संदेश दर्शवेल.
दोन ऍपल डिव्हाइसेसमध्ये एअरड्रॉप वापरून सामान्य ऍपल आयडीची आवश्यकता नसताना फायली त्वरित पाठवल्या जाऊ शकतात. वाय-फाय आणि ब्लूटूथचा वापर इलेक्ट्रॉनिक उपकरणांमधील वायरलेस कनेक्शनची स्थापना सुलभ करते. दोन्ही गॅझेटमध्ये AirDrop वैशिष्ट्य आहे आणि ते एकमेकांच्या अगदी जवळ आहेत याची पडताळणी करणे अत्यावश्यक आहे.
ब्लूटूथ आणि वाय-फाय वापरून फाइल्स शेअर करण्यासाठी एअरड्रॉप हे एक उपयुक्त साधन आहे. परंतु, मोठ्या फायली लांब अंतरावर पाठवण्यासाठी हा सर्वोत्तम पर्याय असू शकत नाही. तसेच, जेव्हा लोक एकमेकांच्या जवळ असतात तेव्हाच ते कार्य करते, ज्यामुळे दूर असलेल्या लोकांसह फायली सामायिक करणे कठीण होऊ शकते.
5. कौटुंबिक सामायिकरण वैशिष्ट्य वापरून फायली कशा सामायिक करायच्या?
5.1 कुटुंब सामायिकरण सुरू करा
iPhones पैकी एकावर "सेटिंग्ज" अॅप उघडा.
सेटिंग्ज मेनूच्या शीर्षस्थानी आपल्या ऍपल आयडी नावावर टॅप करा.
"फॅमिली शेअरिंग" पर्याय निवडा.
5.2 फॅमिली शेअरिंग सेट करा
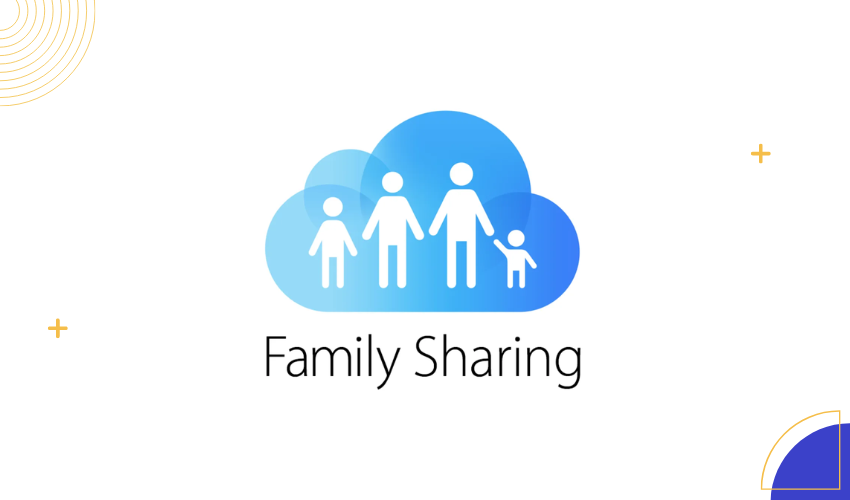
तुम्ही पहिल्यांदा फॅमिली शेअरिंग सेट करत असाल तर "प्रारंभ करा" वर टॅप करा. तुम्ही याआधी कौटुंबिक सामायिकरण वापरले असल्यास, तुम्ही इतरांना आमंत्रित करण्यासाठी "कुटुंब सदस्य जोडा" वर टॅप करू शकता.
ऑन-स्क्रीन सूचनांचे अनुसरण करून फक्त फॅमिली शेअरिंग सेट करा. तुम्ही शेअर करू इच्छित असलेल्या सेवा निवडण्यासाठी तुम्हाला सूचित केले जाईल, जसे की App Store खरेदी, Apple Music, iCloud स्टोरेज इ.
5.2 कुटुंबातील सदस्यांना आमंत्रित करा
इतरांना आमंत्रित करण्यासाठी, "कुटुंब सदस्य जोडा" वर टॅप करा आणि त्यांच्या Apple ID वर आमंत्रणे पाठवण्यासाठी चरणांचे अनुसरण करा.
कुटुंबातील प्रत्येक सदस्याला त्यांच्या डिव्हाइसवर आमंत्रण प्राप्त होईल. त्यांना फॅमिली शेअरिंग ग्रुपमध्ये सामील होण्यासाठी आमंत्रण स्वीकारणे आवश्यक आहे.
5.3 फायली शेअर करणे
कौटुंबिक सामायिकरण सेटअपसह, तुम्ही आता विविध पद्धती वापरून iPhones दरम्यान फाइल शेअर करू शकता:
a कौटुंबिक शेअरिंग फोटो अल्बम
"फोटो" अॅप उघडा.
स्क्रीनच्या तळाशी "शेअर केलेले" टॅप करून एक नवीन शेअर केलेला अल्बम तयार करा, त्यानंतर अल्बम तयार करण्यासाठी आणि कुटुंबातील सदस्यांना जोडण्यासाठी "+" बटण टॅप करा.
तुम्ही कौटुंबिक अल्बममध्ये प्रतिमा आणि व्हिडिओ अपलोड केल्यास, प्रत्येकजण त्यांना पाहण्यास सक्षम असेल.
b शेअर केलेल्या नोट्स
"नोट्स" अॅप उघडा.
एक नवीन टीप बनवा किंवा तुमच्या संग्रहणातून एक निवडा.
"सहयोग करा" बटणावर टॅप करा (प्लस चिन्ह असलेल्या व्यक्तीसारखे दिसते) आणि टीप सामायिक करण्यासाठी कुटुंबातील सदस्य निवडा.
c शेअर केलेले iCloud ड्राइव्ह फोल्डर
"फाईल्स" अॅप उघडा.
तळाशी "ब्राउझ करा" वर टॅप करा, नंतर "iCloud ड्राइव्ह" वर टॅप करा.
फोल्डर दाबा आणि धरून ठेवा, नंतर फोल्डरमध्ये प्रवेश करण्यासाठी कुटुंबातील सदस्यांना आमंत्रित करण्यासाठी "लोक जोडा" वर टॅप करा.
कौटुंबिक सामायिकरण तुम्हाला तुमचा स्वतःचा Apple आयडी ठेवताना तुमच्या कुटुंबासह सेवा आणि फाइल्स शेअर करू देते. तुम्ही एकाच आयडीने लॉग इन न करता डिव्हाइसेस दरम्यान सामग्री सहजपणे बदलू शकता. पण लक्षात ठेवा, तुम्ही पेमेंट पद्धती आणि अॅप स्टोअर खरेदी शेअर कराल. कौटुंबिक सामायिकरण वापरण्यापूर्वी आपण यासह सोयीस्कर असल्याची खात्री करा.
6. दोन iPhone वर ऍपल आयडी शेअर करण्यासाठी सर्वोत्तम पर्याय
प्रत्येक पद्धतीसाठी चरण-दर-चरण सूचनांसह दोन आयफोनवर Apple आयडी सामायिक करण्याचे दोन पर्याय येथे आहेत:
पर्याय 1: MobileTrans वापरणे
पायरी 1: MobileTrans डाउनलोड आणि लाँच करा
डाउनलोड करा आणि स्थापित करा MobileTrans तुमच्या संगणकावर.
दोन्ही iPhone त्यांच्या संबंधित केबल्स वापरून संगणकाशी कनेक्ट करा.
MobileTrans लाँच करा आणि मुख्य इंटरफेसमधून "फोन ट्रान्सफर" पर्यायावर क्लिक करा.
पायरी 2: iCloud वरून फोनवर डेटा हस्तांतरित करा

"iCloud ते फोन" ट्रान्सफर पर्याय निवडा.
तुमच्या फोनला दिलेला कोड तुमच्या iCloud खात्यामध्ये एंटर करा.
पायरी 3: डेटा निवडा आणि पुनर्संचयित करा
तुम्ही iCloud वरून पुनर्संचयित करू इच्छित असलेल्या डेटाच्या श्रेणी निवडा.
त्या श्रेण्यांमधील विशिष्ट फाइल्स निवडा ज्या तुम्हाला हस्तांतरित करायच्या आहेत.
तळाशी उजव्या कोपऱ्यात असलेल्या "डिव्हाइसवर पुनर्संचयित करा" बटणावर क्लिक करा.
पायरी 4: डेटा रिस्टोरेशन सुरू करा
तुमच्या iPhone चा डेटा iCloud वरून परत मिळवण्यासाठी, "Start" बटणावर टॅप करा.
प्रक्रिया पूर्ण होण्याची प्रतीक्षा करा. यास काही मिनिटे लागू शकतात.
पायरी 5: तुमचे डिव्हाइस डिस्कनेक्ट करा
आपल्या iPhone वर डेटा पुनर्संचयित केल्यानंतर, आपल्या संगणकावरून डिव्हाइस डिस्कनेक्ट करा.
पर्याय २: Tenorshare iCareFone वापरणे
पायरी 1: डाउनलोड करा आणि Tenorshare iCareFone लाँच करा
डाउनलोड करा आणि स्थापित करा Tenorshare iCareFone तुमच्या संगणकावर.
तुमचा जुना आयफोन त्याची केबल वापरून संगणकाशी कनेक्ट करा.
पायरी 2: बॅकअप डेटा

iCareFone मध्ये "Backup & Restore" वर क्लिक करा. तुमच्या जुन्या iPhone वरील माहितीची प्रत तयार करण्यासाठी, "बॅकअप" बटणावर टॅप करा. डीफॉल्टनुसार, सर्व फाइल स्वरूप निवडले जातील.
पायरी 3: बॅकअप डेटा पहा आणि नवीन आयफोन कनेक्ट करा
बॅकअप पूर्ण झाल्यानंतर, ''बॅकअप डेटा पहा.'' वर क्लिक करा
तुमचा नवीन आयफोन संगणकाशी जोडा.
चरण 4: डेटा पुनर्संचयित करा
सर्व बॅकअप डेटा प्रदर्शित केला जाईल. कोणता डेटा पुनर्संचयित करायचा ते तुम्ही निवडू शकता.
हस्तांतरण प्रक्रिया सुरू करण्यासाठी "डिव्हाइसवर पुनर्संचयित करा" क्लिक करा.
प्रक्रिया पूर्ण होण्याची प्रतीक्षा करा.
पायरी 5: प्रक्रिया पूर्ण करा
एकदा डेटा हस्तांतरित झाल्यानंतर, संगणकावरून आपला आयफोन डिस्कनेक्ट करा.
हे पर्याय Apple आयडी शेअर न करता iPhones दरम्यान डेटा हस्तांतरित करण्याचे मार्ग देतात.
ते कोणता डेटा हस्तांतरित केला जातो यावर अधिक नियंत्रण प्रदान करतात आणि आपल्याला प्रत्येक डिव्हाइसवर स्वतंत्र Apple ID राखण्याची परवानगी देतात. तुमच्या डेटाचे यशस्वी हस्तांतरण सुनिश्चित करण्यासाठी सूचनांचे काळजीपूर्वक पालन करण्याचे सुनिश्चित करा.
7. निष्कर्ष
Apple ID शिवाय iPhones दरम्यान फाइल्स आणि डेटा शेअर केल्याने ग्राहकांना अधिक लवचिकता, गोपनीयता आणि वैयक्तिकरण मिळते. थेट स्थानिक हस्तांतरणासाठी एअरड्रॉप किंवा नियमन केलेल्या सामग्री सामायिकरणासाठी फॅमिली शेअरिंगमुळे प्रभावीपणे माहितीची देवाणघेवाण करताना Apple आयडी वेगळे ठेवता येतात. वापरत आहे MobileTrans किंवा Tenorshare iCareFone समकालीन तंत्रज्ञान उपकरणांमधील डेटा अखंडपणे कसे स्थलांतरित आणि व्यवस्थापित करू शकतात हे दर्शविते.






