मायक्रोसॉफ्ट एक्सेल प्रतिसाद न देणारे निराकरण करण्यासाठी अंतिम मार्गदर्शक

तुम्हाला कधीही अशी निराशाजनक परिस्थिती आली आहे का जिथं Excel प्रतिसाद देण्यास नकार देतो, तुम्हाला तुमच्या महत्त्वाच्या डेटा आणि आकडेमोडींसह अडकून पडते? तसे असल्यास, तुम्ही एकटे नाही आहात. पण एक्सेल कधी कधी गोठते किंवा प्रतिसाद देत नाही का? या समस्येमागील मूलभूत घटक कोणते आहेत? या पेपरमध्ये, आम्ही एक्सेलला प्रतिसाद न देण्याच्या कारणांचा शोध घेतो, संभाव्य दोषींवर प्रकाश टाकतो आणि प्रभावी उपायांसाठी अंतर्दृष्टी प्रदान करतो.
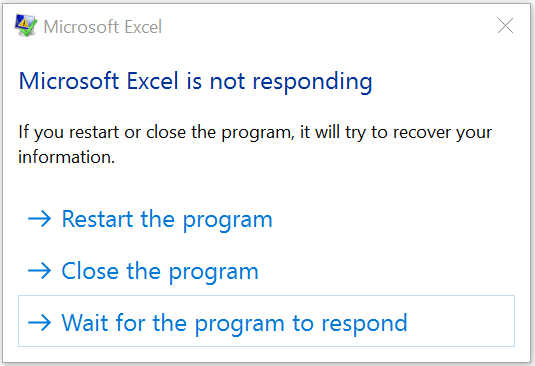
1. एक्सेलला प्रतिसाद न देण्याचे कारण काय?
1.1 जटिल सूत्रे आणि प्रचंड डेटा संच
एक्सेलची अष्टपैलुता वापरकर्त्यांना जटिल गणना हाताळण्यास आणि मोठ्या प्रमाणात डेटा हाताळण्याची परवानगी देते. तथापि, क्लिष्ट सूत्रे किंवा प्रचंड डेटासेटसह काम करताना, एक्सेल मागणी पूर्ण करण्यासाठी संघर्ष करू शकते. तीव्र संगणकीय आवश्यकता सॉफ्टवेअरला वेठीस धरू शकतात, ज्यामुळे ते गोठवते किंवा तात्पुरते प्रतिसाद देणे थांबवते. सूत्रे ऑप्टिमाइझ करणे, अत्याधिक गणना कमी करणे आणि डेटा व्यवस्थापित करण्यायोग्य भागांमध्ये मोडणे ही समस्या कमी करण्यात मदत करू शकते.

1.2 अपुरी सिस्टम संसाधने
एक्सेलचे कार्यप्रदर्शन तुमच्या संगणकावर उपलब्ध असलेल्या संसाधनांवर मोठ्या प्रमाणावर अवलंबून असते. तुमच्या सिस्टीममध्ये पुरेशी मेमरी (RAM) किंवा प्रोसेसिंग पॉवर (CPU) नसल्यास, एक्सेल कार्ये सुरळीतपणे पार पाडण्यासाठी संघर्ष करू शकते, परिणामी प्रतिसादहीनता येते. इतर संसाधन-केंद्रित अनुप्रयोग एकाच वेळी चालवल्याने समस्या वाढू शकते. तुमचे हार्डवेअर अपग्रेड करणे, अनावश्यक प्रोग्राम बंद करणे आणि एक्सेल फाइल्सचा आकार कमी केल्याने ही समस्या कमी होऊ शकते.
1.3 दूषित किंवा मोठ्या फाइल्स
अनपेक्षित पॉवर आउटेज, सॉफ्टवेअर ग्लिच किंवा अयोग्य शटडाउन यासारख्या विविध कारणांमुळे एक्सेल फाइल्स दूषित होऊ शकतात. जेव्हा तुम्ही दूषित फाइल उघडण्याचा प्रयत्न करता, तेव्हा एक्सेलला अडचणी येऊ शकतात, ज्यामुळे प्रतिसाद मिळत नाही. त्याचप्रमाणे, अत्याधिक मोठ्या फायली सॉफ्टवेअरच्या क्षमतेवर ताण आणू शकतात, ज्यामुळे ते गोठवू शकतात. नियमितपणे फाइल्सचा बॅकअप घेणे, फाइल दुरुस्ती उपयुक्तता वापरणे आणि फाइल आकार ऑप्टिमाइझ करणे या समस्यांना प्रतिबंधित किंवा निराकरण करण्यात मदत करू शकते.
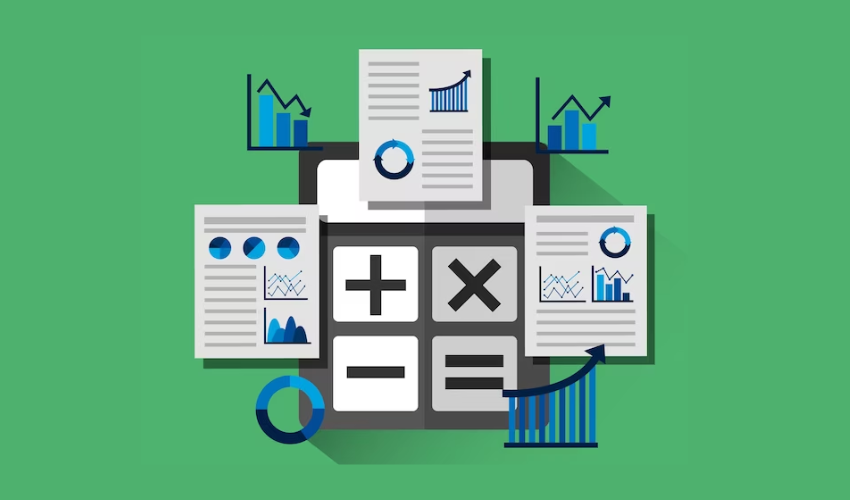
1.4 अॅड-इन आणि मॅक्रो समस्या
एक्सेल त्याची क्षमता वाढवण्यासाठी अॅड-इन आणि मॅक्रो कार्यक्षमता देते. तथापि, खराब डिझाइन केलेले किंवा विसंगत अॅड-इन्स आणि मॅक्रो एक्सेलच्या सुरळीत ऑपरेशनमध्ये व्यत्यय आणू शकतात, परिणामी प्रतिसादहीनता येते. अनावश्यक अॅड-इन्स अक्षम करणे, कालबाह्य आवृत्त्या अद्यतनित करणे आणि मॅक्रो नियंत्रित पद्धतीने चालवणे या समस्या कमी करू शकतात.
1.5 कालबाह्य सॉफ्टवेअर किंवा सुसंगतता समस्या
एक्सेल किंवा ऑपरेटिंग सिस्टीमच्या कालबाह्य आवृत्त्या वापरल्याने सुसंगतता समस्या उद्भवू शकतात, ज्यामुळे एक्सेल प्रतिसादहीन होऊ शकते. सॉफ्टवेअर अपडेट अनेकदा बगचे निराकरण करतात आणि ज्ञात समस्यांचे निराकरण करण्यासाठी गती सुधारतात. एक्सेल आणि तुमची ऑपरेटिंग सिस्टीम नियमितपणे अपडेट केल्याने सुसंगतता आणि स्थिरता सुनिश्चित करण्यात मदत होते आणि प्रतिसाद न देण्याचा धोका कमी होतो.
1.6 बाह्य घटक
काही प्रकरणांमध्ये, एक्सेल त्याच्या नियंत्रणाबाहेरील घटकांमुळे गोठू शकते किंवा प्रतिसाद देत नाही. उदाहरणार्थ, नेटवर्क कनेक्टिव्हिटी, सर्व्हर समस्या किंवा तुमच्या मशीनवरील इतर सॉफ्टवेअरमधील समस्यांमुळे Excel च्या कार्यप्रदर्शनावर परिणाम होऊ शकतो. नेटवर्क कनेक्शनचे समस्यानिवारण, सर्व्हर स्थिती तपासणे आणि विवादित सॉफ्टवेअर तात्पुरते अक्षम करणे अशा बाह्य घटकांना ओळखण्यात आणि निराकरण करण्यात मदत करू शकते.
2. Excel प्रतिसाद देत नाही याचे निराकरण कसे करावे?
2.1 प्रतीक्षा करा आणि Excel ला पुनर्प्राप्त करण्यासाठी अनुमती द्या
जेव्हा एक्सेल प्रतिसाद देत नाही, तेव्हा पहिली पायरी म्हणजे संयम बाळगणे. कधीकधी, संसाधन-केंद्रित गणना किंवा अत्यधिक डेटा प्रक्रियेमुळे Excel तात्पुरते गोठू शकते. काही मिनिटे प्रतीक्षा केल्याने Excel पकडू शकतो आणि सामान्य ऑपरेशन पुन्हा सुरू करू शकतो. की वारंवार क्लिक करणे किंवा दाबणे टाळा, कारण यामुळे सिस्टमवर आणखी भार पडू शकतो आणि प्रतिसाद न देणे लांबणीवर पडू शकते.
2.2 अनावश्यक प्रोग्राम आणि फाइल्स बंद करा
एकाच वेळी अनेक अॅप्लिकेशन्स चालवल्याने तुमच्या सिस्टमच्या संसाधनांवर ताण येऊ शकतो आणि एक्सेलच्या कार्यक्षमतेवर परिणाम होऊ शकतो. मेमरी (RAM) आणि प्रोसेसिंग पॉवर (CPU) मोकळी करण्यासाठी कोणतेही अनावश्यक प्रोग्राम, पार्श्वभूमी अनुप्रयोग किंवा ब्राउझर टॅब बंद करा. याव्यतिरिक्त, तुमच्याकडे एकाधिक एक्सेल फाइल्स उघडल्या असल्यास, एक्सेलवरील लोड कमी करण्यासाठी वापरात नसलेल्या बंद करा.
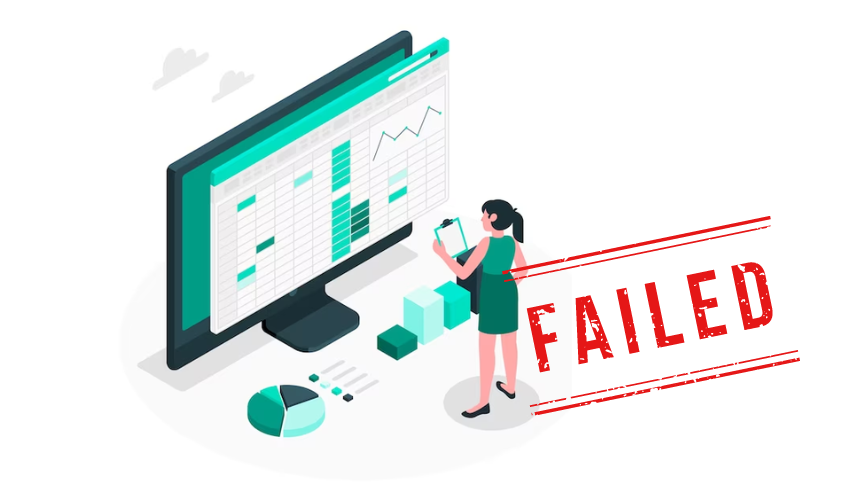
2.3 एक्सेल फॉर्म्युला आणि डेटा ऑप्टिमाइझ करा
क्लिष्ट सूत्रे किंवा विस्तृत डेटा संच एक्सेलला वेठीस धरू शकतात, ज्यामुळे प्रतिसादहीनता येते. याचे निराकरण करण्यासाठी, अनावश्यक गणना कमी करून, अॅरे फॉर्म्युला वापरून किंवा Excel ची अंगभूत फंक्शन्स अधिक कार्यक्षमतेने वापरून तुमची सूत्रे ऑप्टिमाइझ करा. मोठ्या डेटा संचांना लहान भागांमध्ये तोडण्याचा किंवा ऑपरेशन्स सुव्यवस्थित करण्यासाठी फिल्टरिंग आणि सॉर्टिंग तंत्र वापरण्याचा विचार करा.
2.4 अॅड-इन आणि मॅक्रो अक्षम करा
अॅड-इन्स आणि मॅक्रो एक्सेलची कार्यक्षमता वाढवू शकतात परंतु ते खराब डिझाइन केलेले किंवा इतर घटकांशी विरोधाभासी असल्यास प्रतिसाद न देण्यास देखील योगदान देऊ शकतात. अनावश्यक अॅड-इन आणि मॅक्रो ते समस्येचे स्रोत आहेत का हे ओळखण्यासाठी तात्पुरते अक्षम करा. एक्सेल विशिष्ट अॅड-इन किंवा मॅक्रो अक्षम केल्यानंतर प्रतिसाद देत असल्यास, ते कायमचे अपडेट करण्याचा किंवा काढून टाकण्याचा विचार करा.
2.5 एक्सेल फायली दुरुस्त करा किंवा पुनर्प्राप्त करा
दूषित एक्सेल फाइल्समुळे एक्सेल प्रतिसादहीन होऊ शकते. याचे निराकरण करण्यासाठी, Excel चे अंगभूत दुरुस्ती कार्य वापरून फाइल दुरुस्त करण्याचा प्रयत्न करा. ते अयशस्वी झाल्यास, दूषित एक्सेल फायली पुनर्प्राप्त करण्यात तज्ञ असलेल्या तृतीय-पक्ष फाइल दुरुस्ती उपयुक्तता वापरा. याव्यतिरिक्त, नियमितपणे आपल्या फायलींचा बॅकअप घेणे हे एक सुरक्षा उपाय म्हणून काम करू शकते, ज्यामुळे फाइल खराब झाल्यास कार्यरत आवृत्ती पुनर्संचयित करू शकते.
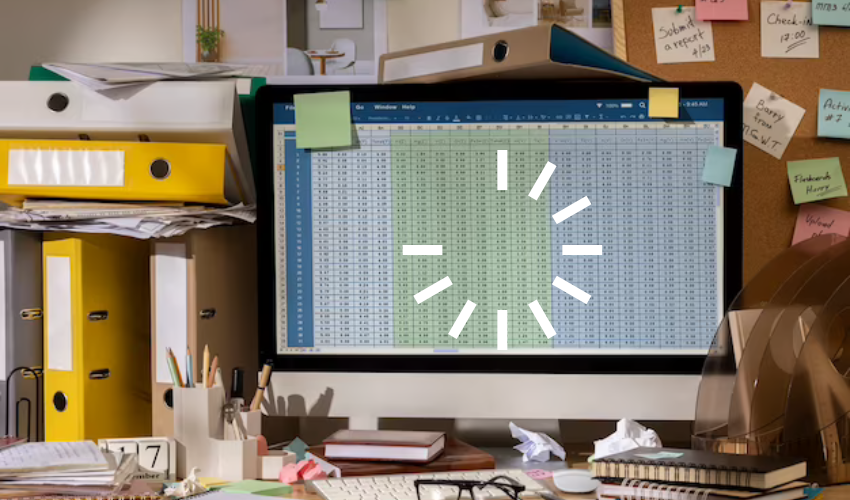
2.6 एक्सेल आणि ऑपरेटिंग सिस्टम अपडेट करा
कालबाह्य सॉफ्टवेअर आवृत्त्यांमध्ये बग किंवा सुसंगतता समस्या असू शकतात ज्यामुळे Excel प्रतिसाद देत नाही. तुमच्याकडे Excel आणि तुमच्या ऑपरेटिंग सिस्टीम दोन्हीसाठी नवीनतम अपडेट्स असल्याची खात्री करा. सॉफ्टवेअर अपडेट्समध्ये अनेकदा दोष निराकरणे, कार्यप्रदर्शन सुधारणा आणि सुसंगतता सुधारणा समाविष्ट असतात जे ज्ञात समस्यांचे निराकरण करू शकतात आणि एक्सेलची कार्यक्षमता ऑप्टिमाइझ करू शकतात.
2.7 सिस्टम संसाधने तपासा
अपुरी प्रणाली संसाधने, जसे की अपुरी मेमरी (RAM) किंवा प्रोसेसिंग पॉवर (CPU), एक्सेलच्या प्रतिसादात अडथळा आणू शकतात. शक्य असल्यास तुमचे हार्डवेअर अपग्रेड करा, विशेषत: जर तुम्ही वारंवार मोठ्या डेटासेट किंवा जटिल गणनेसह काम करत असाल. याव्यतिरिक्त, Excel ला अधिक संसाधने वाटप करण्यासाठी कोणत्याही अनावश्यक पार्श्वभूमी प्रक्रिया आणि अनुप्रयोग बंद करा.
2.8 मालवेअर आणि व्हायरससाठी स्कॅन करा
तुमच्या संगणकावरील मालवेअर किंवा व्हायरस एक्सेलच्या कार्यप्रदर्शनात व्यत्यय आणू शकतात, ज्यामुळे प्रतिसादहीनता येते. कोणतेही संभाव्य धोके शोधण्यासाठी आणि काढून टाकण्यासाठी विश्वसनीय अँटीव्हायरस सॉफ्टवेअर वापरून कसून स्कॅन करा. तुमची सिस्टीम संरक्षित ठेवणे आणि मालवेअरसाठी नियमितपणे स्कॅन करणे Excel ची स्थिरता राखण्यात मदत करू शकते.
3. Excel प्रतिसाद देत नाही याचे निराकरण करण्याचा सर्वोत्तम मार्ग
पायरी 1: डाउनलोड करा आणि 4DDiG डेटा रिकव्हरी लाँच करा
डाउनलोड करा 4DDiG डेटा पुनर्प्राप्ती तुमच्या संगणकावर. एकदा डाउनलोड पूर्ण झाल्यानंतर, स्थापना प्रक्रियेसह पुढे जा. स्थापनेनंतर, सॉफ्टवेअर लाँच करा आणि तुम्हाला मुख्य इंटरफेसवर निर्देशित केले जाईल, जेथे विविध पुनर्प्राप्ती पर्याय उपलब्ध आहेत.
पायरी 2: स्थान निवडा आणि स्कॅन सुरू करा

मुख्य इंटरफेसवर, तुमच्या हरवलेल्या एक्सेल फाइल्स पूर्वी कुठे साठवल्या होत्या ते स्थान निवडा. हे विशिष्ट ड्राइव्ह, फोल्डर किंवा बाह्य स्टोरेज डिव्हाइस देखील असू शकते. एकदा तुम्ही स्कॅन करू इच्छित ठिकाण निवडल्यानंतर, प्रक्रिया सुरू करण्यासाठी "स्कॅन" बटण दाबा.
पायरी 3: स्कॅन प्रगती आणि पूर्वावलोकन फाइल्सचे निरीक्षण करा

4DDiG डेटा रिकव्हरी आता तुमच्या हरवलेल्या एक्सेल फायलींसाठी निवडलेल्या स्थानाचे स्कॅनिंग सुरू करेल. आपण प्रदान केलेल्या प्रगती बारद्वारे प्रगतीचे निरीक्षण करू शकता, जे पूर्णतेची टक्केवारी दर्शवते. एकाच वेळी, तुम्ही स्कॅन दरम्यान सापडलेल्या फाइल्सचे पूर्वावलोकन करण्यास सक्षम असाल.
चरण 4: लक्ष्य फायलींचे पूर्वावलोकन करा आणि निवडा

काही मिनिटांत, 4DDiG डेटा रिकव्हरी तुमच्या संगणकावर सापडलेल्या पुनर्प्राप्त केलेल्या एक्सेल फाइल्स प्रदर्शित करेल. पुनर्प्राप्त केलेल्या फायलींच्या अखंडतेचे काळजीपूर्वक पूर्वावलोकन करण्यासाठी आणि सत्यापित करण्यासाठी वेळ घ्या. तुम्हाला कोणत्या फायली परत मिळवायच्या आहेत हे समजल्यावर, तुम्ही त्या निवडू शकता.
चरण 5: एक्सेल फायली पुनर्प्राप्त करा आणि जतन करा

तुम्हाला पुनर्प्राप्त करायच्या असलेल्या एक्सेल फाइल्स निवडल्यानंतर, प्रक्रिया सुरू करण्यासाठी "पुनर्प्राप्त" बटण निवडा. पुनर्संचयित केलेल्या फायली जतन करण्यासाठी तुम्हाला सुरक्षित ठिकाण निवडण्यास सांगितले जाईल. तुमच्या कॉंप्युटरवर किंवा बाह्य स्टोरेज डिव्हाइसवर सुरक्षित ठिकाण निवडा जेणेकरून तुम्ही डेटा गमावणार नाही किंवा तो ओव्हरराईट करणार नाही.
5. अंतिम शब्द
जेव्हा Excel प्रतिसाद देत नाही, तेव्हा मूळ कारणे शोधणे आणि योग्य उपाय लागू करणे महत्त्वाचे आहे. फॉर्म्युला ऑप्टिमाइझ करून, अनावश्यक प्रोग्राम बंद करून, फाइल्स दुरुस्त करून, सॉफ्टवेअर अपडेट करून, सिस्टम संसाधने तपासून आणि विश्वसनीय डेटा पुनर्प्राप्ती सॉफ्टवेअरचा वापर करून 4DDiG डेटा पुनर्प्राप्ती , आपण प्रभावीपणे समस्येचे निराकरण करू शकता आणि Excel ची कार्यक्षमता पुनर्संचयित करू शकता. योग्य दृष्टीकोन आणि साधनांसह, तुम्ही एक्सेलच्या प्रतिसादहीनतेवर मात करू शकता आणि कार्यक्षमतेने कार्य करणे सुरू ठेवू शकता.
