जतन न केलेल्या एक्सेल फायली पुनर्प्राप्त करण्याचे सर्वोत्तम मार्ग

तुम्ही सेव्ह न केलेली एक्सेल फाईल हरवल्याची निराशा तुम्ही कधी अनुभवली आहे का? तुमचा मौल्यवान डेटा कायमचा निघून जाऊ शकतो हे समजण्याची बुडणारी भावना निराशाजनक असू शकते. तथापि, जतन न केलेल्या एक्सेल फायली पुनर्प्राप्त करण्यासाठी आशा आहे का? या पेपरमध्ये, आम्ही जतन न केलेली एक्सेल फाईल कशी पुनर्प्राप्त करावी आणि विविध तंत्रे आणि साधने कशी एक्सप्लोर करावी या प्रश्नाचा सखोल अभ्यास करतो जे तुम्हाला तुमचा महत्त्वाचा डेटा पुनर्प्राप्त करण्यात मदत करू शकतात.
1. जतन केलेली नसलेली एक्सेल फाईल कशी पुनर्प्राप्त करावी?
1.1 ऑटोरिकव्हर फायली तपासा
एक्सेलमध्ये ऑटोरिकव्हर वैशिष्ट्य आहे जे नियमित अंतराने तुमच्या कामाच्या तात्पुरत्या बॅकअप प्रती स्वयंचलितपणे जतन करते. ऑटोरिकव्हर फायली तपासण्यासाठी, या चरणांचे अनुसरण करा:
a एक्सेल लाँच करा आणि "फाइल" टॅबवर क्लिक करा.
b डावीकडील मेनूमधून "उघडा" निवडा.
c ओपन डायलॉग बॉक्समध्ये, डीफॉल्ट ऑटोरिकव्हर फाइल स्थानावर नेव्हिगेट करा, जे सहसा खालील मार्गामध्ये आढळते: C:\Users
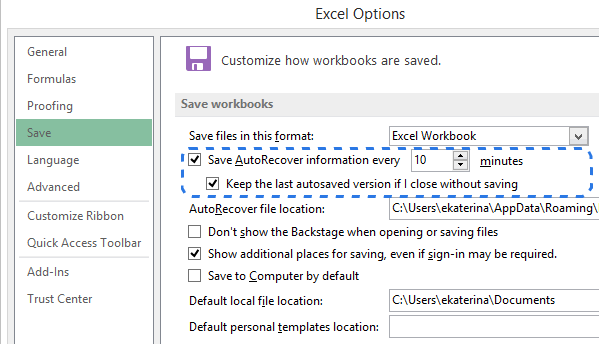
d .xls किंवा .xlsx विस्तारांसह फायली पहा. या फायलींना "AutoRecover" सारखे नाव असू शकते आणि त्यानंतर संख्या आणि अक्षरांची मालिका असू शकते.
e उघडण्यासाठी प्रत्येक फाइलवर डबल-क्लिक करा आणि त्यात तुम्हाला आवश्यक असलेला डेटा आहे का ते तपासा.
f एकदा तुम्ही तुमचा जतन न केलेला डेटा शोधल्यानंतर, पुढील नुकसान टाळण्यासाठी तो त्वरित जतन करा.
1.2 जतन न केलेले कार्यपुस्तके पुनर्प्राप्त करा वैशिष्ट्य वापरा
एक्सेल नीट जतन न केलेल्या फायली पुनर्प्राप्त करण्यात मदत करण्यासाठी "अनसेव्ह केलेले वर्कबुक्स पुनर्प्राप्त" नावाचे एक अंगभूत वैशिष्ट्य देखील देते. ते कसे वापरायचे ते येथे आहे:
a एक्सेल उघडा आणि "फाइल" टॅबवर क्लिक करा.
b डावीकडील मेनूमधून "उघडा" निवडा.
c ओपन डायलॉग बॉक्समध्ये, "सेव्ह न केलेले वर्कबुक पुनर्प्राप्त करा" बटणावर क्लिक करा, सामान्यतः तळाशी-उजव्या कोपर्यात असते.
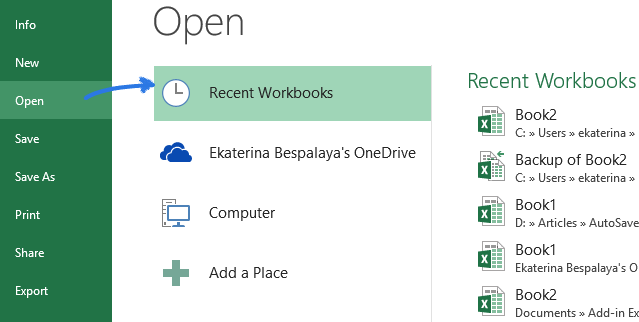
d अलीकडे जतन न केलेल्या वर्कबुकची सूची दिसेल. तुम्ही काम करत असलेल्या फाइलशी जुळणारी फाइल निवडा.
e फाइल उघडण्यासाठी "ओपन" बटणावर क्लिक करा.
f कोणतेही बदल गमावू नयेत म्हणून फाइल उघडल्यानंतर लगेच सेव्ह करा.
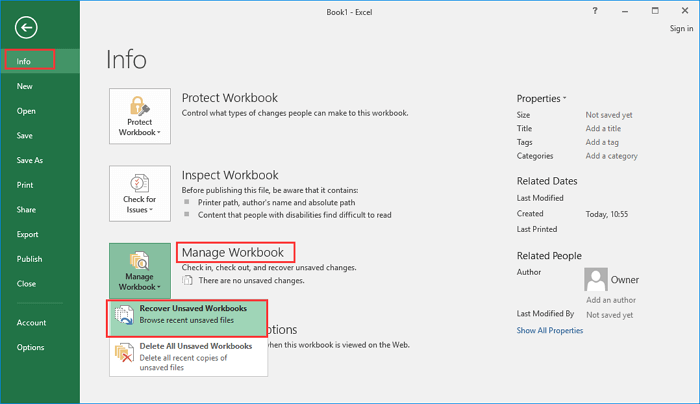
1.3 तात्पुरती फाइल स्थाने तपासा
वरील पद्धतींनी कोणतेही परिणाम न मिळाल्यास, Excel ने तुमच्या फाईलची तात्पुरती प्रत वेगळ्या ठिकाणी जतन केली असेल. तात्पुरत्या फायली तपासण्यासाठी या चरणांचे अनुसरण करा:
a एक्सेल उघडा आणि "फाइल" टॅबवर क्लिक करा.
b डावीकडील मेनूमधून "पर्याय" निवडा.
c एक्सेल ऑप्शन्स डायलॉग बॉक्समध्ये, डाव्या बाजूच्या पॅनलमध्ये "सेव्ह" वर क्लिक करा.
d "ऑटो रिकव्हर फाइल स्थान" विभागाखाली सूचीबद्ध केलेला मार्ग लक्षात घ्या.
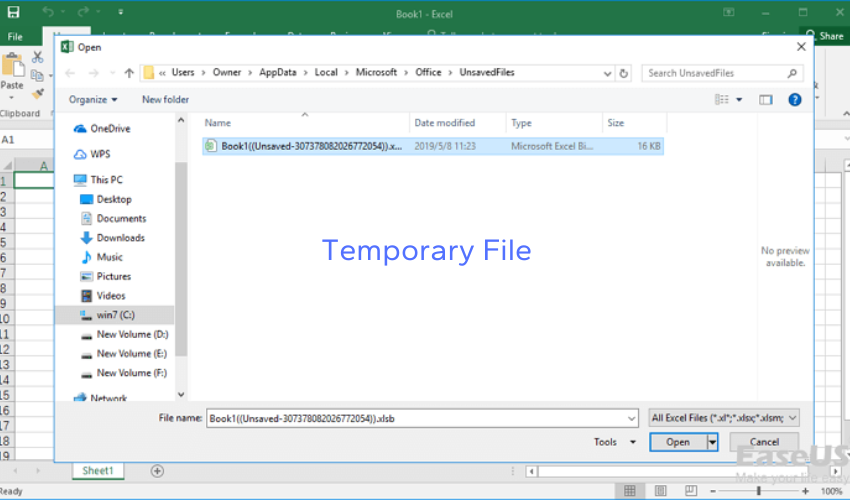
e मार्ग कॉपी करा आणि Windows फाइल एक्सप्लोरर वापरून त्यावर नेव्हिगेट करा.
f .xls किंवा .xlsx विस्तारांसह फायली शोधा ज्यात तुमचा जतन न केलेला डेटा असू शकतो.
g प्रत्येक फाईलमध्ये तुमचे काम आहे की नाही हे तपासण्यासाठी उघडा आणि तसे असल्यास ती लगेच सेव्ह करा.
2. जतन न केलेल्या एक्सेल फाईल्स त्वरीत रिकव्हर कशा करायच्या?
पायरी 1: 4DDiG डेटा रिकव्हरी सॉफ्टवेअर डाउनलोड आणि स्थापित करा
डाउनलोड आणि स्थापित करून प्रारंभ करा 4DDiG डेटा पुनर्प्राप्ती अधिकृत वेबसाइटवरून सॉफ्टवेअर. स्थापना प्रक्रिया पूर्ण करण्यासाठी ऑन-स्क्रीन चरणांचे अनुसरण करा.
पायरी 2: 4DDiG लाँच करा आणि ड्राइव्ह निवडा

4DDiG डेटा रिकव्हरी ऍप्लिकेशन उघडा आणि जिथे तुम्ही तुमची एक्सेल फाइल गमावली ते ड्राइव्ह किंवा स्टोरेज डिव्हाइस निवडा. हरवलेल्या फाइलशी संबंधित तुम्ही योग्य ड्राइव्ह निवडल्याची खात्री करा.
पायरी 3: फाइल पुनर्प्राप्ती स्थान निवडा
पुढे, तुमच्या संगणकावर एक विशिष्ट स्थान निवडा जिथे तुम्हाला 4DDiG ने जतन न केलेली Excel फाइल शोधायची आहे. हे एक विशिष्ट फोल्डर किंवा संपूर्ण ड्राइव्ह असू शकते. स्कॅनिंग प्रक्रिया सुरू करण्यासाठी "स्कॅन" बटणावर निवडा.
चरण 4: पुनर्प्राप्त केलेल्या फायली स्कॅन करा आणि पूर्वावलोकन करा

4DDiG आता हरवलेल्या किंवा हटवलेल्या एक्सेल फायलींसाठी निवडलेल्या स्थानाचे स्कॅनिंग सुरू करेल. स्कॅनिंग प्रक्रिया पूर्ण होण्यास अनुमती द्या, कारण ड्राइव्ह किंवा स्थानाच्या आकारानुसार यास काही वेळ लागू शकतो. स्कॅन पूर्ण झाल्यानंतर, ते एक सूची प्रदर्शित करेल पुनर्प्राप्त केलेल्या फायली .
चरण 5: पुनर्प्राप्त केलेल्या एक्सेल फायलींचे पूर्वावलोकन करा

तुम्ही आता एकामागून एक पुनर्प्राप्त केलेल्या एक्सेल फाइल्सचे पूर्वावलोकन करू शकता. हे वैशिष्ट्य तुम्हाला इच्छित फाइल यशस्वीरित्या पुनर्प्राप्त झाली आहे की नाही हे सत्यापित करण्यास अनुमती देते. प्रत्येक फाईलच्या सामग्रीचे पूर्वावलोकन करण्यासाठी त्यावर क्लिक करा आणि आपण शोधत असलेल्या फाईलशी जुळत असल्याचे सुनिश्चित करा.
पायरी 6: जतन न केलेली एक्सेल फाइल पुनर्प्राप्त करा

पुनर्प्राप्त केलेल्या एक्सेल फाइल्सचे पूर्वावलोकन केल्यानंतर, तुम्हाला पुनर्प्राप्त करू इच्छित असलेली विशिष्ट फाइल निवडा. 4DDiG सॉफ्टवेअरमधील "Recover" बटणावर क्लिक करा. पुनर्प्राप्त केलेली फाइल संचयित करण्यासाठी आपल्या संगणकावर सुरक्षित आणि प्रवेश करण्यायोग्य स्थान निवडा.
पायरी 7: पुनर्प्राप्ती प्रक्रिया पूर्ण करा
एकदा आपण पुनर्प्राप्ती स्थान निवडल्यानंतर, 4DDiG पुनर्प्राप्ती प्रक्रिया सुरू करेल. सॉफ्टवेअर न जतन केलेली एक्सेल फाइल निवडलेल्या ठिकाणी पुनर्संचयित करेल. धीर धरा, कारण पुनर्प्राप्तीसाठी लागणारा वेळ फाइलच्या आकारावर अवलंबून असतो.
पायरी 8: पुनर्प्राप्त केलेली एक्सेल फाइल सत्यापित करा आणि उघडा
पुनर्प्राप्ती प्रक्रिया पूर्ण झाल्यानंतर, आपण पुनर्प्राप्त केलेली एक्सेल फाईल जिथे संग्रहित केली त्या स्थानावर नेव्हिगेट करा. मायक्रोसॉफ्ट एक्सेल किंवा कोणत्याही सुसंगत स्प्रेडशीट अनुप्रयोगासह उघडण्यासाठी फाइलवर डबल-क्लिक करा. फाइल अखंड आहे आणि त्यात इच्छित डेटा आहे याची पडताळणी करा.
3. जतन न केलेल्या एक्सेल फायली पुनर्प्राप्त करण्याबद्दल वारंवार विचारले जाणारे प्रश्न
Q1: मी सेव्ह न करता चुकून बंद केलेली Excel फाईल परत मिळवू शकतो का?
होय, सेव्ह न करता चुकून बंद झालेली Excel फाईल पुनर्प्राप्त होण्याची शक्यता आहे. तुम्ही Excel मध्ये AutoRecover वैशिष्ट्य वापरून पाहू शकता किंवा फाइलच्या तात्पुरत्या किंवा जतन न केलेल्या आवृत्त्यांसाठी स्कॅन करण्यासाठी 4DDiG सारखे डेटा रिकव्हरी सॉफ्टवेअर वापरू शकता.
Q2: Excel मधील AutoRecover वैशिष्ट्य कसे कार्य करते?
एक्सेलमधील ऑटो रिकव्हर वैशिष्ट्य नियमित अंतराने तुमच्या कामाच्या तात्पुरत्या बॅकअप प्रती स्वयंचलितपणे जतन करते. एक्सेल क्रॅश झाल्यास किंवा अनपेक्षित इव्हेंटमुळे तुमची फाईल सेव्ह झाली नसल्यास, तुम्ही जतन न केलेला डेटा शोधण्यासाठी आणि पुनर्प्राप्त करण्यासाठी ऑटोरिकव्हर फाइल स्थान तपासू शकता.
Q3: जर मला माझी न जतन केलेली एक्सेल फाइल ऑटोरिकव्हर स्थानावर सापडली नाही तर काय?
तुम्ही तुमची जतन न केलेली एक्सेल फाइल ऑटो रिकव्हर स्थानामध्ये शोधू शकत नसल्यास, काळजी करू नका. एक्सप्लोर करण्यासाठी अजूनही इतर पर्याय आहेत. तुम्ही Excel मध्ये "Recover Unsaved Workbooks" वैशिष्ट्य वापरून पहा किंवा स्कॅन करण्यासाठी 4DDiG सारखे विशेष डेटा रिकव्हरी सॉफ्टवेअर वापरण्याचा विचार करू शकता आणि जतन न केलेली फाइल पुनर्प्राप्त करा .
Q4: डेटा रिकव्हरी सॉफ्टवेअर वापरून जतन न केलेल्या एक्सेल फाइल्स पुनर्प्राप्त करणे शक्य आहे का?
होय, 4DDiG सारखे डेटा पुनर्प्राप्ती सॉफ्टवेअर जतन न केलेल्या एक्सेल फायली पुनर्प्राप्त करण्यासाठी एक प्रभावी उपाय असू शकते. ही साधने स्टोरेज डिव्हाइसवर तुमच्या फाईलच्या तात्पुरत्या किंवा हटवलेल्या आवृत्त्या शोधण्यासाठी प्रगत स्कॅनिंग अल्गोरिदम वापरतात, ज्यामुळे यशस्वी पुनर्प्राप्तीची शक्यता वाढते.
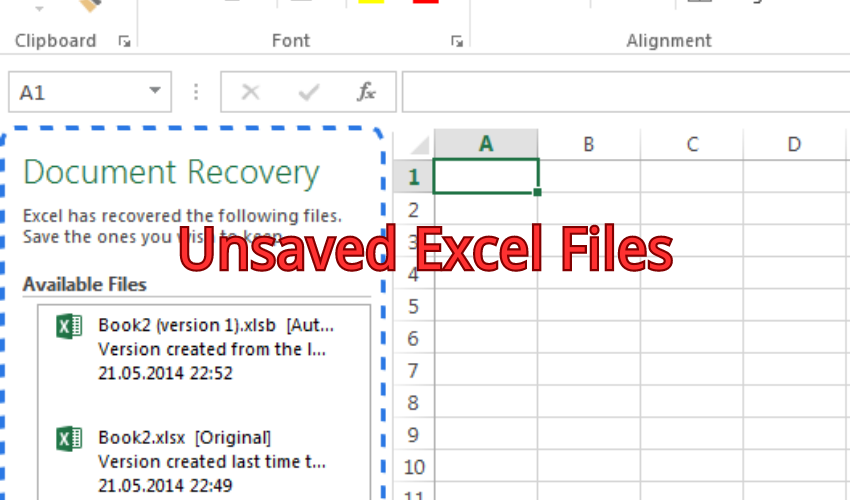
Q5: मी सेव्ह न केलेली दूषित एक्सेल फाइल पुनर्प्राप्त करू शकतो का?
दूषित न जतन केलेली एक्सेल फाइल पुनर्प्राप्त करणे आव्हानात्मक असू शकते, परंतु ते अशक्य नाही. 4DDiG सारख्या डेटा पुनर्प्राप्ती सॉफ्टवेअरमध्ये बर्याचदा दूषित एक्सेल फायली पुनर्प्राप्त आणि दुरुस्त करण्याची क्षमता असते. तथापि, पुनर्प्राप्तीचे यश भ्रष्टाचाराच्या प्रमाणात आणि फाइलच्या डेटाच्या स्थितीवर अवलंबून असते.
Q6: भविष्यात जतन न केलेल्या Excel फाइल्स गमावू नयेत यासाठी काही प्रतिबंधात्मक उपाय आहेत का?
होय, जतन न केलेल्या Excel फायली गमावू नयेत यासाठी तुम्ही काही प्रतिबंधात्मक उपाय करू शकता. सर्वप्रथम, Excel मधील "Save" किंवा "Save As" पर्याय वापरून तुमचे काम नियमितपणे सेव्ह करण्याचे लक्षात ठेवा. याव्यतिरिक्त, क्रॅश किंवा अपघाती बंद झाल्यास डेटा गमावणे कमी करण्यासाठी कमी कालावधीसह ऑटोरिकव्हर वैशिष्ट्य सक्षम करण्याचा विचार करा.
Q7: मी Mac वर जतन न केलेली Excel फाइल पुनर्प्राप्त करू शकतो का?
होय, Mac वर जतन न केलेली Excel फाईल पुनर्प्राप्त करण्याची प्रक्रिया Windows PC प्रमाणेच आहे. तुम्ही एक्सेलमधील ऑटोरिकव्हर वैशिष्ट्याचा वापर करू शकता किंवा जतन न केलेली फाइल स्कॅन करण्यासाठी आणि पुनर्प्राप्त करण्यासाठी macOS शी सुसंगत डेटा रिकव्हरी सॉफ्टवेअर वापरू शकता.
Q8: मी किती लवकर जतन न केलेली Excel फाईल पुनर्प्राप्त करण्याचा प्रयत्न करू?
जतन न केलेल्या एक्सेल फाइलसाठी शक्य तितक्या लवकर पुनर्प्राप्ती प्रक्रिया करण्याचा प्रयत्न करण्याची शिफारस केली जाते. तुम्ही जितकी जास्त प्रतीक्षा कराल तितकी तात्पुरती फाइल ओव्हरराईट होण्याची किंवा सिस्टम ऑपरेशन्समुळे हरवण्याची शक्यता जास्त असते. त्वरित कारवाई यशस्वी पुनर्प्राप्तीची शक्यता लक्षणीय वाढवू शकते.
4. तळ ओळ
जतन न केलेली एक्सेल फाईल गमावणे हा एक निराशाजनक अनुभव असू शकतो, परंतु तुमचा मौल्यवान डेटा पुनर्प्राप्त करण्यासाठी विविध पद्धती उपलब्ध आहेत. AutoRecover आणि Recover Unsaved Workbooks सारख्या Excel च्या अंगभूत वैशिष्ट्यांचा वापर करून, आपण जतन न केलेली फाईल पुनर्प्राप्त करण्याची शक्यता वाढवू शकता. याव्यतिरिक्त, डेटा पुनर्प्राप्ती सॉफ्टवेअर जसे 4DDiG जतन न केलेल्या किंवा हटवलेल्या एक्सेल फायली स्कॅन करण्यासाठी आणि पुनर्प्राप्त करण्यासाठी एक विश्वासार्ह पर्याय प्रदान करते. त्वरीत कार्य करण्याचे लक्षात ठेवा, शिफारस केलेल्या चरणांचे अनुसरण करा आणि भविष्यात जतन न केलेल्या Excel फायली गमावण्याचा धोका कमी करण्यासाठी प्रतिबंधात्मक उपाय लागू करण्याचा विचार करा.
