[निराकरण] चालू होणार नाही अशा मॅकबुक एअरचे निराकरण कसे करावे?

तुमचे MacBook चार्ज होत असले तरीही ते चालू का होत नाही? या गोंधळात टाकणारी समस्या वापरकर्त्यांना निराश करू शकते आणि उत्तरे शोधू शकते. या पेपरमध्ये, आम्ही पॉवर स्त्रोताशी कनेक्ट असूनही MacBook चा पॉवर चालू न होण्यामागील संभाव्य कारणे शोधतो. ही संभाव्य कारणे समजून घेऊन, आम्ही समस्यानिवारण प्रक्रिया प्रभावीपणे नेव्हिगेट करू शकतो आणि आमच्या प्रतिसाद न देणार्या MacBooks पुनरुज्जीवित करण्यासाठी उपाय शोधू शकतो.

1. माझे MacBook चालू का होणार नाही पण चार्ज होणार नाही?
उर्जा स्त्रोताशी जोडलेले असूनही तुमचे MacBook चालू न होण्याची विविध कारणे असू शकतात, मी तुम्हाला काही संभाव्य स्पष्टीकरणे देईन.
1.1 पॉवर मॅनेजमेंट युनिट (PMU) रीसेट
कधीकधी, PMU, जे पॉवर-संबंधित कार्ये हाताळते, त्यात किरकोळ त्रुटी येऊ शकतात. याचे निराकरण करण्यासाठी, तुम्ही PMU रीसेट करण्याचा प्रयत्न करू शकता. हे करण्यासाठी, पॉवर अॅडॉप्टर डिस्कनेक्ट करा, शक्य असल्यास बॅटरी काढून टाका (काढता येण्याजोग्या बॅटरी असलेल्या मॉडेलसाठी), आणि पॉवर बटण सुमारे 10 सेकंद दाबून ठेवा. नंतर पॉवर अॅडॉप्टर पुन्हा कनेक्ट करा आणि MacBook पुन्हा चालू करण्याचा प्रयत्न करा.
1.2 सदोष पॉवर अडॅप्टर किंवा चार्जिंग केबल
तुमचे MacBook चार्ज होत असले तरी, पॉवर अडॅप्टर किंवा चार्जिंग केबल सदोष असण्याची शक्यता आहे. ही शक्यता दूर करण्यासाठी वेगळे पॉवर अॅडॉप्टर आणि केबल वापरून पहा. MacBook वेगळ्या अडॅप्टरने चालू केल्यास, तुम्हाला दोषपूर्ण अॅडॉप्टर बदलण्याची आवश्यकता असेल.

1.3 प्रदर्शन किंवा ग्राफिक्स समस्या
हे लक्षात घेण्यासारखे आहे की MacBook प्रत्यक्षात चालू होत आहे, परंतु डिस्प्ले योग्यरित्या कार्य करत नाही. MacBook बूट होत आहे की नाही हे तपासण्यासाठी योग्य अॅडॉप्टर वापरून बाह्य मॉनिटर किंवा टीव्ही कनेक्ट करण्याचा प्रयत्न करा. आपण बाह्य मॉनिटरवर प्रदर्शन पाहिल्यास, ते अंगभूत प्रदर्शन किंवा ग्राफिक्ससह समस्या दर्शवते.
1.4 बॅटरी समस्या
काही प्रकरणांमध्ये, पॉवर स्त्रोताशी कनेक्ट केलेले असतानाही, संपलेली किंवा सदोष बॅटरी असलेले MacBook चालू होऊ शकत नाही. बॅटरी काढता येण्याजोगी असल्यास, तुम्ही ती काढून टाकण्याचा प्रयत्न करू शकता आणि मॅकबुक थेट पॉवर अॅडॉप्टरशी कनेक्ट करू शकता. जर MacBook बॅटरीशिवाय चालू होत असेल, तर कदाचित बॅटरी बदलण्याची वेळ येईल.
1.5 हार्डवेअर अयशस्वी
वरीलपैकी कोणतेही उपाय कार्य करत नसल्यास, मूलभूत हार्डवेअर समस्या असू शकते. हे लॉजिक बोर्ड, प्रोसेसर किंवा इतर घटकांशी संबंधित असू शकते. अशा प्रकरणांमध्ये, Apple सपोर्टशी संपर्क साधण्याची किंवा पुढील निदान आणि दुरुस्तीसाठी तुमचे MacBook अधिकृत सेवा केंद्राकडे नेण्याची शिफारस केली जाते.
2. माझे MacBook चालू होत नसेल पण चार्ज होऊ शकत असेल तर मी काय करावे?
2.1 पॉवर अडॅप्टर आणि चार्जिंग केबल तपासा

पॉवर अॅडॉप्टर आणि चार्जिंग केबल MacBook आणि पॉवर सोर्स या दोन्हीशी सुरक्षितपणे जोडलेले असल्याची खात्री करा. केबलवर कोणत्याही प्रकारचे नुकसान किंवा भडकल्याची चिन्हे पहा. शक्य असल्यास, चार्जिंग उपकरणातील कोणतीही समस्या नाकारण्यासाठी वेगळे पॉवर अॅडॉप्टर आणि केबल वापरून पहा.
2.2 पॉवर मॅनेजमेंट युनिट (PMU) रीसेट करा
PMU रीसेट केल्याने किरकोळ पॉवर-संबंधित समस्यांचे निराकरण करण्यात मदत होऊ शकते. मॅकबुकमधून पॉवर अॅडॉप्टर डिस्कनेक्ट करा. तुमच्याकडे काढता येण्याजोगी बॅटरी असल्यास, ती देखील काढून टाका. सुमारे 10 सेकंद पॉवर बटण दाबा आणि धरून ठेवा. पॉवर अॅडॉप्टर (लागू असल्यास बॅटरी) पुन्हा कनेक्ट करा आणि MacBook चालू करण्याचा प्रयत्न करा.
2.3 प्रदर्शन समस्या तपासा

हे शक्य आहे की MacBook चालू आहे, परंतु डिस्प्ले योग्यरित्या कार्य करत नाही. योग्य अॅडॉप्टर वापरून, तुम्ही तुमचे मॅकबुक एका मोठ्या डिस्प्लेवर जोडू शकता, जसे की टीव्ही किंवा मॉनिटर. तुम्ही बाह्य मॉनिटरवर डिस्प्ले पाहिल्यास, ते अंगभूत डिस्प्ले किंवा ग्राफिक्ससह समस्या सूचित करते. अशा परिस्थितीत, आपल्याला दुरुस्तीसाठी व्यावसायिक मदत घ्यावी लागेल.
2.4 सिस्टम मॅनेजमेंट कंट्रोलर (SMC) रीसेट करा
SMC पॉवरसह विविध हार्डवेअर कार्ये व्यवस्थापित करते. ते रीसेट करण्यासाठी, MacBook बंद करा. त्यात काढता येण्याजोगी बॅटरी असल्यास, ती डिस्कनेक्ट करा. पॉवर बटणासह, डावी शिफ्ट की, कंट्रोल की आणि पर्याय की दाबा आणि धरून ठेवा, सुमारे 10 सेकंदांसाठी. सर्व कळा सोडा, बॅटरी पुन्हा कनेक्ट करा (लागू असल्यास), आणि MacBook चालू करण्याचा प्रयत्न करा.
2.5 बॅटरी तपासा
तुमच्या MacBook मध्ये काढता येण्याजोगी बॅटरी असल्यास, ती काढून टाका आणि मॅकबुकला थेट पॉवर अॅडॉप्टरशी कनेक्ट करा. मॅकबुक चालू करण्याचा प्रयत्न. जर ती बॅटरीशिवाय चालू झाली, तर बॅटरी बदलण्याची आवश्यकता असू शकते. बॅटरी काढता न येण्यासारखी असल्यास, ही पायरी वगळा.
2.6 व्यावसायिक सहाय्य मिळवा
यापैकी कोणतेही उपाय कार्य करत नसल्यास, दोष हार्डवेअरमध्येच असू शकतो. पुढील निदान किंवा दुरुस्ती आवश्यक असल्यास, Apple सपोर्टशी संपर्क साधा किंवा स्थानिक अधिकृत सेवा केंद्राला भेट द्या.2.7 सर्व बाह्य उपकरणे डिस्कनेक्ट करा
काहीवेळा, तुमच्या MacBook शी कनेक्ट केलेली बाह्य उपकरणे स्टार्टअप प्रक्रियेत व्यत्यय आणू शकतात. USB ड्राइव्हस्, बाह्य मॉनिटर्स, प्रिंटर आणि इतर कोणत्याही अॅक्सेसरीज सारख्या सर्व बाह्य उपकरणे डिस्कनेक्ट करा. त्यानंतर पुन्हा MacBook चालू करण्याचा प्रयत्न करा.
2.8 NVRAM रीसेट करा
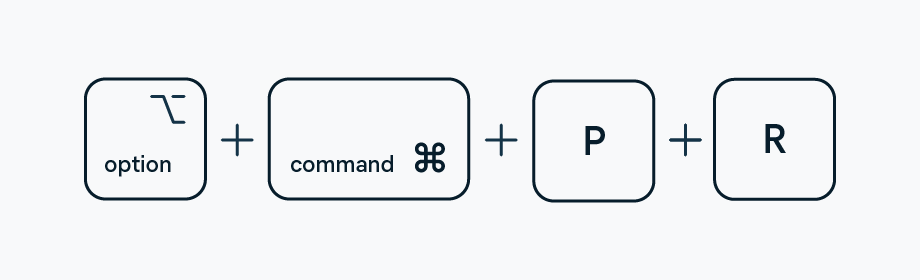
नॉन-व्होलाटाइल रँडम-ऍक्सेस मेमरी (NVRAM) काही सेटिंग्ज संग्रहित करते ज्या स्टार्टअप प्रक्रियेवर परिणाम करू शकतात. NVRAM रीसेट केल्याने समस्येचे निराकरण करण्यात मदत होऊ शकते. मॅकबुक बंद करा. पॉवर बटण दाबा आणि लगेच पर्याय, कमांड, P आणि R की एकाच वेळी दाबून ठेवा. जोपर्यंत तुम्ही दुसऱ्यांदा स्टार्टअप आवाज ऐकत नाही तोपर्यंत की धरून ठेवा, नंतर त्या सोडा आणि मॅकबुकला रीस्टार्ट होऊ द्या.
2.9 लूज मेमरी मॉड्यूल तपासा
तुमच्या MacBook मध्ये वापरकर्ता-अपग्रेडेबल रॅम मॉड्यूल्स असल्यास, ते सैल असण्याची किंवा व्यवस्थित बसलेली नसण्याची शक्यता असते. MacBook बंद असल्याची खात्री करा आणि पॉवर अडॅप्टर डिस्कनेक्ट करा. RAM मॉड्यूल्स शोधण्यासाठी मागील कव्हर किंवा ऍक्सेस पॅनल उघडा. त्यांना एक एक करून काळजीपूर्वक काढा आणि घट्टपणे पुन्हा घाला. कव्हर बंद करा, पॉवर अॅडॉप्टर पुन्हा कनेक्ट करा आणि MacBook चालू करण्याचा प्रयत्न करा.
3. Mac वर गमावलेला डेटा पुनर्प्राप्त करण्यासाठी आम्ही काय केले पाहिजे?
चरण 1: डेटा पुनर्प्राप्ती विझार्ड डाउनलोड आणि स्थापित करा
डाउनलोड करून प्रारंभ करा डेटा रिकव्हरी विझार्ड Mac साठी डिझाइन केलेले. तुम्ही डाउनलोड केलेली इंस्टॉलर फाइल शोधा, आणि नंतर इंस्टॉलेशन सुरू करण्यासाठी त्यावर डबल-क्लिक करा. तुमच्या Mac साठी डेटा रिकव्हरी प्रोग्राम ऑन-स्क्रीन प्रॉम्प्टचे अनुसरण करून स्थापित केला जाऊ शकतो.पायरी 2: डेटा रिकव्हरी विझार्ड लाँच करा
इंस्टॉलेशन पूर्ण झाल्यानंतर, डेटा रिकव्हरी विझार्ड उघडा. तुम्हाला विविध पुनर्प्राप्ती पर्यायांसह वापरकर्ता-अनुकूल इंटरफेस दिसला पाहिजे.
पायरी 3: पुनर्प्राप्तीसाठी ड्राइव्ह निवडा
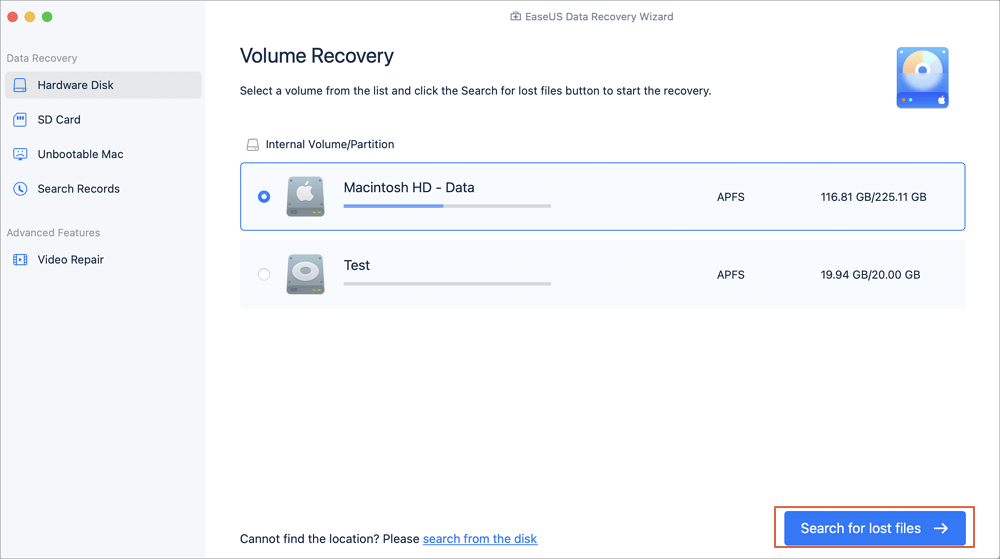
हार्ड ड्राइव्ह, बाह्य ड्राइव्ह किंवा SSD निवडा जेथे तुमचा महत्त्वाचा डेटा आणि फाइल्स हटवण्यात आल्या होत्या. ते हायलाइट करण्यासाठी ड्राइव्हवर क्लिक करा आणि नंतर स्कॅनिंग प्रक्रिया सुरू करण्यासाठी "हरवलेल्या फाइल्ससाठी शोधा" किंवा तत्सम बटणावर क्लिक करा.
पायरी 4: हटवलेल्या फाइल्ससाठी स्कॅन करा
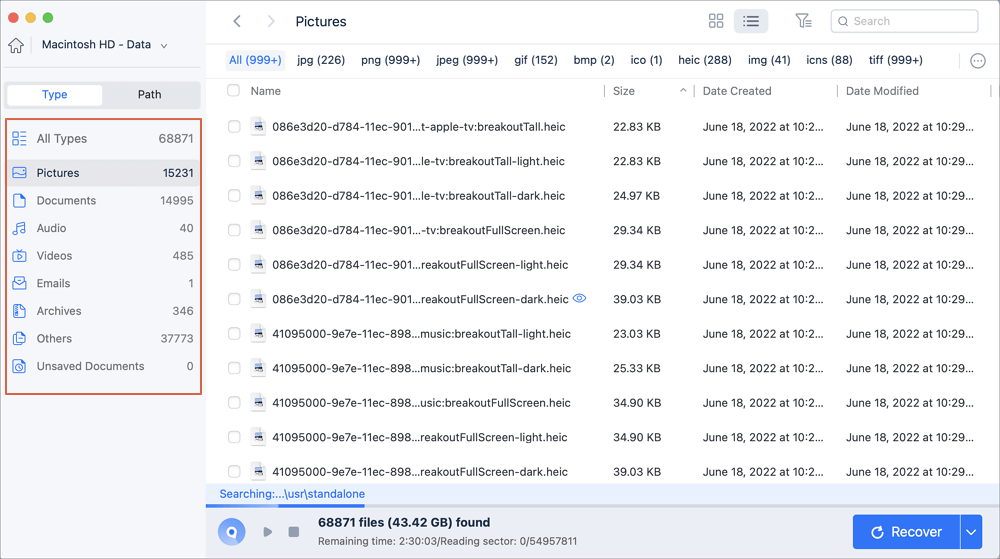
डेटा रिकव्हरी विझार्ड शक्य तितक्या हटविलेल्या फाइल्स शोधण्यासाठी निवडलेल्या व्हॉल्यूमवर द्रुत आणि खोल दोन्ही स्कॅन करेल. ड्राइव्हचा आकार आणि त्यावर संचयित केलेल्या डेटाच्या प्रमाणानुसार या प्रक्रियेस थोडा वेळ लागू शकतो. धीर धरा आणि सॉफ्टवेअरला स्कॅन पूर्ण करू द्या.
पायरी 5: हरवलेल्या फाइल्स फिल्टर करा
स्कॅन पूर्ण झाल्यावर, सॉफ्टवेअर पुनर्प्राप्त करण्यायोग्य फाइल्सची सूची सादर करेल. तुम्ही "Type" आणि "Path" पर्याय वापरून परिणाम फिल्टर आणि अरुंद करू शकता. हे तुम्हाला विशिष्ट फाइल प्रकार किंवा विशिष्ट स्थानांवरून फाइल शोधण्यात मदत करते.
पायरी 6: पूर्वावलोकन करा आणि पुनर्प्राप्त करा

हटवलेल्या फाईलच्या सामग्रीचे पूर्वावलोकन करण्यासाठी त्यावर डबल-क्लिक करा आणि आपण पुनर्प्राप्त करू इच्छित असलेली फाइल असल्याचे सुनिश्चित करा. पूर्वावलोकन योग्य दिसत असल्यास, आपण पुनर्प्राप्त करू इच्छित फाइल किंवा फाइल निवडा. त्यानंतर, पुनर्प्राप्ती प्रक्रिया सुरू करण्यासाठी "Recover" बटणावर किंवा तत्सम पर्यायावर क्लिक करा.
पायरी 7: पुनर्प्राप्ती स्थान निवडा
सॉफ्टवेअर तुम्हाला पुनर्प्राप्त केलेल्या फायली जतन करण्यासाठी एक स्थान निवडण्यासाठी सूचित करेल. मूळ ड्राइव्हवरील कोणताही डेटा ओव्हरराईट करणे टाळण्यासाठी भिन्न ड्राइव्ह किंवा बाह्य संचयन डिव्हाइस निवडण्याचा सल्ला दिला जातो.
पायरी 8: पुनर्प्राप्तीची प्रतीक्षा करा
डेटा पुनर्प्राप्ती सॉफ्टवेअरला पुनर्प्राप्ती प्रक्रिया पूर्ण करण्यास अनुमती द्या. आवश्यक वेळ निवडलेल्या फाइल्सची संख्या आणि आकार यावर अवलंबून असेल.पायरी 9: पुनर्प्राप्त केलेल्या फायली सत्यापित करा
पुनर्प्राप्ती पूर्ण झाल्यानंतर, पुनर्प्राप्ती स्थानावर नेव्हिगेट करा आणि पुनर्प्राप्त केलेल्या फायली अखंड आणि प्रवेश करण्यायोग्य असल्याचे सत्यापित करा. प्रत्येक फाइलची अखंडता सुनिश्चित करण्यासाठी तपासण्यासाठी वेळ घ्या.
4. तळ ओळ
तुमचे MacBook चालू होत नसल्यास पण चार्ज होऊ शकत असल्यास, समस्यानिवारण करण्यासाठी आणि संभाव्यत: समस्येचे निराकरण करण्यासाठी तुम्ही अनेक पावले उचलू शकता. याव्यतिरिक्त, आपण आपल्या Mac वर डेटा गमावला असल्यास, जसे की विश्वसनीय डेटा पुनर्प्राप्ती सॉफ्टवेअर वापरून डेटा रिकव्हरी विझार्ड Mac साठी तुम्हाला तुमच्या फायली पुनर्प्राप्त करण्यात मदत होऊ शकते. सॉफ्टवेअर डाउनलोड करून, हटवलेल्या फाइल्ससाठी स्कॅनिंग करून, परिणाम फिल्टर करून, फाइल्सचे पूर्वावलोकन करून आणि पुनर्प्राप्ती प्रक्रिया सुरू करून, तुम्ही तुमचा गमावलेला डेटा परत मिळवण्याची शक्यता वाढवू शकता.
