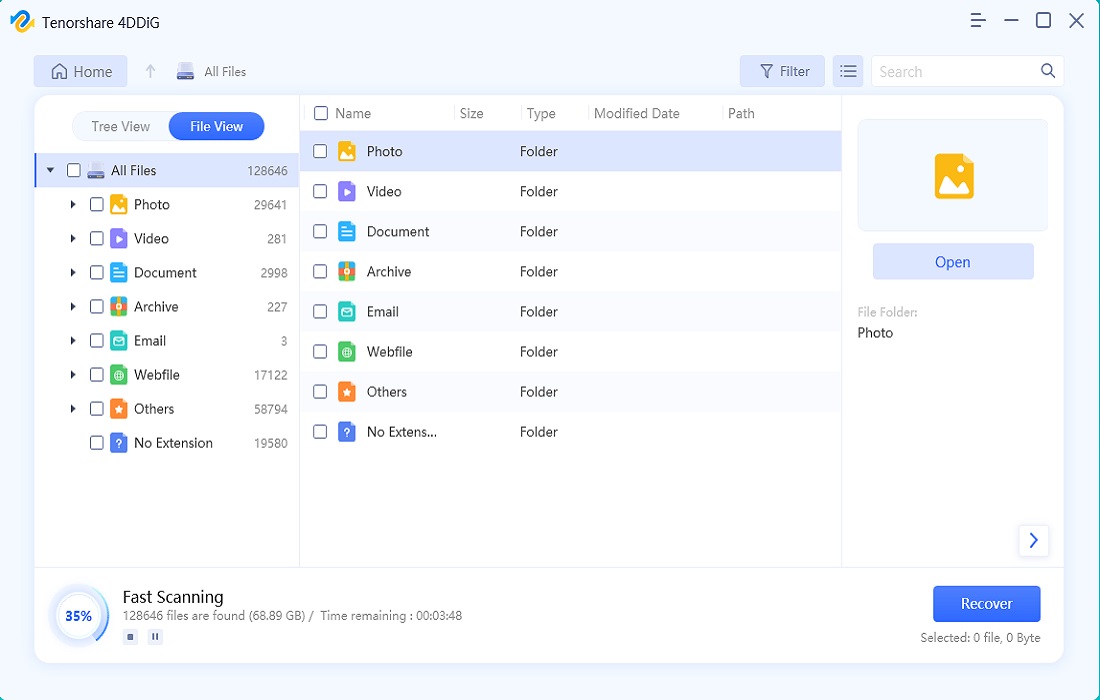[नवीनतम अद्यतनित] Outlook हटविलेले ईमेल कसे पुनर्प्राप्त करावे?

Outlook वरून हटवलेले ईमेल पुनर्प्राप्त करणे शक्य आहे का? अशा डेटाचे नुकसान टाळण्यासाठी आम्ही भविष्यात आमच्या ईमेलचे संरक्षण कसे करू शकतो? या पेपरमध्ये, आम्ही हटवलेले Outlook ईमेल पुनर्प्राप्त करण्याच्या पद्धतींचा शोध घेतो आणि आमच्या ईमेलचे संभाव्य धोक्यांपासून संरक्षण करण्यासाठी, सुरक्षित आणि अखंड ईमेल अनुभव सुनिश्चित करण्यासाठी प्रभावी धोरणे एक्सप्लोर करतो.
1. आम्ही Outlook वरून हटवलेले ईमेल पुनर्प्राप्त करू शकतो?📧
होय, काही अटींनुसार Outlook वरून हटवलेले ईमेल पुनर्प्राप्त करणे शक्य आहे. Outlook अंगभूत वैशिष्ट्ये प्रदान करते जे वापरकर्त्यांना विशिष्ट कालमर्यादेत हटवलेले ईमेल पुनर्प्राप्त करण्यास अनुमती देते आणि अंगभूत पुनर्प्राप्ती कालावधीच्या पुढे हटविलेले ईमेल पुनर्प्राप्त करण्यासाठी तृतीय-पक्ष डेटा पुनर्प्राप्ती साधने देखील उपलब्ध आहेत. तथापि, यशस्वी पुनर्प्राप्तीची शक्यता वाढवण्यासाठी हटविलेले लक्षात आल्यानंतर त्वरित कार्य करणे आवश्यक आहे.
2. Outlook हटवलेले ईमेल कसे पुनर्प्राप्त करावे?
महत्त्वाचे ईमेल गमावणे त्रासदायक असू शकते, विशेषत: जेव्हा त्यामध्ये कामासाठी किंवा वैयक्तिक बाबींसाठी महत्त्वपूर्ण माहिती असते. सुदैवाने, Outlook अनेक अंगभूत वैशिष्ट्ये प्रदान करते जे हटविलेले ईमेल पुनर्प्राप्त करण्यात मदत करू शकतात. या मार्गदर्शकामध्ये, आम्ही तुम्हाला खालील पद्धती वापरून हटवलेले Outlook ईमेल पुनर्प्राप्त करण्याच्या प्रक्रियेतून मार्गदर्शन करू:
पद्धत #1: "हटवलेल्या आयटम" फोल्डरमधून हटविलेले Outlook ईमेल पुनर्संचयित करा
आउटलुक हटवलेले ईमेल स्वयंचलितपणे "हटवलेले आयटम" फोल्डरमध्ये हलवते. डीफॉल्टनुसार, हे ईमेल फोल्डरमध्ये ठराविक कालावधीसाठी, सामान्यतः 30 दिवस, कायमचे हटवण्यापूर्वी राहतात. "हटवलेले आयटम" फोल्डरमधून ईमेल पुनर्प्राप्त करण्यासाठी, या चरणांचे अनुसरण करा:
a आउटलुक उघडा आणि डाव्या साइडबारमध्ये असलेल्या "हटवलेले आयटम" फोल्डरवर नेव्हिगेट करा.
b आपण पुनर्प्राप्त करू इच्छित असलेले ईमेल शोधण्यासाठी हटविलेल्या ईमेलच्या सूचीमधून ब्राउझ करा. तुमच्याकडे असंख्य ईमेल्स असल्यास, तुम्ही विशिष्ट संदेश शोधण्यासाठी शोध बार वापरू शकता.
c तुम्हाला रिस्टोअर करायचा असलेला ईमेल सापडल्यानंतर, त्यावर उजवे-क्लिक करा आणि संदर्भ मेनूमधून "हलवा > इतर फोल्डर" निवडा.

d तुम्हाला पुनर्प्राप्त केलेला ईमेल जिथे हलवायचा आहे ते फोल्डर निवडा किंवा ते मूळ स्थानावर पुनर्संचयित करण्यासाठी तुम्ही "इनबॉक्स" निवडू शकता.
e ईमेल आता निवडलेल्या फोल्डरमध्ये परत हलविला जाईल आणि तुम्ही तो यशस्वीरित्या पुनर्प्राप्त केला आहे.
पद्धत #2: "कचरा" फोल्डरमधून ईमेल पुनर्संचयित करा
तुम्ही ठराविक प्लॅटफॉर्म किंवा उपकरणांद्वारे तुमचे Outlook खाते अॅक्सेस केल्यास, हटवलेले ईमेल "कचरा" किंवा "रीसायकल बिन" फोल्डरमध्ये पाठवले जाऊ शकतात. "कचरा" फोल्डरमधून ईमेल पुनर्प्राप्त करण्यासाठी, या चरणांचे अनुसरण करा:
a प्लॅटफॉर्म किंवा डिव्हाइसद्वारे तुमचे Outlook खाते अॅक्सेस करा जेथे ‘Trash’ फोल्डर आहे.
b ईमेल इंटरफेसमध्ये "कचरा" फोल्डर शोधा.
c आपण पुनर्प्राप्त करू इच्छित हटविलेले ईमेल शोधा आणि ते निवडण्यासाठी त्यावर क्लिक करा.

d "Restore" किंवा "Move to Inbox" पर्याय शोधा आणि त्यावर क्लिक करा.
e ईमेल आता तुमच्या इनबॉक्समध्ये किंवा निवडलेल्या फोल्डरमध्ये परत हलविला जाईल, प्रभावीपणे तो पुनर्प्राप्त केला जाईल.
पद्धत #3: "पुनर्प्राप्त करण्यायोग्य आयटम" फोल्डर एक्सप्लोर करा
तुम्ही "हटवलेले आयटम" फोल्डर रिकामे केले असल्यास किंवा तुम्ही शोधत असलेले ईमेल तेथे नसल्यास, अजूनही आशा आहे. Outlook मध्ये "Recoverable Items" नावाचे लपलेले फोल्डर आहे जे कायमचे हटवलेले ईमेल मर्यादित कालावधीसाठी तात्पुरते संग्रहित करते. "पुनर्प्राप्त करण्यायोग्य आयटम" फोल्डरमधून ईमेल एक्सप्लोर करण्यासाठी आणि पुनर्प्राप्त करण्यासाठी, या चरणांचे अनुसरण करा:
a Outlook मध्ये, वरच्या रिबनवरील "Home" टॅबवर जा.
b ते उघडण्यासाठी "हटवलेले आयटम" फोल्डरवर क्लिक करा.
c शीर्ष मेनूवर, "सर्व्हरमधून हटविलेले आयटम पुनर्प्राप्त करा." निवडा

d "पुनर्प्राप्त करण्यायोग्य आयटम" फोल्डरमधील सर्व ईमेल प्रदर्शित करणारी एक नवीन विंडो उघडेल.
e तुम्हाला पुनर्प्राप्त करायचा असलेला ईमेल शोधा, तो निवडा आणि "निवडलेले आयटम पुनर्प्राप्त करा" बटणावर क्लिक करा.
f ईमेल आता "हटवलेले आयटम" फोल्डर किंवा ज्या फोल्डरमधून ते सुरुवातीला हटवले गेले होते त्या फोल्डरमध्ये पुनर्संचयित केले जाईल.
पद्धत # 4: संग्रहण फोल्डर वापरणे
तुम्ही Outlook मध्ये स्वयं-संग्रहण वैशिष्ट्य सक्षम केले असल्यास, हटविलेले ईमेल संग्रहण फोल्डरमध्ये उपस्थित असू शकतात. हे वैशिष्ट्य जुने ईमेल स्वयंचलितपणे संग्रहण फोल्डरमध्ये हलवते, त्यांना पुनर्प्राप्त करण्याची आणखी एक संधी प्रदान करते. हटविलेले ईमेल पुनर्प्राप्त करण्यासाठी संग्रहण फोल्डर वापरण्यासाठी, या चरणांचे अनुसरण करा:
a आउटलुक उघडा आणि डाव्या साइडबारमध्ये "संग्रहण" फोल्डर शोधा.
b आपण पुनर्प्राप्त करू इच्छित असलेले ईमेल शोधण्यासाठी संग्रहित ईमेल ब्राउझ करा.
c ईमेलवर उजवे-क्लिक करा आणि ‘Move > Other Folder.’ निवडा

d तुम्हाला ईमेल जिथे हलवायचा आहे ते गंतव्य फोल्डर निवडा किंवा ते मूळ स्थानावर पुनर्संचयित करण्यासाठी "इनबॉक्स" निवडा.
e ईमेल आता निवडलेल्या फोल्डरमध्ये परत हलविला जाईल, प्रभावीपणे तो पुनर्प्राप्त करेल.
लक्षात ठेवा, हटवलेले आउटलुक ईमेल पुनर्प्राप्त करण्याचे यश आपण किती लवकर कार्य करता आणि आपल्या आउटलुक खात्यातील हटविलेल्या आयटमसाठी ठेवण्याचा कालावधी सेट करतो यावर अवलंबून असते. म्हणून, "हटवलेले आयटम" फोल्डर नियमितपणे तपासणे महत्वाचे आहे आणि जोपर्यंत तुम्हाला खात्री होत नाही की तुम्हाला ईमेलची आवश्यकता नाही तोपर्यंत कायमचे हटवणे टाळा. अंगभूत पुनर्प्राप्ती पर्याय अपुरे आहेत अशा प्रकरणांमध्ये, हटविलेले ईमेल पुनर्प्राप्त करण्याची शक्यता वाढवण्यासाठी प्रतिष्ठित डेटा पुनर्प्राप्ती सॉफ्टवेअर वापरण्याचा विचार करा.
3. आउटलुक हटवलेले ईमेल द्रुतपणे कसे पुनर्प्राप्त करावे?
Outlook मधील महत्त्वाचे ईमेल चुकून हटवणे हा तणावपूर्ण अनुभव असू शकतो, विशेषत: जेव्हा त्यामध्ये कामासाठी किंवा वैयक्तिक वापरासाठी महत्त्वाची माहिती असते. Outlook हटवलेले ईमेल द्रुतपणे पुनर्प्राप्त करण्यासाठी, आपण Tenorshare 4DDiG सारख्या शक्तिशाली डेटा पुनर्प्राप्ती साधनावर अवलंबून राहू शकता.
पायरी 1: डाउनलोड करा आणि 4DDiG डेटा रिकव्हरी लाँच करा
डाउनलोड करून सुरुवात करा Tenorshare 4DDiG डेटा पुनर्प्राप्ती तुमच्या संगणकावर. एकदा डाउनलोड पूर्ण झाल्यावर, सॉफ्टवेअर स्थापित करण्यासाठी ऑन-स्क्रीन सूचनांचे अनुसरण करा. यशस्वी इंस्टॉलेशननंतर, 4DDiG डेटा रिकव्हरी सॉफ्टवेअर लाँच करा आणि तुम्हाला मुख्य इंटरफेसवर निर्देशित केले जाईल, जे विविध पुनर्प्राप्ती पर्याय ऑफर करते.
पायरी 2: स्थान निवडा आणि स्कॅन सुरू करा

4DDiG डेटा रिकव्हरीच्या मुख्य इंटरफेसवर, तुम्हाला उपलब्ध ड्राइव्ह आणि स्टोरेज डिव्हाइसेसची सूची दिसेल. हटवण्यापूर्वी तुमच्या आउटलुक ईमेल जिथे संग्रहित केले होते ते ड्राइव्ह किंवा स्थान निवडा. ईमेल सिस्टम ड्राइव्हवर (उदा., C:) संग्रहित केले असल्यास, द्रुत स्कॅनसाठी ते ड्राइव्ह निवडा. वैकल्पिकरित्या, तुम्ही विशिष्ट फोल्डर किंवा बाह्य स्टोरेज डिव्हाइस निवडू शकता.
एकदा तुम्ही स्थान निवडल्यानंतर, स्कॅनिंग प्रक्रिया सुरू करण्यासाठी "स्कॅन" बटणावर क्लिक करा. सॉफ्टवेअर निवडलेल्या स्थानावर हटवलेले Outlook ईमेल शोधणे सुरू करेल.
पायरी 3: स्कॅन प्रगती आणि पूर्वावलोकन फाइल्सचे निरीक्षण करा
स्कॅनिंग प्रक्रिया आता सुरू होईल, आणि तुम्ही प्रदान केलेल्या प्रगती बारद्वारे त्याच्या प्रगतीचे निरीक्षण करू शकता, जे पूर्ण होण्याची टक्केवारी दर्शवते. स्कॅन पूर्ण करण्यासाठी लागणारा वेळ निवडलेल्या स्थानाच्या आकारावर आणि तुमच्या संगणकाच्या गतीवर अवलंबून असतो.
स्कॅन दरम्यान, 4DDiG डेटा रिकव्हरी रिअल-टाइममध्ये पुनर्प्राप्त करण्यायोग्य Outlook ईमेल शोधेल आणि प्रदर्शित करेल. स्कॅन करताना जसे ईमेल सापडतील तसे तुम्ही त्यांचे पूर्वावलोकन करू शकाल. हे वैशिष्ट्य आपल्याला पुनर्प्राप्त केलेल्या फायलींची अखंडता सत्यापित करण्यास अनुमती देते.
चरण 4: पूर्वावलोकन करा आणि लक्ष्य ईमेल निवडा
स्कॅन पूर्ण झाल्यावर, तुम्हाला पुनर्प्राप्त केलेल्या Outlook ईमेलची सूची सादर केली जाईल. ईमेलचे काळजीपूर्वक पूर्वावलोकन करण्यासाठी तुमचा वेळ घ्या आणि ते तुम्हाला पुनर्प्राप्त करायचे आहेत याची खात्री करा. तुम्ही प्रत्येक ईमेलची सामग्री आणि संलग्नक सत्यापित करण्यासाठी उघडू शकता.
ईमेलचे पुनरावलोकन केल्यानंतर, त्यांच्या नावापुढील चेकबॉक्सेसवर टिक करून तुम्हाला पुनर्प्राप्त करायचे असलेले ईमेल निवडा.
पायरी 5: आउटलुक ईमेल पुनर्प्राप्त आणि जतन करा

इच्छित ईमेल निवडल्यानंतर, पुनर्प्राप्ती प्रक्रिया सुरू करण्यासाठी "पुनर्प्राप्त" बटणावर क्लिक करा. 4DDiG डेटा रिकव्हरी तुम्हाला पुनर्प्राप्त केलेले Outlook ईमेल जतन करण्यासाठी सुरक्षित स्थान निवडण्यास सूचित करेल. डेटा ओव्हरराईट करणे टाळण्यासाठी भिन्न ड्राइव्ह किंवा स्टोरेज डिव्हाइस निवडणे आवश्यक आहे.
एकदा तुम्ही गंतव्यस्थान निवडल्यानंतर, "पुनर्प्राप्त करा" वर क्लिक करा आणि सॉफ्टवेअर त्वरीत निवडलेल्या Outlook ईमेल निर्दिष्ट स्थानावर पुनर्संचयित करेल.
अभिनंदन! तुम्ही 4DDiG डेटा रिकव्हरी वापरून तुमचे हटवलेले आउटलुक ईमेल यशस्वीरित्या पुनर्प्राप्त केले आहेत. यशस्वी रिकव्हरीची शक्यता वाढवण्यासाठी तुम्ही महत्त्वाचे ईमेल हटवले आहेत हे लक्षात आल्यावर त्वरित कारवाई करण्याचे नेहमी लक्षात ठेवा. याव्यतिरिक्त, भविष्यात डेटा गमावू नये म्हणून नियमितपणे आपल्या Outlook ईमेलचा बॅकअप घ्या.
4. भविष्यात तुमचे Outlook ईमेल सुरक्षित करण्यासाठी टिपा
संवेदनशील माहितीचे रक्षण करण्यासाठी, गोपनीयता राखण्यासाठी आणि डेटाचे उल्लंघन टाळण्यासाठी तुमचे Outlook ईमेल सुरक्षित करणे आवश्यक आहे. प्रभावी रणनीती लागू करून, तुम्ही तुमच्या ईमेलचे संरक्षण वाढवू शकता आणि सुरक्षित डिजिटल संप्रेषण अनुभव सुनिश्चित करू शकता. भविष्यात तुमचे Outlook ईमेल संरक्षित करण्यासाठी येथे काही मूळ टिपा आहेत:
टीप 1: मजबूत पासवर्ड वापरा
तुमच्या Outlook खात्यासाठी मजबूत आणि अद्वितीय पासवर्ड सेट करा. सहज अंदाज लावता येण्याजोगे संयोजन वापरणे टाळा आणि अप्परकेस आणि लोअरकेस अक्षरे, संख्या आणि विशेष वर्ण यांचे मिश्रण निवडा.
टीप २: टू-फॅक्टर ऑथेंटिकेशन सक्षम करा (2FA)
सुरक्षेच्या अतिरिक्त स्तरासाठी 2FA सक्रिय करा. या वैशिष्ट्यासाठी दुय्यम सत्यापन पद्धत आवश्यक आहे, जसे की मजकूर संदेश किंवा प्रमाणक अॅप, तुमच्या पासवर्ड व्यतिरिक्त.
टीप 3: ईमेल लिंक्स आणि संलग्नकांसह सावध रहा
संशयास्पद लिंकवर क्लिक करणे किंवा अज्ञात प्रेषकांकडून संलग्नक डाउनलोड करणे टाळा. यामध्ये मालवेअर किंवा फिशिंगचे प्रयत्न असू शकतात.
टीप 4: नियमितपणे सॉफ्टवेअर अपडेट करा
तुमचे Outlook आणि अँटीव्हायरस सॉफ्टवेअर अद्ययावत ठेवा. नियमित अद्यतने सुरक्षा भेद्यता पॅच करतात आणि उदयोन्मुख धोक्यांपासून संरक्षण करतात.
टीप 5: सार्वजनिक संगणक वापरणे टाळा
सार्वजनिक संगणकांवर तुमच्या Outlook खात्यात प्रवेश करण्यापासून परावृत्त करा, कारण त्यांच्याशी तडजोड केली जाऊ शकते किंवा कीलॉगर आहेत जे तुमची लॉगिन माहिती कॅप्चर करू शकतात.
5. तळ ओळ
हटवलेले आउटलुक ईमेल पुनर्प्राप्त करणे खरोखर शक्य आहे, अंगभूत पुनर्प्राप्ती वैशिष्ट्ये आणि विश्वसनीय डेटा पुनर्प्राप्ती साधनांबद्दल धन्यवाद 4DDiG . हटवल्यानंतर त्वरित कार्य करणे आणि योग्य पुनर्प्राप्ती पद्धतीचा वापर करणे यशस्वी पुनर्प्राप्तीसाठी महत्त्वपूर्ण आहे. या टिप्स आणि सतर्क राहून, वापरकर्ते भविष्यात अधिक सुरक्षित आणि अधिक सुरक्षित ईमेल संप्रेषण अनुभव सुनिश्चित करू शकतात. लक्षात ठेवा, संवेदनशील माहितीचे रक्षण करण्यासाठी आणि डिजिटल गोपनीयता राखण्यासाठी ईमेलचे संरक्षण करण्यासाठी सक्रिय उपाययोजना करणे महत्त्वाचे आहे.