Google ड्राइव्हवरून हटविलेल्या फायली पुनर्प्राप्त करण्यासाठी नवीनतम मार्गदर्शक

तुम्ही तुमच्या Google Drive वरून कधी चुकून महत्त्वाच्या फायली हटवल्या आहेत का? त्या फायली जलद आणि प्रभावीपणे पुनर्प्राप्त करण्याचा कोणताही मार्ग आहे की नाही याबद्दल तुम्ही विचार करत आहात? या पृष्ठाचे उद्दिष्ट या प्रश्नांचे निराकरण करणे आणि Google ड्राइव्ह वरून हटविलेल्या फायली कशा पुनर्प्राप्त करायच्या याबद्दल सर्वसमावेशक मार्गदर्शक प्रदान करणे आहे.
1. आम्ही Google Drive? वरून हटवलेल्या फाइल्स पुनर्प्राप्त करू शकतो
होय, काही विशिष्ट परिस्थितीत Google ड्राइव्हवरून हटविलेल्या फायली पुनर्प्राप्त करणे शक्य आहे. Google ड्राइव्ह अनेक अंगभूत वैशिष्ट्ये ऑफर करते जी वापरकर्त्यांना त्यांच्या हटविलेल्या फायली पुनर्प्राप्त करण्यात मदत करतात आणि पुनर्प्राप्ती प्रक्रियेत मदत करू शकणारी तृतीय-पक्ष पुनर्प्राप्ती साधने देखील उपलब्ध आहेत.
2. आम्ही Google Drive? वरून हटवलेल्या फाइल्स कशा पुनर्प्राप्त करू
Google ड्राइव्ह वापरकर्त्यांना हटवलेल्या फायली पुनर्प्राप्त करण्यासाठी विविध पर्याय प्रदान करते, याची खात्री करून डेटा गमावण्याच्या घटना कमी केल्या जाऊ शकतात. आम्ही Google Drive वरून हटवलेल्या फाइल्स रिकव्हर करण्यासाठी वेगवेगळ्या पद्धती शोधू.
उपाय # 1: कचरापेटीमधून हटविलेल्या फायली पुनर्प्राप्त करा
हटवलेल्या फाइल्स शोधण्याचे पहिले ठिकाण म्हणजे Google Drive मधील कचरापेटी. जेव्हा एखादी फाइल हटवली जाते, ती कचरापेटीमध्ये हलवली जाते, जिथे ती कायमची हटवण्यापूर्वी 30 दिवस राहते. कचरापेटीमधून फाइल्स पुनर्प्राप्त करण्यासाठी, या चरणांचे अनुसरण करा:
a तुमच्या वेब ब्राउझरमध्ये Google Drive उघडा.
b डाव्या बाजूला, हटवलेल्या फायलींमध्ये प्रवेश करण्यासाठी "कचरा" वर क्लिक करा.

c आपण पुनर्प्राप्त करू इच्छित हटविलेली फाइल शोधा.
d फाईलवर उजवे-क्लिक करा आणि Google ड्राइव्हमध्ये तिच्या मूळ स्थानावर परत येण्यासाठी "पुनर्संचयित करा" निवडा.
उपाय # 2: आवृत्ती इतिहासातून हटविलेल्या फायली पुनर्प्राप्त करा
जेव्हाही बदल केले जातात तेव्हा Google ड्राइव्ह फायलींच्या आवृत्त्या स्वयंचलितपणे सेव्ह करते. हे वैशिष्ट्य वापरकर्त्यांना फाईलच्या मागील आवृत्त्यांवर परत येण्याची परवानगी देते, जरी ती हटविली गेली असली तरीही. आवृत्ती इतिहासातून हटवलेली फाइल पुनर्प्राप्त करण्यासाठी, या चरणांचे अनुसरण करा:
a तुम्हाला Google Drive मध्ये रिकव्हर करायच्या असलेल्या फाईलवर राइट-क्लिक करा.
b ड्रॉप-डाउन मेनूमधून "आवृत्त्या व्यवस्थापित करा" निवडा.
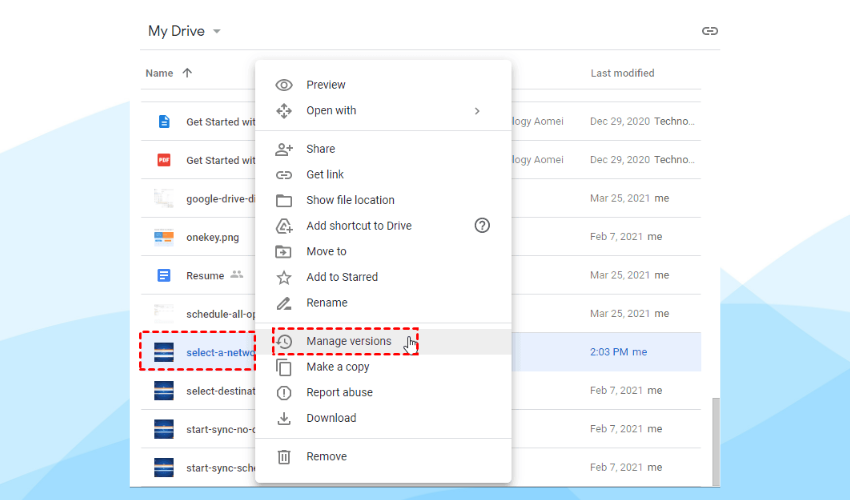
c उपलब्ध आवृत्त्यांची आणि टाइमस्टॅम्पची सूची प्रदर्शित केली जाईल.
d इच्छित आवृत्ती निवडा आणि फाइल पुनर्प्राप्त करण्यासाठी "पुनर्संचयित करा" वर क्लिक करा.
उपाय #3: Google Vault वरून हटवलेल्या फायली पुनर्प्राप्त करा
G Suite वापरकर्त्यांसाठी, Google Vault डेटा पुनर्प्राप्ती आणि धारणा क्षमतांचा अतिरिक्त स्तर ऑफर करते. हटवलेल्या फायली जतन करण्यासाठी आणि पुनर्प्राप्त करण्यासाठी प्रशासक Google Vault वापरू शकतात. Google Vault वापरून हटवलेल्या फायली पुनर्प्राप्त करण्यासाठी, या चरणांचे अनुसरण करा:
a प्रशासक म्हणून Google Vault डॅशबोर्डवर प्रवेश करा.
b हटवलेल्या फाइल्स निर्दिष्ट कालावधीसाठी जतन करण्यासाठी धारणा नियम कॉन्फिगर करा.
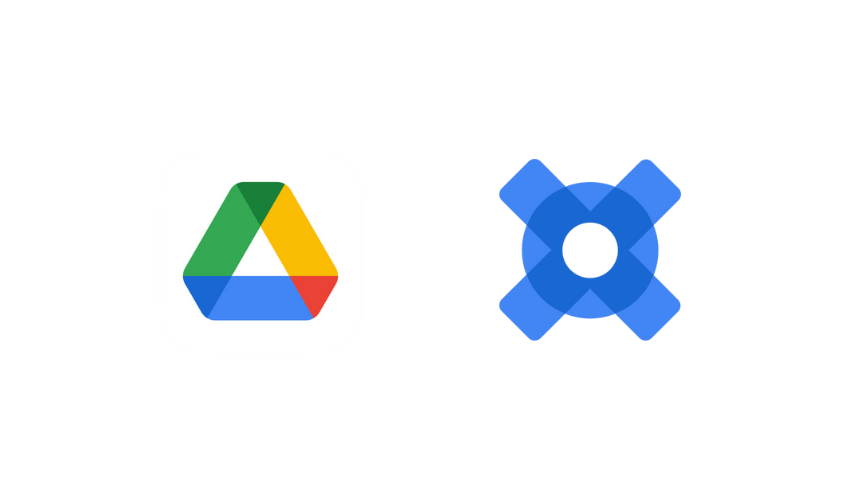
c आवश्यकतेनुसार हटवलेल्या फायली पुनर्प्राप्त करण्यासाठी Google Vault मध्ये शोध आणि पुनर्संचयित कार्ये वापरा.
उपाय #4: Google ड्राइव्ह सपोर्टकडून मदत मिळवा
तुम्हाला वरील पद्धती वापरून तुमच्या हटवलेल्या फाइल्स पुनर्प्राप्त करण्यात अडचणी येत असल्यास, तुम्ही Google Drive सपोर्टकडून मदत घेऊ शकता. Google ची सपोर्ट टीम मार्गदर्शन देऊ शकते आणि तुमच्या हरवलेल्या फायली परत मिळवण्यात मदत करू शकते.
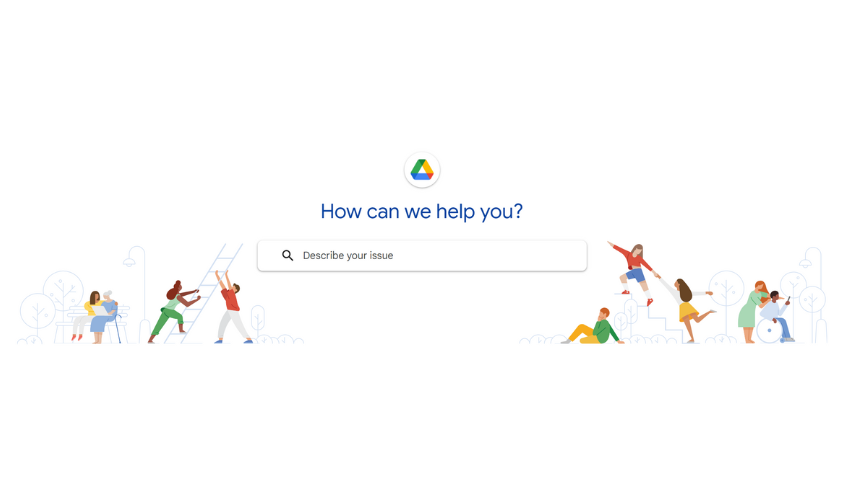
उपाय #5: शेअर केलेल्या टीम ड्राइव्हवरून हटवलेल्या फायली पुनर्प्राप्त करा
हटवलेली फाइल शेअर केलेल्या टीम ड्राइव्हमध्ये स्टोअर केली असल्यास, पुनर्प्राप्ती प्रक्रिया थोडी वेगळी असते. टीम ड्राइव्ह फायली वापरकर्त्याच्या ट्रॅश बिनमध्ये जात नाहीत परंतु 30 दिवसांसाठी शेअर केलेल्या टीम ड्राइव्हच्या कचरा बिनमध्ये राहतात. शेअर केलेल्या टीम ड्राइव्हवरून हटवलेली फाइल पुनर्संचयित करण्यासाठी, या चरणांचे अनुसरण करा:
a Google Drive मधील Shared Team Drive वर जा.
b सामायिक टीम ड्राइव्हच्या कचरापेटीत प्रवेश करण्यासाठी डाव्या बाजूच्या मेनूमधील "कचरा" वर क्लिक करा.
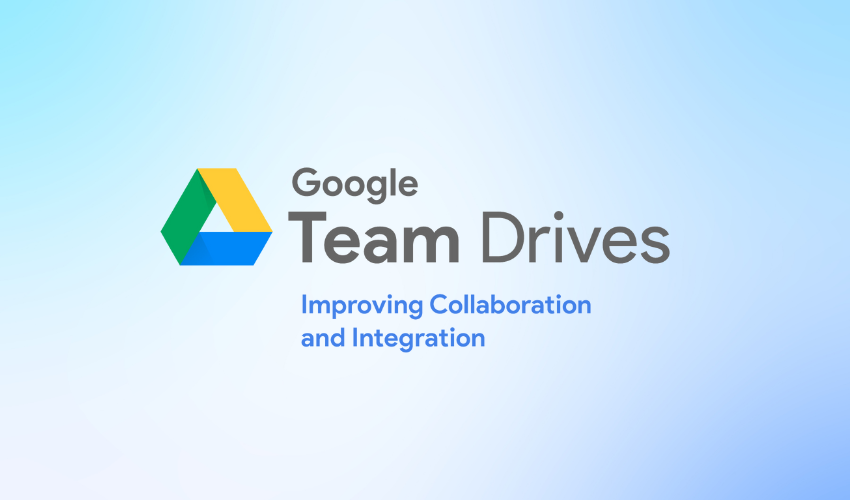
c आपण पुनर्प्राप्त करू इच्छित हटविलेली फाइल शोधा.
d फाईलवर उजवे-क्लिक करा आणि सामायिक टीम ड्राइव्हमध्ये तिच्या मूळ स्थानावर परत येण्यासाठी "पुनर्संचयित करा" निवडा.
उपाय #6: Google Takeout वापरून हटवलेल्या फायली पुनर्प्राप्त करा
Google Takeout वापरकर्त्यांना Google ड्राइव्हसह विविध Google सेवांवरून त्यांचा डेटा निर्यात आणि डाउनलोड करण्याची अनुमती देते. तुम्ही तुमच्या डेटाचा बॅकअप तयार करण्यासाठी यापूर्वी Google Takeout चा वापर केला असल्यास, तुम्ही एक्सपोर्ट केलेल्या फायलींमध्ये हटवलेली फाइल संभाव्यपणे शोधू शकता. Google Takeout वापरून फायली पुनर्प्राप्त करण्यासाठी, या चरणांचे अनुसरण करा:
a Google Takeout (takeout.google.com) वर जा आणि तुमच्या Google खात्याने साइन इन करा.
b सेवांच्या सूचीमधून "ड्राइव्ह" निवडा आणि आवश्यक असल्यास निर्यात सेटिंग्ज सानुकूलित करा.
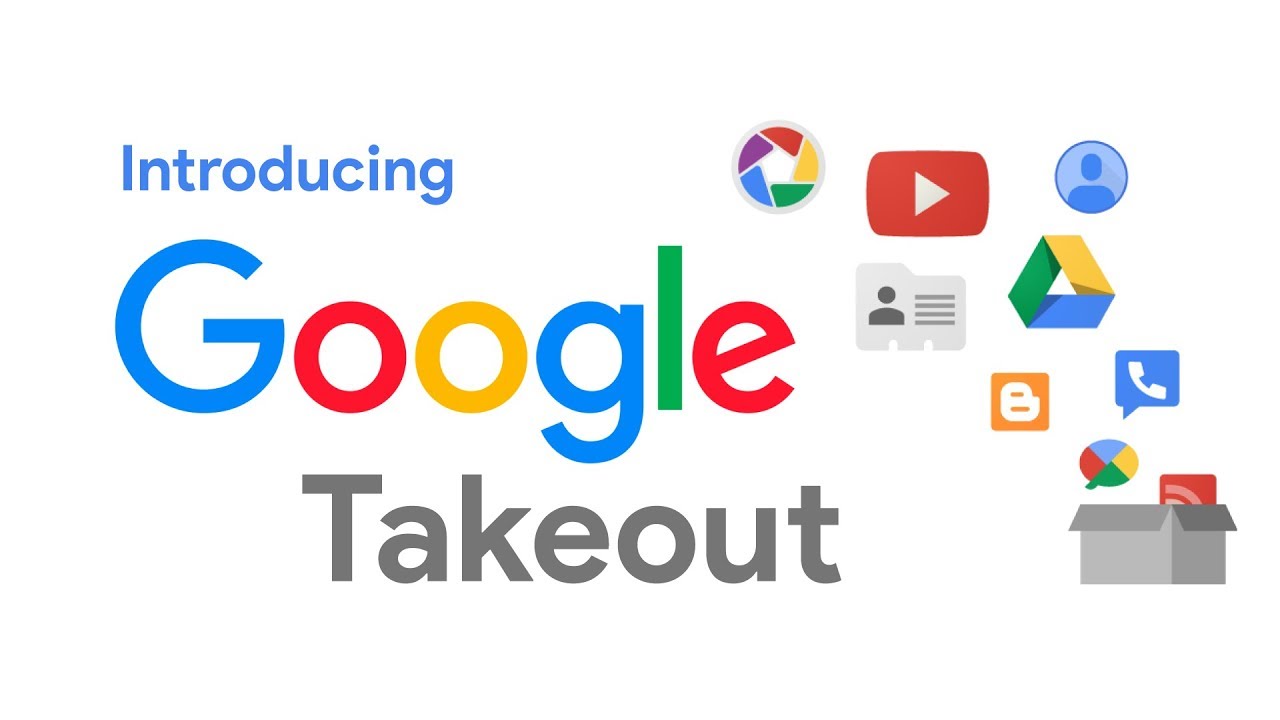
c "पुढील" वर क्लिक करा आणि निर्यात स्वरूप आणि वितरण पद्धत निवडा.
d एक्सपोर्ट तयार झाल्यावर, झिप फाइल डाउनलोड करा आणि एक्सपोर्ट केलेल्या डेटामध्ये हटवलेली फाइल तपासा.
3. आम्ही Google Drive वरून हटवलेल्या फाइल्स त्वरीत कशा रिकव्हर करू?
3.1 डेटा रिकव्हरी विझार्ड वापरणे
EaseUS डेटा रिकव्हरी विझार्ड एक विश्वासार्ह आणि कार्यक्षम डेटा पुनर्प्राप्ती सॉफ्टवेअर आहे ज्याचा वापर Google ड्राइव्हवरून हटविलेल्या फायली द्रुतपणे पुनर्प्राप्त करण्यासाठी केला जाऊ शकतो. प्रारंभ करण्यासाठी या चरणांचे अनुसरण करा:
पायरी 1. एक ड्राइव्ह निवडा आणि स्कॅनिंग सुरू करा

तुमच्या संगणकावर EaseUS Data Recovery Wizard डाउनलोड करा आणि लाँच करा.
तुम्ही डेटा गमावलेल्या विभाजनावर किंवा ड्राइव्हवर फिरवा, जी अंतर्गत हार्ड डिस्क, बाह्य डिस्क, USB किंवा SD कार्ड असू शकते.
स्कॅनिंग प्रक्रिया सुरू करण्यासाठी "स्कॅन" निवडा.
पायरी 2. स्कॅन केलेल्या फाइल्सचे पूर्वावलोकन करा

आपल्याला आवश्यक असलेल्या फायली सापडत नाही तोपर्यंत स्कॅन परिणाम कमी करण्यासाठी डाव्या किंवा वरच्या उजव्या कोपऱ्यातील फाईल फॉरमॅट फिल्टरचा वापर करा.
"पूर्वावलोकन" बटण निवडा किंवा तुमची इच्छा असल्यास फाइलच्या सामग्रीचे पूर्वावलोकन करण्यासाठी डबल-क्लिक करा.
पायरी 3. सुरक्षित स्थानावर गमावलेला डेटा पुनर्प्राप्त करा

तुम्हाला रिकव्हर करायच्या असलेल्या फाइलच्या पुढील चेकबॉक्सवर क्लिक करा.
गमावलेला डेटा सुरक्षित ठिकाणी पुनर्संचयित करण्यासाठी "पुनर्प्राप्त" निवडा. पुनर्प्राप्त केलेला डेटा आपण पूर्वी गमावलेल्या डिस्कवर संग्रहित न करण्याची शिफारस केली जाते.
3.2 4DDiG डेटा रिकव्हरी वापरणे
4DDiG डेटा पुनर्प्राप्ती हे आणखी एक प्रभावी डेटा रिकव्हरी टूल आहे जे तुम्हाला Google Drive वरून हटवलेल्या फाइल्स त्वरीत पुनर्प्राप्त करण्यात मदत करू शकते. या चरणांचे अनुसरण करा:
पायरी 1: डाउनलोड करा आणि 4DDiG डेटा रिकव्हरी लाँच करा
अधिकृत वेबसाइटवरून Tenorshare 4DDiG डेटा रिकव्हरी डाउनलोड करा आणि आपल्या संगणकावर स्थापित करा.
सॉफ्टवेअर लाँच करा आणि विविध पुनर्प्राप्ती पर्याय ऑफर करणार्या मुख्य इंटरफेसमध्ये प्रवेश करा.
पायरी 2: स्थान निवडा आणि स्कॅन सुरू करा

हटवलेल्या फायली जिथे संग्रहित केल्या होत्या ते ड्राइव्ह किंवा स्थान निवडा.
स्कॅनिंग प्रक्रिया सुरू करण्यासाठी "स्कॅन" बटण निवडा.
पायरी 3: स्कॅन प्रगती आणि पूर्वावलोकन फाइल्सचे निरीक्षण करा

प्रदान केलेल्या प्रगती बारद्वारे स्कॅनिंग प्रगतीचे निरीक्षण करा.
रिअल-टाइममध्ये पुनर्प्राप्त करण्यायोग्य फायलींचे पूर्वावलोकन करा कारण ते स्कॅन दरम्यान आढळतात.
चरण 4: लक्ष्य फायलींचे पूर्वावलोकन करा आणि निवडा
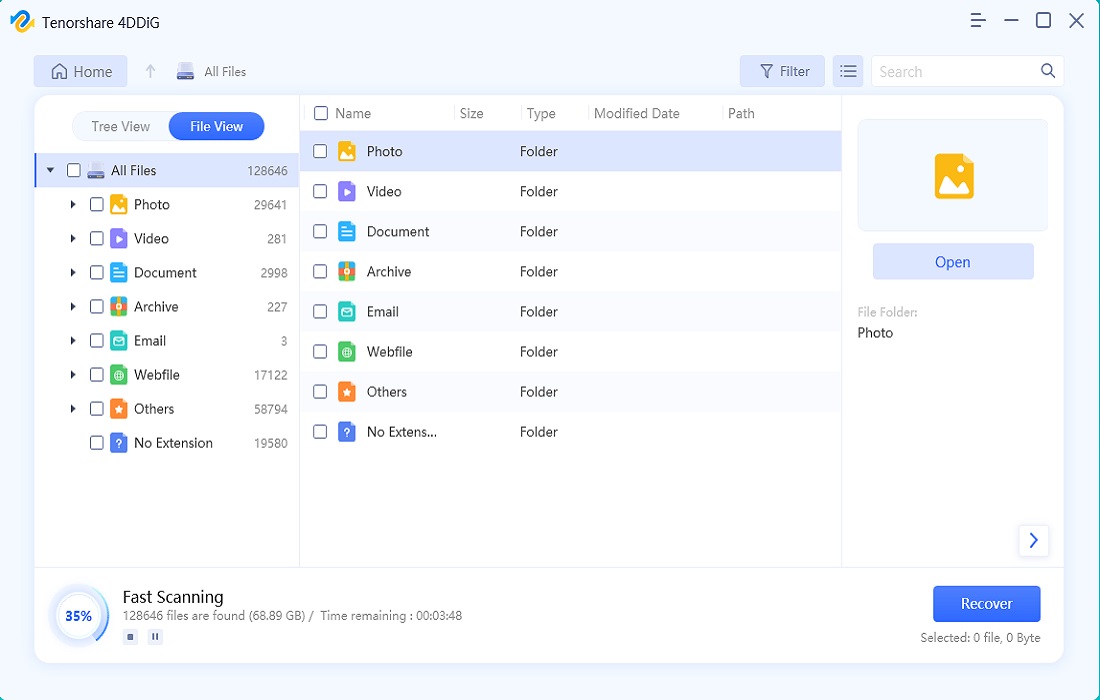
फायलींचे काळजीपूर्वक पूर्वावलोकन करा आणि त्यांच्या नावांपुढील चेकबॉक्सेसवर टिक करून तुम्हाला पुनर्प्राप्त करायच्या असलेल्या फाइल निवडा.
चरण 5: फायली पुनर्प्राप्त करा आणि जतन करा

"पुनर्प्राप्त" बटणावर क्लिक करा आणि पुनर्प्राप्त केलेल्या फायली जतन करण्यासाठी सुरक्षित स्थान निवडा, शक्यतो वेगळ्या ड्राइव्ह किंवा स्टोरेज डिव्हाइसवर.
3.3 पुनर्प्राप्ती वापरणे
पुनर्प्राप्त करा एक वापरकर्ता-अनुकूल डेटा पुनर्प्राप्ती सॉफ्टवेअर आहे जे तुम्हाला Google ड्राइव्हवरून हटवलेल्या फाइल्स द्रुतपणे पुनर्प्राप्त करण्यात मदत करू शकते. या चरणांचे अनुसरण करा:
पायरी 1: एक स्थान निवडा
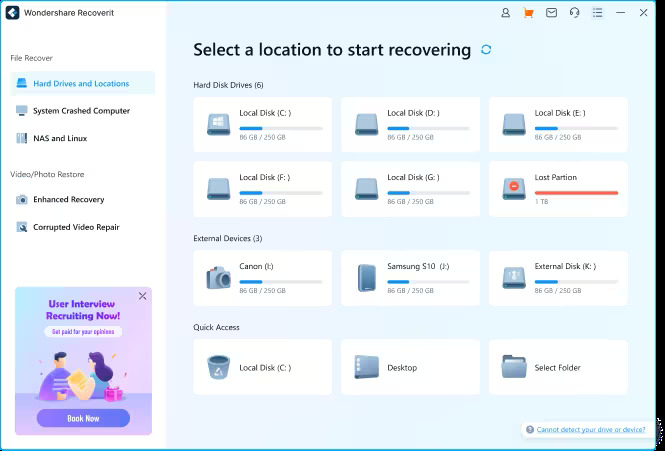
डाउनलोड करा आणि तुमच्या संगणकावर Recoverit लाँच करा. आणि नंतर डेटा पुनर्प्राप्ती सुरू करण्यासाठी एक स्थान निवडा.
पायरी 2: तुमचे डिव्हाइस स्कॅन करा
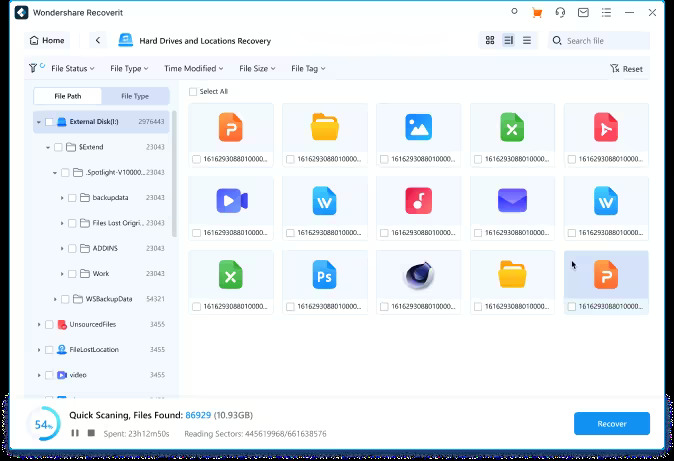
तुमच्या हरवलेल्या किंवा हटवलेल्या फायलींसाठी डेटा स्टोरेज स्कॅन करा.
पायरी 3: तुमचा डेटा पुनर्प्राप्त करा
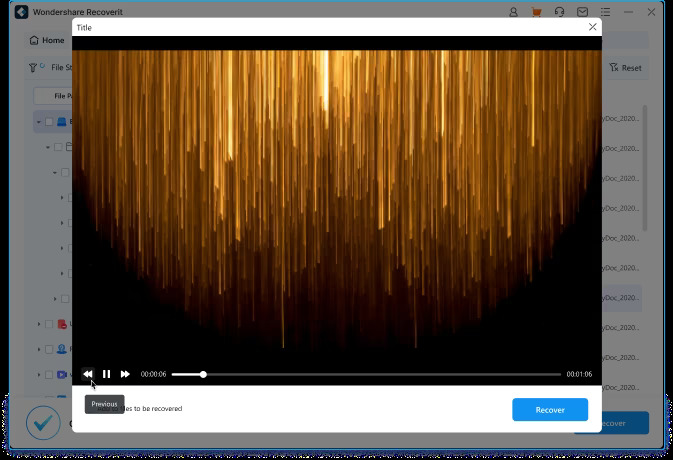
स्कॅन परिणामांचे पूर्वावलोकन करा आणि सर्व डेटा परत मिळविण्यासाठी "पुनर्प्राप्त करा" वर टॅप करा.
या पद्धतींचा अवलंब करून आणि योग्य डेटा रिकव्हरी सॉफ्टवेअर वापरून, तुम्ही Google Drive वरून हटवलेल्या फाइल्स त्वरीत रिकव्हर करू शकता आणि कायमस्वरूपी डेटाचे नुकसान टाळू शकता. यशस्वी पुनर्प्राप्तीची शक्यता वाढवण्यासाठी हटवल्याबद्दल लक्षात आल्यानंतर त्वरित कार्य करण्याचे लक्षात ठेवा.
4. तळ ओळ
ट्रॅश बिन, आवृत्ती इतिहास आणि Google Vault वापरण्यासह, हटवलेल्या फायली पुनर्प्राप्त करण्यासाठी Google ड्राइव्ह एकाधिक पद्धती ऑफर करते. याव्यतिरिक्त, डेटा रिकव्हरी विझार्ड, 4DDiG डेटा रिकव्हरी आणि रिकव्हरीट सारखी तृतीय-पक्ष डेटा पुनर्प्राप्ती साधने गमावलेल्या फायली पुनर्प्राप्त करण्यासाठी कार्यक्षम आणि द्रुत उपाय प्रदान करतात. या पुनर्प्राप्ती पर्यायांचा त्वरित उपयोग करून, वापरकर्ते Google ड्राइव्हवरून हटविलेल्या फायली यशस्वीरित्या पुनर्प्राप्त करण्याची शक्यता वाढवू शकतात, डेटा पुनर्संचयित केला जातो आणि कायमचे नुकसान टाळले जाते.
