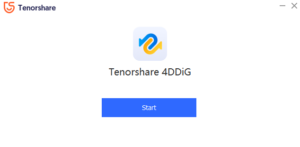तुमची वर्ड फाइल हरवली? ते कसे पुनर्प्राप्त करावे ते येथे आहे: एक चरण-दर-चरण मार्गदर्शक

जतन न केलेली वर्ड फाइल गमावणे हा कोणासाठीही निराशाजनक अनुभव असू शकतो. वीज खंडित होणे, अचानक बंद होणे, संगणक क्रॅश होणे किंवा दस्तऐवज जतन न करता चुकून बंद करणे यासारख्या विविध कारणांमुळे असे होऊ शकते. जेव्हा हे घडते, तेव्हा तुम्ही तुमच्या सर्व मेहनतीच्या नुकसानीबद्दल काळजी करू शकता, परंतु निराश होऊ नका! जतन न केलेल्या वर्ड फाइल्स पुनर्प्राप्त करण्यासाठी विविध पद्धती उपलब्ध आहेत. या पेपरमध्ये, आम्ही सेव्ह न केलेल्या वर्ड फाइल्स पुनर्प्राप्त करण्याचे काही सर्वात प्रभावी मार्ग शोधू.

1. जतन न केलेल्या वर्ड फाइल्स गमावण्याची कारणे
पॉवर आउटेज किंवा सिस्टम क्रॅश
तुम्ही Word दस्तऐवजावर काम करत असताना तुमचा संगणक अचानक पॉवर आउटेजमुळे किंवा सिस्टम क्रॅशमुळे बंद झाल्यास, तुम्ही दस्तऐवजात केलेले कोणतेही जतन न केलेले बदल गमावू शकता.
शब्दाचा अपघाती बंद
तुम्ही दस्तऐवज जतन न करता चुकून Word बंद केल्यास किंवा दस्तऐवजात बदल जतन करण्यासाठी सूचित केल्यावर "जतन करू नका" वर क्लिक केल्यास, तुम्ही कोणतेही जतन न केलेले बदल गमावू शकता.
कार्यक्रम त्रुटी
काहीवेळा, Word मध्ये त्रुटी किंवा बग येऊ शकतो ज्यामुळे तो क्रॅश होतो किंवा प्रतिसादहीन होतो, परिणामी जतन न केलेले बदल गमावले जातात.
संगणक गोठवणे किंवा बंद करणे
तुम्ही Word दस्तऐवजावर काम करत असताना तुमचा संगणक गोठला किंवा अनपेक्षितपणे बंद झाला, तर तुम्ही दस्तऐवजात केलेले कोणतेही जतन न केलेले बदल गमावू शकता.
"मानवी चूक
जर तुम्ही चुकून एखादा Word दस्तऐवज हटवला किंवा ओव्हरराईट केला किंवा चुकीच्या फाइलमध्ये बदल सेव्ह केले, तर तुम्ही मूळ दस्तऐवजातील कोणतेही जतन न केलेले बदल गमावू शकता.
2. Microsoft Word मध्ये अंगभूत पर्याय वापरणे
ऑटो रिकव्हर फाइल्स
शब्द बॅकअप फाइल्स
तात्पुरत्या फाइल्स
ऑटोरिकव्हर फाइल्स उघडण्यासाठी वर्ड रीस्टार्ट करत आहे
ऑटो रिकव्हर फाइल्स
AutoRecover हे Microsoft Word मधील एक वैशिष्ट्य आहे जे तुम्ही काम करत असताना तुमच्या Word दस्तऐवजाची एक बॅकअप प्रत सेट अंतराने (सामान्यत: प्रत्येक 10 मिनिटांनी) सेव्ह करते. वर्ड क्रॅश झाल्यास किंवा अनपेक्षितपणे बंद झाल्यास, तुम्ही ऑटोरिकव्हर फाइलमधून जतन न केलेले बदल पुनर्प्राप्त करू शकता. Word मध्ये AutoRecover वापरून जतन न केलेली फाईल पुनर्प्राप्त करण्यासाठी, या चरणांचे अनुसरण करा:
पायरी 1: शब्द उघडा आणि नंतर "फाइल" टॅबवर क्लिक करा.

पायरी 2: "माहिती" वर क्लिक करा आणि नंतर "दस्तऐवज व्यवस्थापित करा" निवडा.
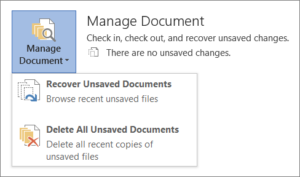
पायरी 3: ड्रॉप-डाउन मेनूमधून, ''जतन न केलेले दस्तऐवज पुनर्प्राप्त करा'' निवडा.
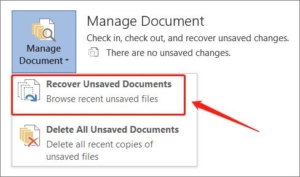
पायरी 4: आपण पुनर्प्राप्त करू इच्छित असलेली न जतन केलेली Word फाईल निवडा आणि नंतर "Restore." वर क्लिक करा.

â'µवर्ड बॅकअप फाइल्स
प्रत्येक वेळी तुम्ही फाइल सेव्ह करता तेव्हा Word तुमच्या दस्तऐवजाच्या बॅकअप प्रती तयार करतो. या बॅकअप फायलींमध्ये “.wbkâ विस्तार आहे आणि ते जतन न केलेले बदल पुनर्प्राप्त करण्यासाठी वापरले जाऊ शकतात. Word बॅकअप फायली वापरून जतन न केलेली फाइल पुनर्प्राप्त करण्यासाठी, या चरणांचे अनुसरण करा:
पायरी 1: Word मधील "फाइल" टॅबवर क्लिक करा.

पायरी 2: "माहिती" वर क्लिक करा आणि नंतर "आवृत्त्या" निवडा.
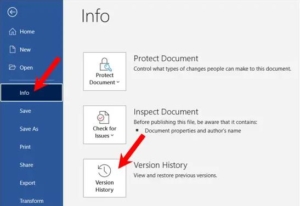
पायरी 3: ड्रॉप-डाउन मेनूमधून, ''जतन न केलेले दस्तऐवज पुनर्प्राप्त करा'' निवडा.

पायरी 4: तुम्हाला रिकव्हर करायची नसलेली वर्ड फाइल निवडा आणि नंतर "ओपन" वर क्लिक करा.

ऑटो रिकव्हर फाइल्स उघडण्यासाठी वर्ड रीस्टार्ट करत आहे
काहीवेळा, तुम्ही जतन न केलेले दस्तऐवज पुन्हा उघडता तेव्हा Word तुम्हाला ते पुनर्प्राप्त करण्यासाठी सूचित करू शकत नाही. अशा परिस्थितीत, ऑटोरिकव्हर फायली शोधण्यासाठी आपण Word रीस्टार्ट करण्याचा प्रयत्न करू शकता. हे करण्यासाठी, या चरणांचे अनुसरण करा:
पायरी 1: शब्द पूर्णपणे बंद करा.

पायरी 2: Word पुन्हा उघडा आणि "File." वर क्लिक करा
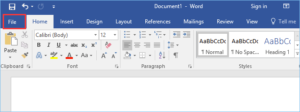
पायरी 3: "अलीकडील" वर क्लिक करा आणि नंतर "जतन न केलेले दस्तऐवज पुनर्प्राप्त करा." क्लिक करा.

पायरी 4: तुम्हाला रिकव्हर करायची नसलेली वर्ड फाइल निवडा आणि नंतर "ओपन" वर क्लिक करा.

Word मधील या अंगभूत पर्यायांचा वापर करून, अनपेक्षित व्यत्यय किंवा त्रुटीच्या परिस्थितीत तुम्ही जतन न केलेल्या वर्ड फाइल्स पुनर्प्राप्त करण्याची शक्यता वाढवू शकता.
3. जतन न केलेल्या वर्ड फाइल्स पुनर्प्राप्त करण्यासाठी तृतीय-पक्ष सॉफ्टवेअर वापरणे
मायक्रोसॉफ्ट वर्डमधील अंगभूत पर्यायांव्यतिरिक्त, अनेक तृतीय-पक्ष सॉफ्टवेअर प्रोग्राम्स देखील आहेत जे तुम्हाला जतन न केलेल्या वर्ड फाइल्स पुनर्प्राप्त करण्यात मदत करू शकतात. हरवलेल्या किंवा खराब झालेल्या फाइल्ससाठी तुमचा संगणक स्कॅन करण्यासाठी हे प्रोग्राम प्रगत अल्गोरिदम वापरतात आणि नंतर त्या पुनर्प्राप्त करण्याचा प्रयत्न करतात. जतन न केलेल्या वर्ड फाइल्स पुनर्प्राप्त करण्यासाठी येथे काही लोकप्रिय तृतीय-पक्ष सॉफ्टवेअर प्रोग्राम आहेत:
रेकुवा
Recuva हा एक मोफत डेटा रिकव्हरी प्रोग्राम आहे जो तुम्हाला सेव्ह न केलेल्या Word फाइल्स पुनर्प्राप्त करण्यात मदत करू शकतो. जतन न केलेली Word फाइल पुनर्प्राप्त करण्यासाठी Recuva वापरण्यासाठी, या चरणांचे अनुसरण करा:
पायरी 1: तुमच्या संगणकावर Recuva डाउनलोड आणि स्थापित करा.
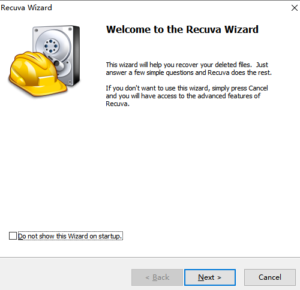
पायरी 2: Recuva उघडा आणि तुम्हाला पुनर्प्राप्त करू इच्छित फाइल प्रकार निवडा (या प्रकरणात, Word दस्तऐवज).
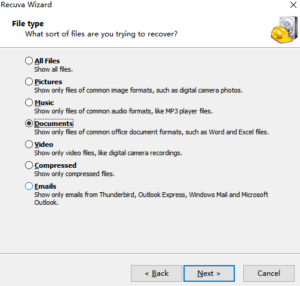
पायरी 3: फाइल जिथे सेव्ह केली होती ते स्थान निवडा (किंवा "मला खात्री नाही" निवडा).
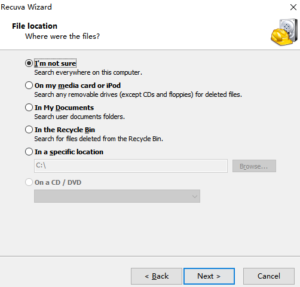
पायरी 4: हरवलेली वर्ड फाइल शोधण्यासाठी "स्टार्ट" वर क्लिक करा.
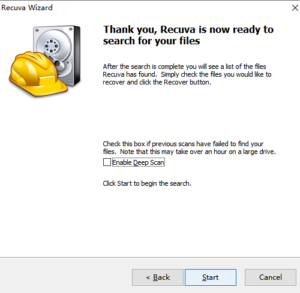
स्कॅन पूर्ण झाल्यावर, तुम्हाला पुनर्प्राप्त करायची असलेली Word फाइल निवडा आणि नंतर "Recover." वर क्लिक करा.
· EaseUS डेटा रिकव्हरी विझार्ड
हा एक लोकप्रिय डेटा रिकव्हरी प्रोग्राम आहे जो जतन न केलेल्या Word दस्तऐवजांसह हरवलेल्या किंवा हटवलेल्या फाइल्स पुनर्प्राप्त करू शकतो. जतन न केलेली वर्ड फाइल पुनर्प्राप्त करण्यासाठी EaseUS डेटा रिकव्हरी विझार्ड ऑपरेट करण्यासाठी, या चरणांचे अनुसरण करा:
पायरी 1: तुमच्या संगणकावर EaseUS डेटा रिकव्हरी विझार्ड डाउनलोड आणि स्थापित करा.

पायरी 2: EaseUS डेटा रिकव्हरी विझार्ड उघडा आणि फाइल जिथे सेव्ह केली होती ते स्थान निवडा (किंवा तुम्ही फाइल हटवली असल्यास "Recycle Bin" निवडा).
पायरी 3: हरवलेली वर्ड फाइल शोधण्यासाठी "स्कॅन" वर क्लिक करा.
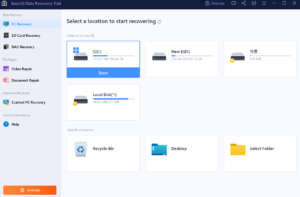
स्कॅन पूर्ण झाल्यावर, तुम्हाला पुनर्प्राप्त करायची असलेली Word फाइल निवडा आणि नंतर "Recover." वर क्लिक करा.
डिस्क ड्रिल
डिस्क ड्रिल हा दुसरा डेटा रिकव्हरी प्रोग्राम आहे जो तुम्हाला सेव्ह न केलेल्या वर्ड फाइल्स पुनर्प्राप्त करण्यात मदत करू शकतो. जतन न केलेली वर्ड फाइल पुनर्प्राप्त करण्यासाठी डिस्क ड्रिल वापरण्यासाठी, या चरणांचे अनुसरण करा:
चरण 1: आपल्या संगणकावर डिस्क ड्रिल डाउनलोड आणि स्थापित करा.
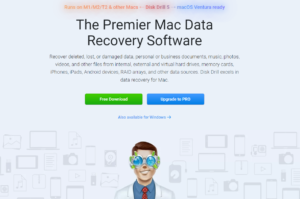
पायरी 2: डिस्क ड्रिल उघडा आणि फाइल जिथे सेव्ह केली होती ते स्थान निवडा (किंवा तुमचा संपूर्ण संगणक शोधण्यासाठी "सर्व डिस्क" निवडा).
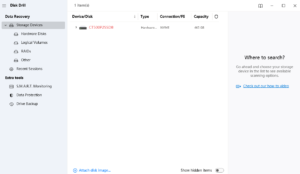
पायरी 3: हरवलेली वर्ड फाइल शोधण्यासाठी "हरवलेला डेटा शोधा" वर क्लिक करा.
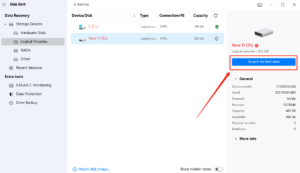
पायरी 4: स्कॅन पूर्ण झाल्यावर, तुम्हाला पुनर्प्राप्त करायची असलेली Word फाईल निवडा आणि नंतर "Recover." क्लिक करा.
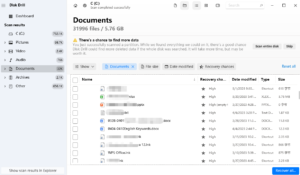
लक्षात ठेवा की जतन न केलेल्या वर्ड फाइल्स पुनर्प्राप्त करण्यासाठी तृतीय-पक्ष सॉफ्टवेअर वापरणे नेहमीच यशस्वी होऊ शकत नाही, विशेषत: जर फाइल ओव्हरराईट केली गेली असेल किंवा अन्यथा दूषित झाली असेल. तुमचे काम वारंवार सेव्ह करणे आणि सेव्ह न केलेल्या फाइल्स गमावण्याचा धोका कमी करण्यासाठी वर्डमधील ऑटोसेव्ह वैशिष्ट्य सक्षम करणे केव्हाही उत्तम.
4. Tenorshare 4DDIG वापरून जतन न केलेल्या वर्ड फाइल्स कशा रिकव्हर करायच्या?
Tenorshare 4DDiG हे डेटा रिकव्हरी टूल आहे जे तुमच्या कॉम्प्युटरच्या हार्ड ड्राइव्हसह विविध स्टोरेज डिव्हाइसेसमधून हरवलेल्या किंवा हटवलेल्या फायली पुनर्प्राप्त करण्यासाठी विशेषतः डिझाइन केलेले आहे. जतन न केलेल्या वर्ड फाइल्स पुनर्प्राप्त करण्यासाठी तुम्ही Tenorshare 4DDiG कसे वापरू शकता ते येथे आहे:
पायरी 1: तुमच्या संगणकावर Tenorshare 4DDiG डाउनलोड आणि स्थापित करा.
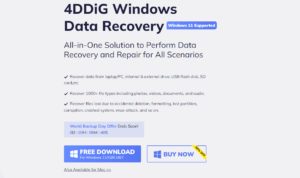
पायरी 2: Tenorshare 4DDiG लाँच करा.
पायरी 3: जतन न केलेली वर्ड फाइल मूळत: जिथे होती ती ड्राइव्ह निवडा.
पायरी 4: दस्तऐवज फाइल प्रकार निवडा आणि दस्तऐवज फाइल्स स्कॅन करा.
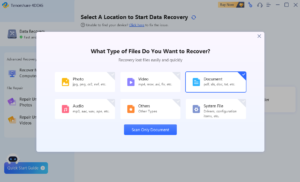
पायरी 5: स्कॅनिंग पूर्ण झाल्यानंतर, तुम्हाला पुनर्प्राप्त करायच्या असलेल्या वर्ड फाइलवर क्लिक करा आणि "Recover." वर क्लिक करा.
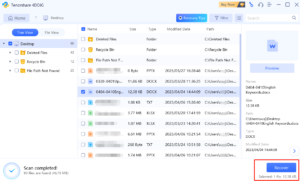
पुनर्प्राप्ती पूर्ण झाल्यानंतर, पुनर्प्राप्त केलेली Word फाइल जतन करण्यासाठी एक स्थान निवडा.
5. निष्कर्ष
जतन न केलेली वर्ड फाइल गमावणे हा एक निराशाजनक अनुभव असला पाहिजे, परंतु तुमचे कार्य पुनर्प्राप्त करण्यासाठी विविध मार्ग उपलब्ध आहेत. Microsoft Word मधील अंगभूत पर्याय, जसे की AutoRecover आणि Document Recovery, जतन न केलेल्या फायली पुनर्प्राप्त करण्याचे जलद आणि सोपे मार्ग आहेत. तथापि, जर हे पर्याय काम करत नसतील, तर तुम्ही तुमच्या हरवलेल्या Word फाइल्स पुनर्प्राप्त करण्यासाठी Recuva, EaseUS Data Recovery Wizard आणि Disk Drill सारखे तृतीय-पक्ष सॉफ्टवेअर प्रोग्राम देखील वापरू शकता. हे प्रोग्राम तुमचा संगणक हरवलेल्या किंवा खराब झालेल्या फाइल्ससाठी स्कॅन करण्यासाठी प्रगत अल्गोरिदम वापरतात आणि अगदी गंभीरपणे खराब झालेल्या फाइल्स पुनर्प्राप्त करण्याची शक्यता असते. याव्यतिरिक्त, Tenorshare 4DDiG सारखे डेटा पुनर्प्राप्ती सॉफ्टवेअर देखील त्यांच्यासाठी उपलब्ध आहे ज्यांना जतन न केलेल्या वर्ड फाइल्स पुनर्प्राप्त करण्यासाठी अधिक व्यापक उपाय हवे आहेत. कोणत्याही परिस्थितीत, तुमचे कार्य वारंवार जतन करण्याची आणि जतन न केलेल्या फाइल्स गमावण्याचा धोका कमी करण्यासाठी Word मधील ऑटोसेव्ह वैशिष्ट्य सक्षम करण्याची शिफारस केली जाते. या पेपरमध्ये दिलेल्या पद्धतींसह, तुम्ही तुमच्या हरवलेल्या वर्ड फाइल्स परत मिळवू शकता आणि तुमचे काम पुन्हा लिहिण्याचा ताण टाळू शकता.