[निराकरण] समस्येचे निराकरण करणे: तुमचा स्क्रीनशॉट Mac वर जतन केला जाऊ शकत नाही

तुमच्या Mac वर स्क्रीनशॉट सेव्ह करण्यात अक्षम असण्याच्या सततच्या समस्येमुळे तुम्ही निराश आहात का? यापुढे पाहू नका, कारण हा पेपर समस्येचे निराकरण करण्यासाठी सिद्ध केलेल्या उपायांचा संग्रह सादर करतो.
उपाय 1: Mac च्या शॉर्टकट सेटिंग्ज सत्यापित करा

तुमच्या Mac वर "सिस्टम प्राधान्ये" उघडा.
"कीबोर्ड" वर जा आणि "शॉर्टकट" टॅबवर क्लिक करा.
डाव्या साइडबारमधून "स्क्रीन शॉट्स" निवडा.
इच्छित शॉर्टकट पर्याय सक्षम असल्याची खात्री करा.
उपाय २: मॅक रीस्टार्ट करा आणि अपडेट करा
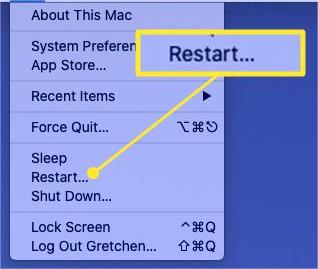
कोणत्याही तात्पुरत्या समस्या दूर करण्यासाठी तुमचा Mac रीस्टार्ट करा.
Apple मेनूवर क्लिक करून आणि "सिस्टम प्राधान्ये" निवडून सॉफ्टवेअर अद्यतने तपासा.
"सॉफ्टवेअर अपडेट" वर जा आणि कोणतीही उपलब्ध अद्यतने स्थापित करा.
उपाय 3: स्क्रीनशॉट जतन करण्याच्या स्थानाची पुष्टी करा

स्क्रीनशॉट घेतल्यानंतर, तुमच्या Mac वर डिफॉल्ट सेव्हिंग लोकेशन तपासा.
"फाइंडर" उघडा आणि "डेस्कटॉप" किंवा "चित्र" फोल्डरवर नेव्हिगेट करा.
आवश्यक असल्यास, स्क्रीनशॉट सेटिंग्जमध्ये बचत स्थान बदला.
उपाय 4: सुरक्षित मोडमध्ये बूट करा
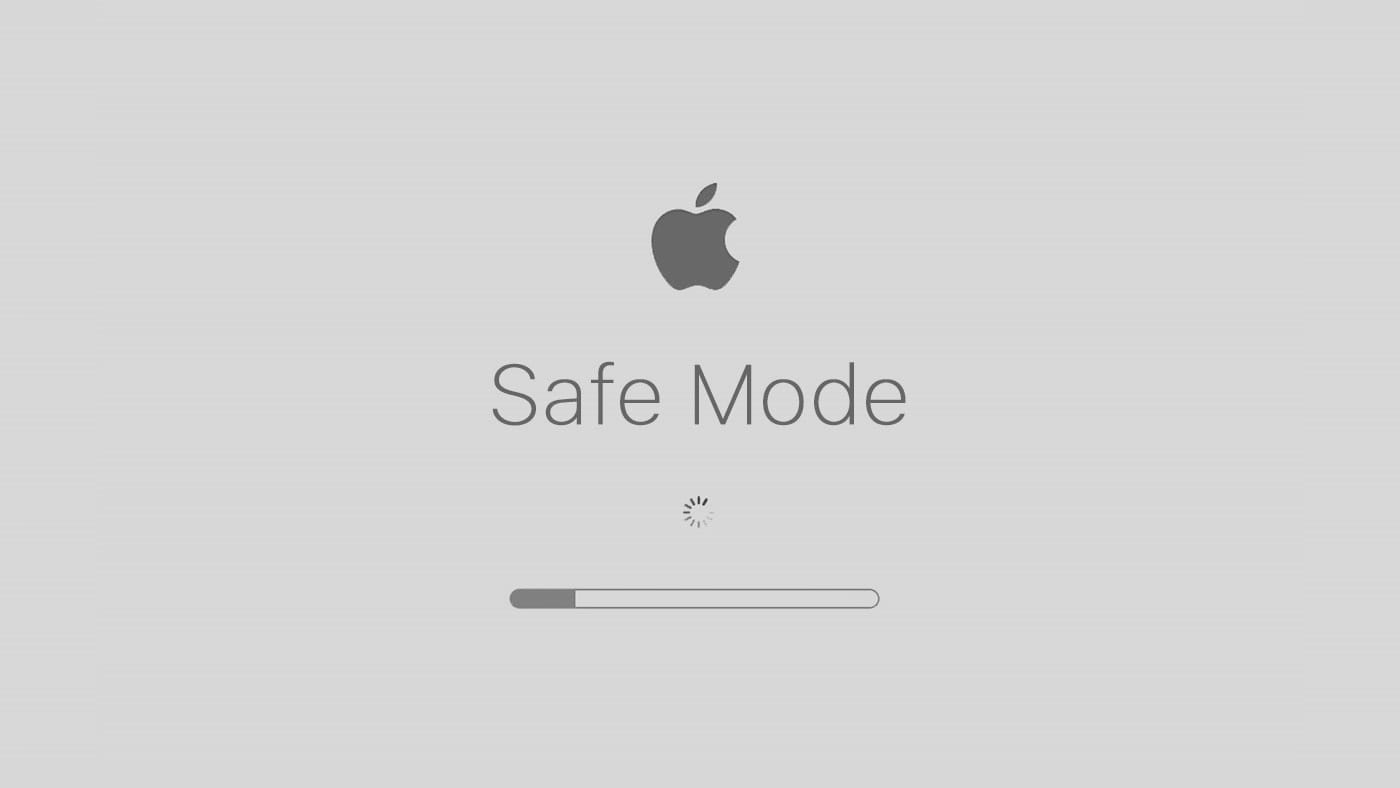
तुमचा Mac बंद करा.
पॉवर बटण दाबा आणि लगेच शिफ्ट की दाबून ठेवा.
जेव्हा तुम्हाला Apple लोगो आणि प्रगती बार दिसेल तेव्हा Shift की काढा.
स्क्रीनशॉट फंक्शन सुरक्षित मोडमध्ये कार्य करते का ते तपासा.
उपाय 5: मालवेअर तपासा
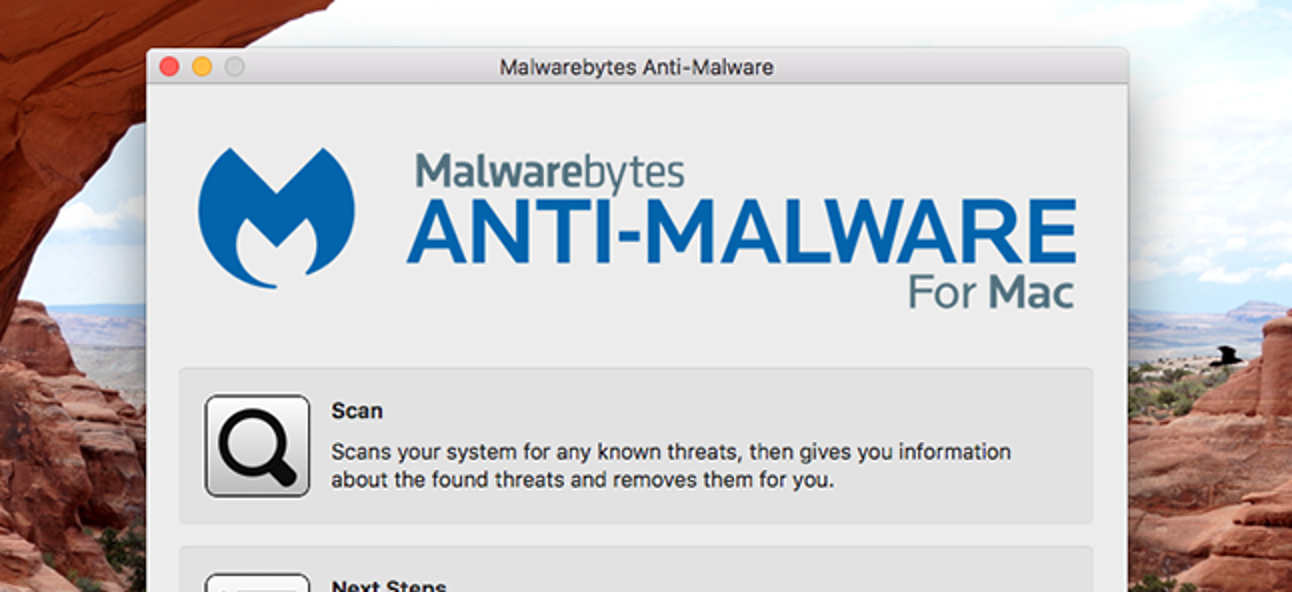
कोणत्याही मालवेअरसाठी तुमचा Mac स्कॅन करण्यासाठी प्रतिष्ठित अँटीव्हायरस सॉफ्टवेअर वापरा.
आढळलेले कोणतेही धोके काढून टाकण्यासाठी अँटीव्हायरस सॉफ्टवेअरद्वारे प्रदान केलेल्या सूचनांचे पालन करा.
उपाय 6: मूळ स्क्रीनशॉट उपयुक्तता वापरा

संपूर्ण स्क्रीन कॅप्चर करण्यासाठी "Command + Shift + 3" शॉर्टकट वापरा.
स्क्रीनचा निवडलेला भाग कॅप्चर करण्यासाठी "Command + Shift + 4" शॉर्टकट वापरा.
स्क्रीनशॉट्स आता यशस्वीरित्या सेव्ह होत आहेत का ते तपासा.
उपाय 7: मॅकवर स्क्रीनशॉट घेण्यासाठी ग्रॅब वापरा
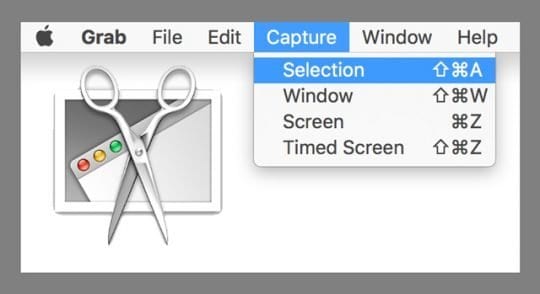
तुमच्या Mac वर "Finder" उघडा.
“Applications” > “Utilities” वर जा आणि “Grab.” उघडा
ग्रॅब मेनूमध्ये, इच्छित कॅप्चर पर्याय निवडा, जसे की "निवड" किंवा "विंडो."
ग्रॅब मेनूमधून स्क्रीनशॉट सेव्ह करा.
उपाय 8: Mac वर स्क्रीनशॉट करण्यासाठी पूर्वावलोकन वापरा
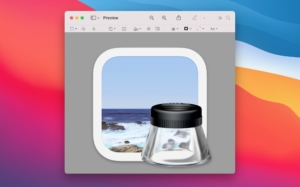
तुमच्या Mac वर "पूर्वावलोकन" अनुप्रयोग उघडा.
"फाइल" वर क्लिक करा आणि "स्क्रीनशॉट घ्या." निवडा
इच्छित कॅप्चर पर्याय निवडा, जसे की "निवडीतून" किंवा "विंडोमधून."
पूर्वावलोकन विंडोमधून स्क्रीनशॉट जतन करा.
समस्येचे निराकरण झाले आहे की नाही हे निर्धारित करण्यासाठी प्रत्येक समाधानानंतर स्क्रीनशॉट फंक्शनची चाचणी करण्याचे लक्षात ठेवा.
"तुमचा स्क्रीनशॉट जतन केला जाऊ शकत नाही" समस्येची सामान्य कारणे
प्रणालीतील त्रुटी: Mac ऑपरेटिंग सिस्टममधील तांत्रिक समस्या किंवा सॉफ्टवेअर संघर्ष स्क्रीनशॉट सेव्ह करण्याच्या प्रक्रियेत व्यत्यय आणू शकतात.
चुकीचे स्क्रीनशॉट फोल्डर सेटिंग्ज: डीफॉल्ट स्क्रीनशॉट फोल्डरसाठी चुकीच्या कॉन्फिगर केलेल्या सेटिंग्ज Mac ला स्क्रीनशॉट योग्यरित्या सेव्ह करण्यापासून रोखू शकतात.
अपुर्या परवानग्या: स्क्रीनशॉट फोल्डरमध्ये आवश्यक परवानग्या नसू शकतात, Mac ला त्या स्थानावर स्क्रीनशॉट सेव्ह करण्यापासून प्रतिबंधित करते.
तृतीय-पक्ष सॉफ्टवेअर विसंगतता: काही तृतीय-पक्ष ब्राउझर किंवा सॉफ्टवेअर ऍप्लिकेशन्स स्क्रीनशॉटच्या कार्यक्षमतेमध्ये व्यत्यय आणू शकतात, परिणामी स्क्रीनशॉट सेव्ह करण्यात अक्षमता येते.
- कमी डिस्क स्पेस: Mac चे स्टोरेज जवळपास भरले असल्यास, स्क्रीनशॉट सेव्ह करण्यासाठी पुरेशी जागा नसेल, ज्यामुळे त्रुटी येऊ शकतात.
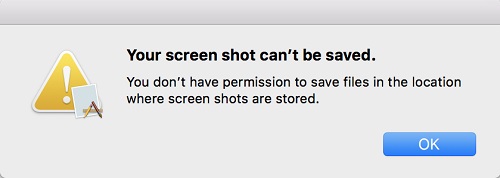
खराब झालेल्या सिस्टम फायली: दूषित किंवा खराब झालेल्या सिस्टम फायली स्क्रीनशॉट सेव्ह करण्याच्या प्रक्रियेत व्यत्यय आणू शकतात आणि "तुमचा स्क्रीनशॉट सेव्ह केला जाऊ शकत नाही" समस्या निर्माण करू शकतात.
कालबाह्य सॉफ्टवेअर: ऑपरेटिंग सिस्टमच्या कालबाह्य आवृत्त्या किंवा स्क्रीनशॉट-संबंधित ऍप्लिकेशन्स वापरल्याने सुसंगतता समस्या उद्भवू शकतात, स्क्रीनशॉट जतन करण्यात अडथळा आणतात.
कीबोर्ड किंवा शॉर्टकट कॉन्फिगरेशन समस्या: चुकीचे कॉन्फिगर केलेले कीबोर्ड शॉर्टकट किंवा चुकीची कीबोर्ड सेटिंग्ज Mac ला स्क्रीनशॉट कॅप्चर करण्यापासून आणि जतन करण्यापासून रोखू शकतात.
मालवेअर किंवा सुरक्षा सॉफ्टवेअर हस्तक्षेप: मालवेअर संसर्ग किंवा अत्याधिक कडक सुरक्षा सॉफ्टवेअर सेटिंग्ज Mac च्या स्क्रीनशॉट कार्यक्षमता अवरोधित करू शकतात आणि स्क्रीनशॉट जतन होण्यापासून प्रतिबंधित करू शकतात.
- हार्डवेअर खराबी: क्वचित प्रसंगी, Mac चा कीबोर्ड किंवा इतर घटकांसह हार्डवेअर समस्यांमुळे स्क्रीनशॉट जतन करण्यात अक्षमता येऊ शकते.
टीप: ही सामान्य कारणे संक्षिप्त विहंगावलोकन देण्यासाठी प्रदान केली आहेत. विशिष्ट परिस्थितीनुसार, Mac वरील "तुमचा स्क्रीनशॉट जतन केला जाऊ शकत नाही" या समस्येमध्ये योगदान देणारे इतर घटक असू शकतात.
Mac वर गमावले स्क्रीनशॉट कसे पुनर्प्राप्त करावे?
Mac वर गमावले स्क्रीनशॉट पुनर्प्राप्त करण्यासाठी, आपण प्रथम कचरा फोल्डर तपासू शकता. स्क्रीनशॉट अलीकडे हटवले असल्यास, तुम्ही ते तेथून पुनर्संचयित करू शकता. अन्यथा, तुम्हाला Tenorshare सारखे विशेष डेटा रिकव्हरी सॉफ्टवेअर वापरावे लागेल 4DDiG मॅक डेटा पुनर्प्राप्ती .
पायरी 1: डाउनलोड करा आणि 4DDiG मॅक डेटा रिकव्हरी लाँच करा
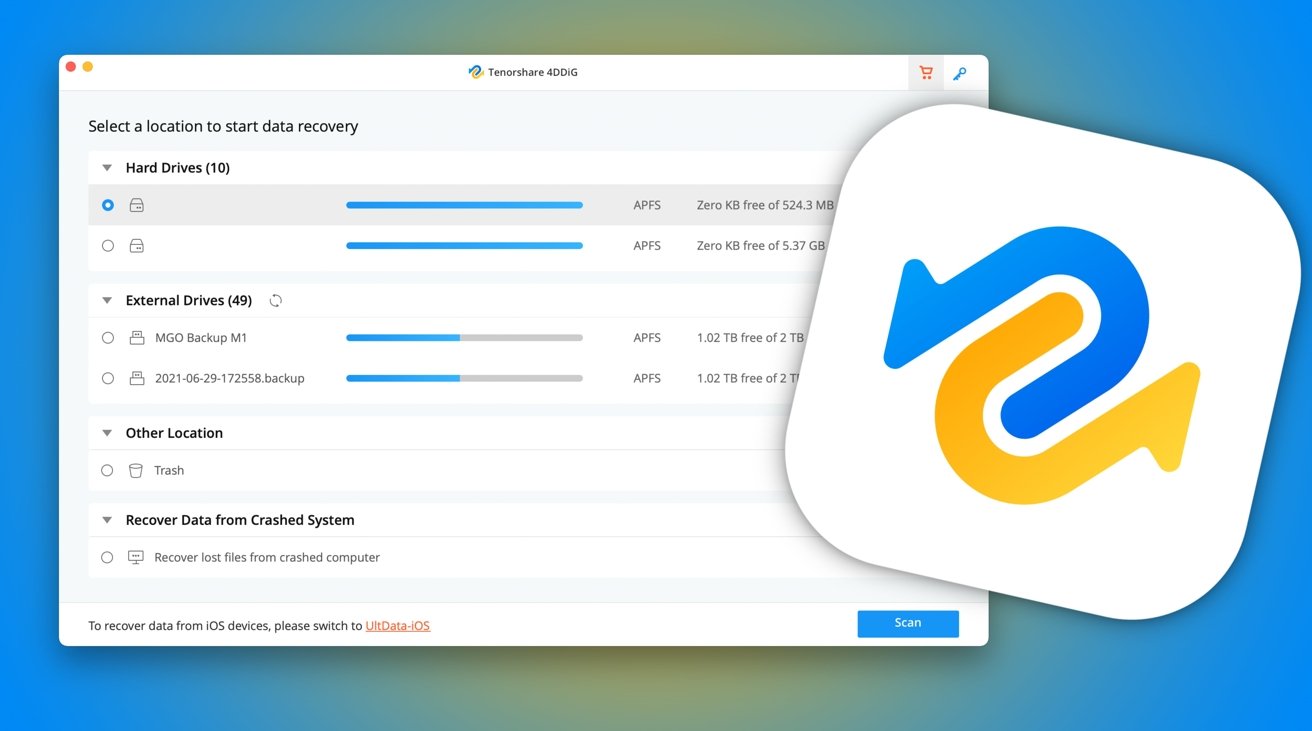
- अधिकृत वेबसाइटला भेट द्या आणि 4DDiG मॅक डेटा रिकव्हरी डाउनलोड करा.
- तुमच्या Mac वर सॉफ्टवेअर स्थापित करा आणि ते लाँच करा.
पायरी 2: पुनर्प्राप्तीसाठी ड्राइव्ह निवडा

- मुख्य इंटरफेसमधून, ड्राइव्ह किंवा स्टोरेज डिव्हाइस निवडा जिथून तुम्हाला तुमचे हटवलेले स्क्रीनशॉट रिकव्हर करायचे आहेत.
- स्कॅनिंग प्रक्रिया सुरू करण्यासाठी "स्कॅन" बटणावर क्लिक करा.
पायरी 3: हटवलेले स्क्रीनशॉट पूर्वावलोकन आणि पुनर्प्राप्त करा
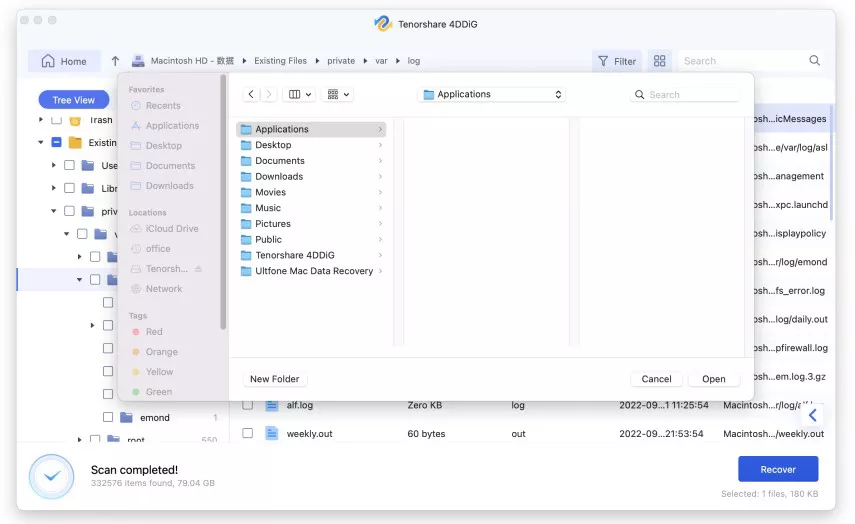
- स्कॅनिंग पूर्ण झाल्यावर, आपण पुनर्प्राप्त केलेल्या फायलींचे पूर्वावलोकन करू शकता.
- हटवलेल्या फाइल्सच्या सूचीमधून नेव्हिगेट करा आणि तुमचे स्क्रीनशॉट शोधा.
- तुमचे हरवलेले स्क्रीनशॉट रिस्टोअर करण्यासाठी "Recover" बटणावर क्लिक करा.
- पुनर्प्राप्ती प्रक्रिया पूर्ण होण्याची प्रतीक्षा करा.
वापरून या चरणांचे अनुसरण करून 4DDiG मॅक डेटा पुनर्प्राप्ती , तुम्ही तुमचे गमावलेले स्क्रीनशॉट्स सहज पुनर्प्राप्त करू शकता आणि तुमच्या Mac वरील त्या महत्त्वाच्या प्रतिमांमध्ये पुन्हा प्रवेश मिळवू शकता.
वारंवार विचारले जाणारे प्रश्न
प्रश्न: Mac वर स्क्रीनशॉट कुठे सेव्ह केले आहेत?
उ: डीफॉल्टनुसार, Mac वरील स्क्रीनशॉट डेस्कटॉपवर सेव्ह केले जातात. ते कॅप्चरच्या तारखेसह आणि वेळेसह लेबल केलेल्या फायलींप्रमाणे दिसतात.
प्रश्न: मॅकवर निवडलेला प्रदेश कॅप्चर करण्याचा मार्ग आहे का?
उत्तर: होय, Mac च्या अंगभूत स्क्रीनशॉट युटिलिटीचा वापर करून, तुम्ही विशिष्ट क्षेत्राचा स्क्रीनशॉट कॅप्चर करू शकता. ते सक्रिय करण्यासाठी "Command + Shift + 4" दाबा, नंतर इच्छित क्षेत्र निवडण्यासाठी कर्सर ड्रॅग करा. प्रतिमा डेस्कटॉपवर संग्रहित केली जाईल.
तळ ओळ
Mac वर "तुमचा स्क्रीनशॉट जतन केला जाऊ शकत नाही" समस्येचा सामना करणे निराशाजनक असू शकते, परंतु प्रयत्न करण्यासाठी अनेक उपाय आहेत. आम्ही आशा करतो की या उपायांपैकी, तुम्हाला समस्येचे निराकरण करण्यासाठी आणि तुम्हाला सहजतेने स्क्रीनशॉट कॅप्चर करण्याची आणि जतन करण्याची अनुमती देणारे परिपूर्ण समाधान मिळू शकेल.
