संगणक क्रॅश झाला? त्याचे निराकरण कसे करावे?

तुमचा काँप्युटर सतत क्रॅश होत आहे, ज्यामुळे तुम्ही निराश आहात आणि समस्येचे निराकरण कसे करावे याबद्दल अनिश्चित आहात? विविध कारणांमुळे संगणक क्रॅश होऊ शकतो आणि प्रभावी उपाय शोधण्यासाठी मूळ कारण ओळखणे महत्त्वाचे आहे. या पेपरचे उद्दिष्ट संगणक क्रॅशची सामान्य कारणे शोधणे आणि या समस्यांचे निवारण आणि निराकरण करण्यासाठी चरण-दर-चरण मार्गदर्शक तत्त्वे प्रदान करते.
1. संगणक क्रॅश झाला? का?
1.1 हार्डवेअर अयशस्वी
संगणक क्रॅश होण्याचे सर्वात सामान्य कारण म्हणजे हार्डवेअर अपयश. हे ओव्हरहाटिंग, सदोष RAM, अयशस्वी हार्ड ड्राइव्ह किंवा इतर घटकांच्या खराबीमुळे असू शकते.
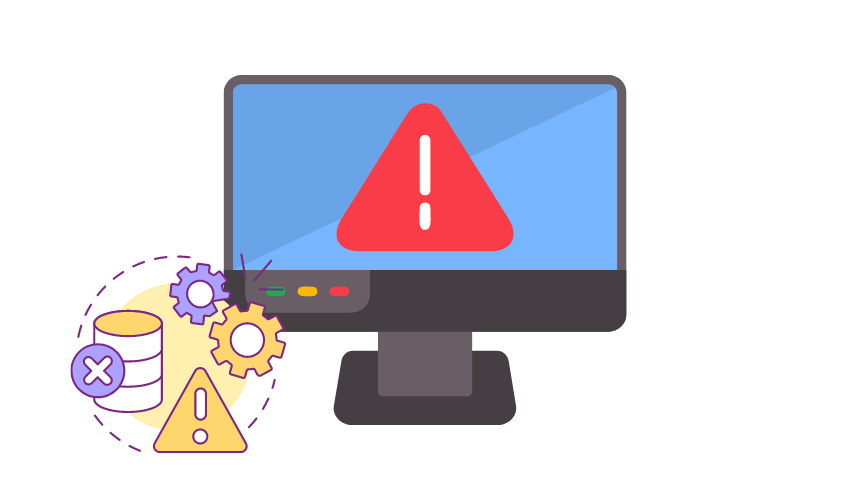
1.2 सॉफ्टवेअर संघर्ष
कधीकधी, विसंगत किंवा खराब कोड केलेले सॉफ्टवेअर एकमेकांशी संघर्ष करू शकतात, ज्यामुळे क्रॅश होऊ शकतात. जेव्हा भिन्न प्रोग्राम एकाच वेळी समान संसाधनांमध्ये प्रवेश करण्याचा प्रयत्न करतात तेव्हा असे होऊ शकते.
1.3 ड्रायव्हर समस्या
कालबाह्य किंवा दूषित डिव्हाइस ड्रायव्हर्स अस्थिरता आणू शकतात आणि क्रॅश होऊ शकतात, विशेषतः जेव्हा हार्डवेअर घटक योग्यरित्या कार्य करत नाहीत.
1.4 मालवेअर किंवा व्हायरस
दुर्भावनायुक्त सॉफ्टवेअर संगणक प्रणालीमध्ये घुसखोरी करू शकते, ज्यामुळे ते अप्रत्याशितपणे वागू शकते आणि हानीकारक क्रियाकलाप करण्याचा प्रयत्न करत असताना क्रॅश होऊ शकते.

1.5 अपुरी संसाधने
एकाच वेळी संसाधन-केंद्रित ऍप्लिकेशन्स किंवा बरेच प्रोग्राम्स चालवणे संगणकाची उपलब्ध संसाधने ओलांडू शकते, ज्यामुळे क्रॅश होऊ शकतो.
1.6 ऑपरेटिंग सिस्टम समस्या
कार्यप्रणालीमधील दोष किंवा त्रुटी क्रॅश होऊ शकतात. या समस्या अनेकदा OS प्रदात्याकडून अद्यतने आणि निराकरणांसह पॅच केल्या जातात.
1.7 जास्त गरम करणे
जर संगणकाची कूलिंग सिस्टीम अपुरी किंवा अवरोधित असेल, तर ते जास्त गरम होऊ शकते, जे हार्डवेअरचे संरक्षण करण्यासाठी स्वयंचलित शटडाउन ट्रिगर करते.
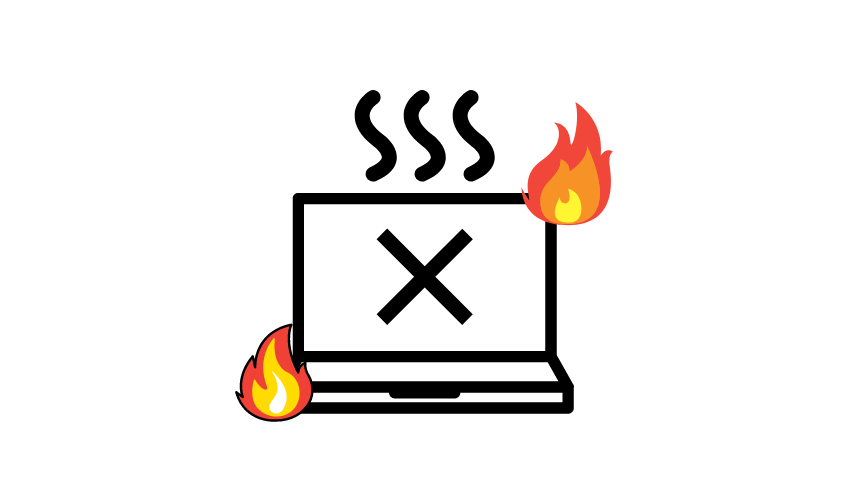
1.8 पॉवर समस्या
अस्थिर वीज पुरवठा, पॉवर सर्जेस किंवा अचानक वीज खंडित झाल्यामुळे संगणक क्रॅश होऊ शकतो, विशेषतः जर तो विश्वसनीय UPS (अनइंटरप्टिबल पॉवर सप्लाय) शी कनेक्ट केलेला नसेल.
1.9 हार्डवेअर विसंगतता
जेव्हा योग्य सुसंगतता तपासण्याशिवाय नवीन हार्डवेअर घटक संगणकात जोडले जातात, तेव्हा ते क्रॅश आणि अस्थिरता होऊ शकते.
नेमके कारण शोधण्यासाठी अपघाताच्या आजूबाजूच्या विशिष्ट परिस्थितींचा तपास करणे आवश्यक आहे. तुमचा संगणक अलीकडे क्रॅश झाला असल्यास, तुम्ही सिस्टम इव्हेंट लॉग तपासू शकता आणि समस्येचे निदान आणि निराकरण करण्यासाठी तांत्रिक सहाय्य घेण्याचा विचार करू शकता.
2. संगणक क्रॅश होत राहतो याचे निराकरण कसे करावे?
तुमचा संगणक क्रॅश होत राहिल्यास, ते निराशाजनक असू शकते, परंतु समस्यानिवारण आणि समस्येचे निराकरण करण्यासाठी तुम्ही अनेक पावले उचलू शकता. तुम्हाला मदत करण्यासाठी येथे चरण-दर-चरण मार्गदर्शक आहे:
पद्धत 1: ओव्हरहाटिंगसाठी तपासा
- तुमचा संगणक हवेशीर ठिकाणी ठेवला आहे याची खात्री करा.
- संकुचित हवा वापरून पंखे आणि छिद्रांमधून कोणतीही धूळ किंवा मोडतोड साफ करा.
- ओव्हरहाटिंग ही समस्या आहे की नाही हे तपासण्यासाठी तापमान निरीक्षण सॉफ्टवेअर स्थापित करण्याचा विचार करा.
पद्धत 2: डिव्हाइस ड्रायव्हर्स अद्यतनित करा
- तुमच्या संगणकासाठी किंवा वैयक्तिक घटकांसाठी (ग्राफिक्स कार्ड, साउंड कार्ड इ.) निर्मात्याच्या वेबसाइटला भेट द्या.
- प्रत्येक डिव्हाइससाठी नवीनतम ड्राइव्हर्स डाउनलोड आणि स्थापित करा.
पद्धत 3: मालवेअरसाठी स्कॅन करा
- कोणतेही दुर्भावनापूर्ण सॉफ्टवेअर तपासण्यासाठी कसून अँटीव्हायरस आणि अँटीमालवेअर स्कॅन चालवा.
- अलग ठेवणे किंवा आढळलेल्या कोणत्याही धमक्या काढून टाका.
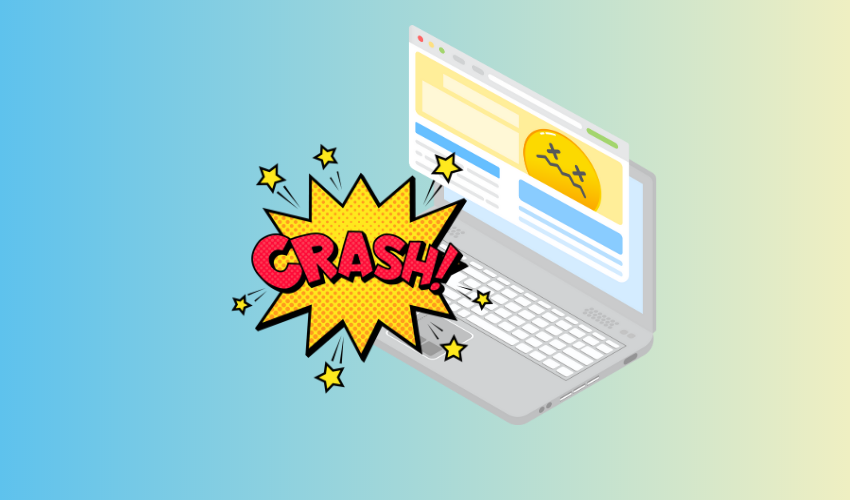
पद्धत 4: हार्डवेअर घटक तपासा
- RAM मॉड्युल आणि विस्तार कार्ड (जसे की ग्राफिक्स कार्ड्स) योग्यरित्या जोडलेले आहेत याची खात्री करण्यासाठी पुन्हा सेट करा.
- Windows मेमरी डायग्नोस्टिक किंवा Memtest86 वापरून रॅमची चाचणी करा.
पद्धत 5: डिस्क त्रुटी तपासा
- प्रशासक म्हणून कमांड प्रॉम्प्ट उघडा.
- टाईप करा “chkdsk C: /f†(तुमच्या मुख्य सिस्टम ड्राइव्हच्या ड्राइव्ह लेटरने “Câ ची जागा घ्या) आणि एंटर दाबा.
- पुढील सिस्टम रीस्टार्टवर डिस्क चेक शेड्यूल करण्यासाठी सूचनांचे अनुसरण करा.
- Windows ला स्कॅन करू देण्यासाठी आणि डिस्कमधील कोणत्याही त्रुटींचे निराकरण करण्यासाठी तुमचा संगणक रीस्टार्ट करा.
पद्धत 6: सिस्टम फाइल तपासक (SFC) चालवा
- प्रशासक म्हणून कमांड प्रॉम्प्ट उघडा.
- "sfc /scannow" टाइप करा आणि एंटर दाबा.
- स्कॅन पूर्ण होण्याची प्रतीक्षा करा आणि प्रदान केलेल्या कोणत्याही सूचनांचे अनुसरण करा.
पद्धत 7: विंडोज आणि सॉफ्टवेअर अपडेट करा
- Windows अद्यतने तपासा आणि कोणतीही उपलब्ध अद्यतने स्थापित करा.
- तृतीय-पक्ष अनुप्रयोगांसह तुमचे सर्व सॉफ्टवेअर अद्यतनित करा.
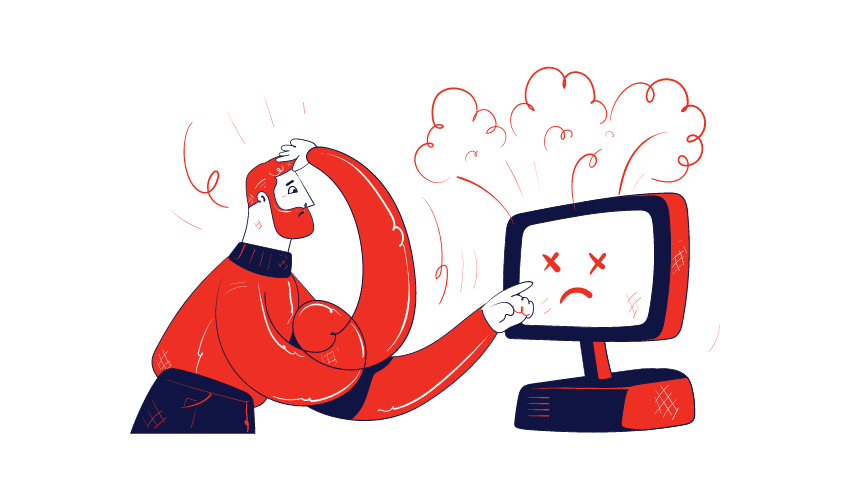
पद्धत 8: सॉफ्टवेअर विरोधाभास तपासा
- नुकतेच स्थापित केलेले कोणतेही सॉफ्टवेअर अनइंस्टॉल करा ज्यामुळे कदाचित विवाद होऊ शकतील.
- अनावश्यक स्टार्टअप प्रोग्राम अक्षम करा.
पद्धत 9: वीज पुरवठा तपासा
- पॉवर सप्लाय युनिट (PSU) योग्यरित्या कार्य करत आहे आणि तुमच्या घटकांना स्थिर उर्जा देत आहे याची खात्री करा.
पद्धत 10: क्लीन बूट करा
- सिस्टम कॉन्फिगरेशन युटिलिटी (msconfig) वापरून सर्व गैर-आवश्यक स्टार्टअप आयटम आणि सेवा तात्पुरते अक्षम करा.
- तुमचा संगणक रीबूट करा आणि क्रॅश कायम राहतात का ते पहा.
पद्धत 11: सुरक्षित मोडमध्ये मॉनिटर करा
- तुमचा संगणक सुरक्षित मोडमध्ये बूट करा आणि या मोडमध्ये क्रॅश होत असल्यास निरीक्षण करा.
- जर त्यांनी तसे केले नाही, तर हे सूचित करू शकते की समस्या तृतीय-पक्ष सॉफ्टवेअर किंवा ड्रायव्हर्सशी संबंधित आहे.
या चरणांचे अनुसरण केल्यानंतरही संगणक क्रॅश होत राहिल्यास, अधिक जटिल हार्डवेअर समस्या असू शकतात ज्यासाठी व्यावसायिक निदान आणि दुरुस्ती आवश्यक आहे. अशा परिस्थितीत, एखाद्या पात्र तंत्रज्ञ किंवा संगणक दुरुस्ती सेवेची मदत घेण्याचा विचार करा.
3. कॉम्प्युटर क्रॅश होत राहते याचे निराकरण कसे करावे?
सतत क्रॅश होत असलेल्या संगणकाचे त्वरीत निराकरण करण्यासाठी, तुम्ही दोन विशिष्ट सॉफ्टवेअर टूल्स वापरून या चरणांचे अनुसरण करू शकता: EaseUS Partition Master आणि PassFab FixUWin. ही साधने तुम्हाला तुमच्या हार्ड ड्राइव्हवरील खराब क्षेत्र ओळखण्यात आणि संभाव्य समस्यांचे निराकरण करण्यासाठी स्वयंचलित दुरुस्ती करण्यात मदत करू शकतात. ते कसे करायचे ते येथे आहे:
3.1 EaseUS विभाजन मास्टर वापरणे
डाउनलोड करा आणि स्थापित करा EaseUS विभाजन मास्टर तुमच्या संगणकावर.
अनुप्रयोग लाँच करा.
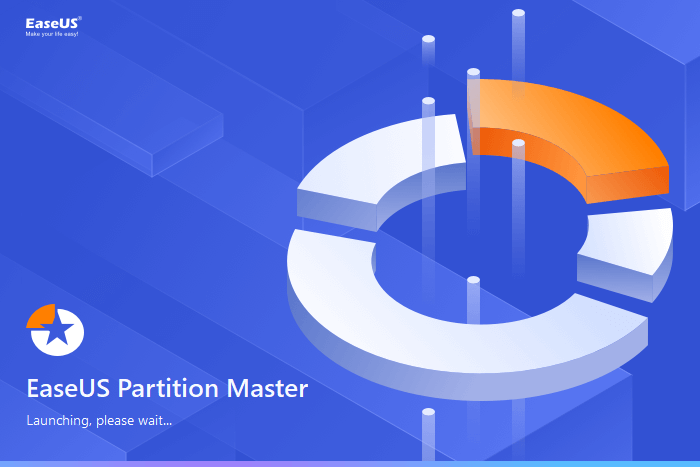
मुख्य इंटरफेसमध्ये, आपण खराब क्षेत्रांसाठी तपासू इच्छित असलेली डिस्क शोधा.
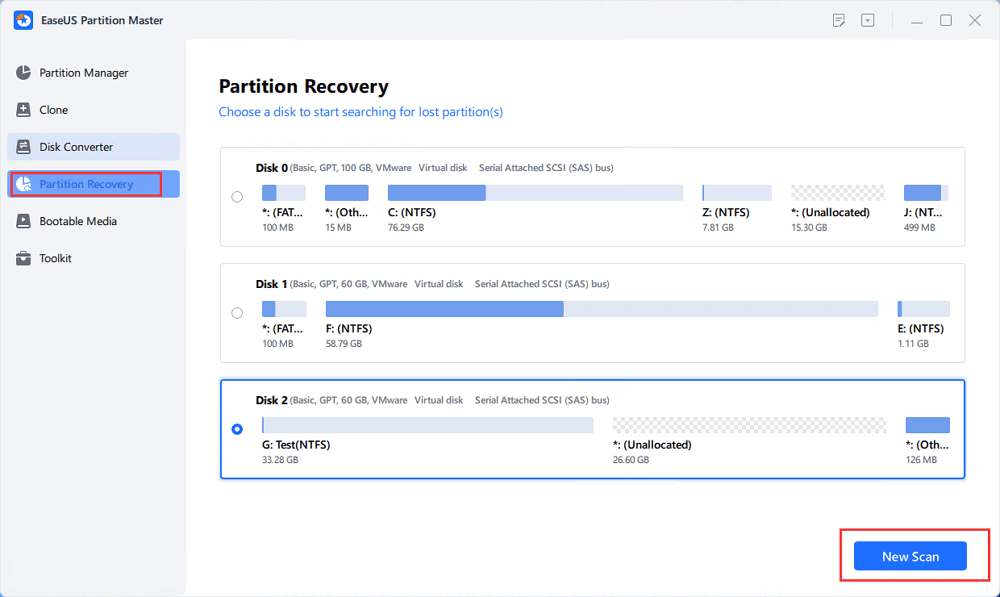
डिस्कवर उजवे-क्लिक करा आणि "नवीन स्कॅन" निवडा
पृष्ठभाग चाचणी ऑपरेशन ताबडतोब सुरू होईल, आणि कोणतेही खराब क्षेत्र आढळल्यास ते लाल म्हणून चिन्हांकित केले जातील.
3.2 PassFab FixUWin वापरणे
डाउनलोड करा आणि स्थापित करा PassFab FixUWin तुमच्या संगणकावर. अनुप्रयोग लाँच करा.
दुरुस्तीची प्रक्रिया सुरू करण्यासाठी "स्वयंचलित दुरुस्ती" वर क्लिक करा.
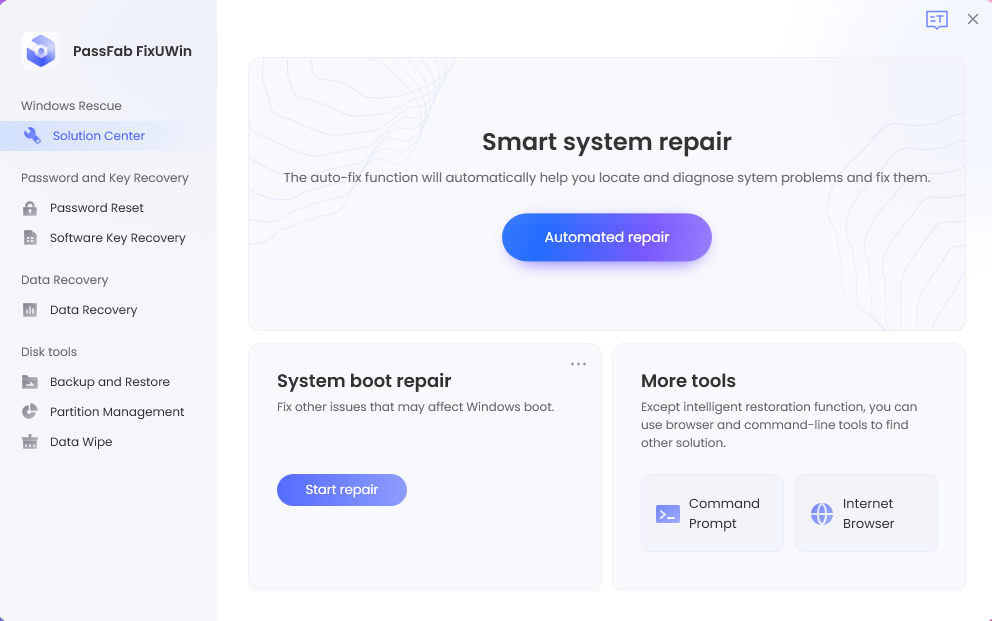
विभाजन निवडा जे क्रॅश होऊ शकते असा तुम्हाला संशय आहे. स्वयंचलित दुरुस्ती प्रक्रिया सुरू करण्यासाठी "रिपेअर सुरू करा" वर क्लिक करा.
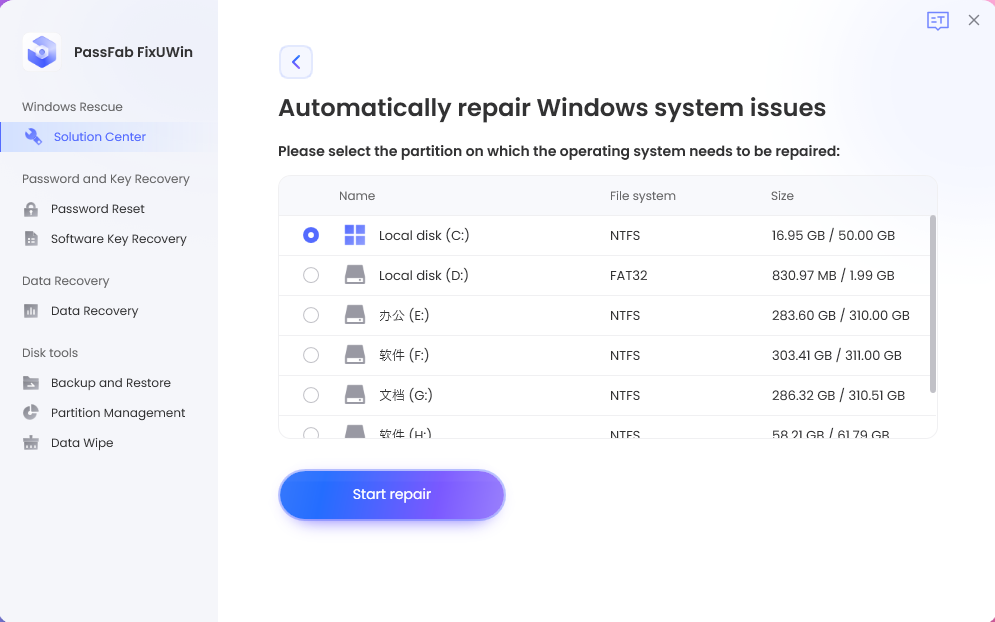
दुरुस्ती पूर्ण झाल्यावर, तुम्हाला यशस्वी पूर्ण झाल्याबद्दल सूचित केले जाईल. तुमचा संगणक रीबूट करण्यासाठी "रीस्टार्ट" वर क्लिक करा.
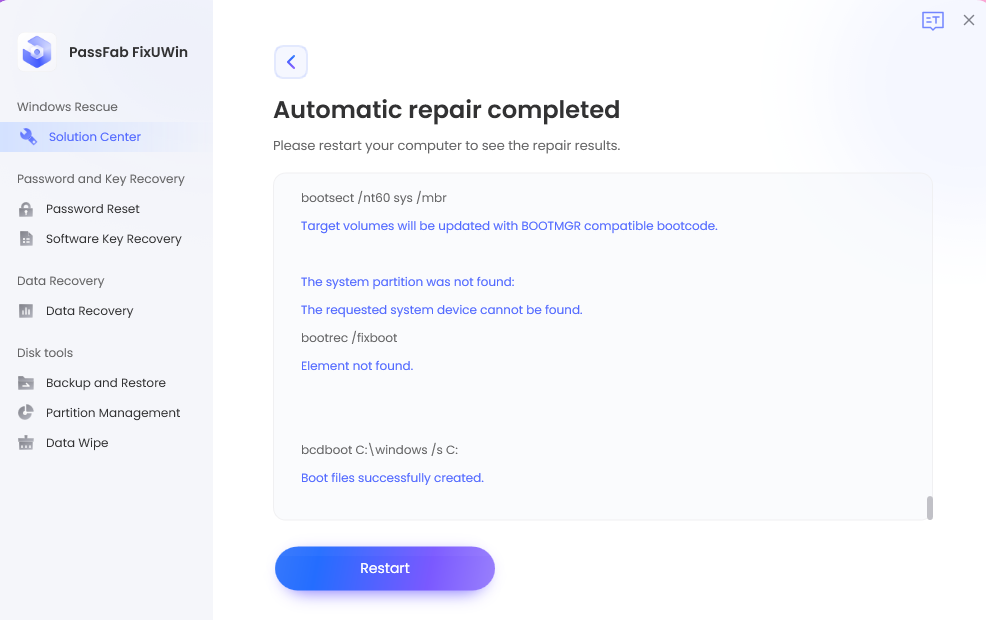
कृपया लक्षात घ्या की या चरणांमुळे खराब क्षेत्रे आणि स्वयंचलित दुरुस्तीशी संबंधित विशिष्ट समस्यांमध्ये मदत होऊ शकते, परंतु ते संगणक क्रॅश होण्याच्या सर्व संभाव्य कारणांचे निराकरण करू शकत नाहीत. या चरणांचे पालन केल्यानंतर क्रॅश होत राहिल्यास, ड्रायव्हर संघर्ष, सॉफ्टवेअर समस्या किंवा हार्डवेअर समस्या यासारख्या इतर संभाव्य कारणांची तपासणी करणे आवश्यक आहे.
तुमच्या संगणकाच्या क्रॅशिंग समस्येच्या सर्वसमावेशक आणि अचूक निदानासाठी, एखाद्या पात्र तंत्रज्ञ किंवा संगणक दुरुस्ती सेवेकडून व्यावसायिक मदत घेणे उचित आहे. याव्यतिरिक्त, डेटा गमावण्यापासून रोखण्यासाठी कोणत्याही दुरुस्तीचा प्रयत्न करण्यापूर्वी आपण आपल्या महत्त्वाच्या डेटाचा बॅकअप घेतल्याची खात्री करा.
4. क्रॅश झालेल्या संगणकावरून डेटा कसा पुनर्प्राप्त करायचा?
क्रॅश झालेल्या संगणकावरून डेटा पुनर्प्राप्त करण्यासाठी, आपण 4DDiG डेटा पुनर्प्राप्ती सॉफ्टवेअर वापरून या चरणांचे अनुसरण करू शकता. या प्रक्रियेमध्ये बूट करण्यायोग्य ड्राइव्ह तयार करणे आणि क्रॅश झालेल्या संगणकावरून डेटा ऍक्सेस करण्यासाठी आणि पुनर्प्राप्त करण्यासाठी त्याचा वापर करणे समाविष्ट आहे. ते कसे करायचे ते येथे आहे:
पायरी 1: डेटा पुनर्प्राप्तीसाठी व्यवस्था करा
1.5GB पेक्षा जास्त स्टोरेज स्पेससह कार्यरत संगणक आणि USB ड्राइव्ह/CD/DVD तयार करा.
पायरी 2: तुमचा USB ड्राइव्ह कनेक्ट करा आणि एक मार्ग निवडा
कार्यरत संगणकावर 4DDiG डेटा रिकव्हरी डाउनलोड करा आणि लाँच करा.
यूएसबी ड्राइव्हला कार्यरत संगणकाशी कनेक्ट करा.
सॉफ्टवेअर इंटरफेसमधून "क्रॅश कॉम्प्युटरमधून पुनर्प्राप्त करा" निवडा.

डेटा पुनर्प्राप्ती प्रक्रियेसह पुढे जाण्यासाठी "स्कॅन" वर क्लिक करा.
पायरी 3: बूट करण्यायोग्य ड्राइव्ह स्थापित करा
बूट करण्यायोग्य ड्राइव्ह तयार करण्यासाठी बाह्य USB/DVD ड्राइव्ह निवडा. लक्षात ठेवा की या ऑपरेशन दरम्यान USB/DVD ड्राइव्हचे स्वरूपन केले जाईल.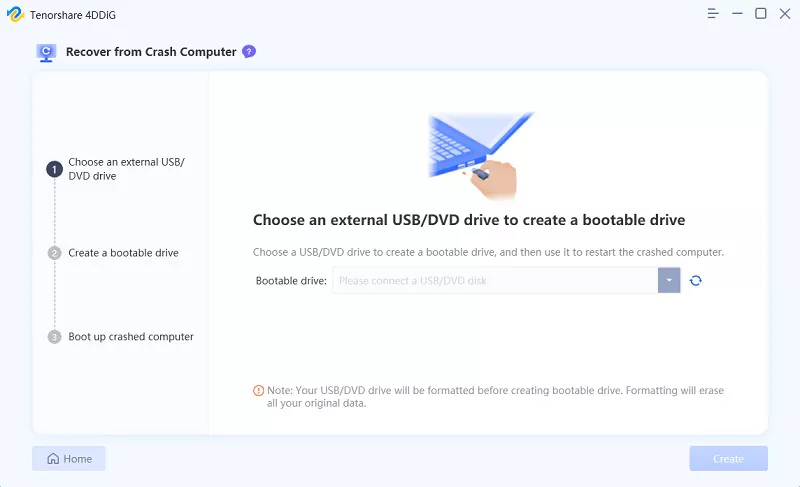
पुनर्प्राप्ती प्रक्रियेदरम्यान USB/DVD ड्राइव्ह वापरू नका.
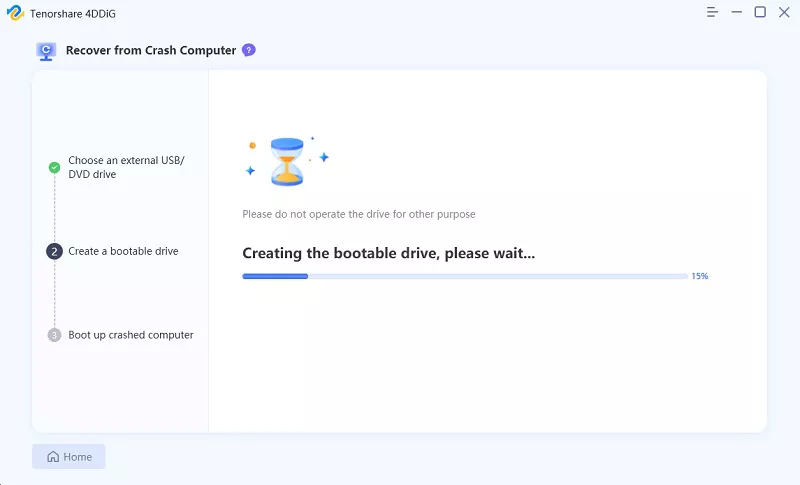
बूट करण्यायोग्य ड्राइव्ह यशस्वीरित्या तयार केल्यानंतर, पुढील चरणावर जा.
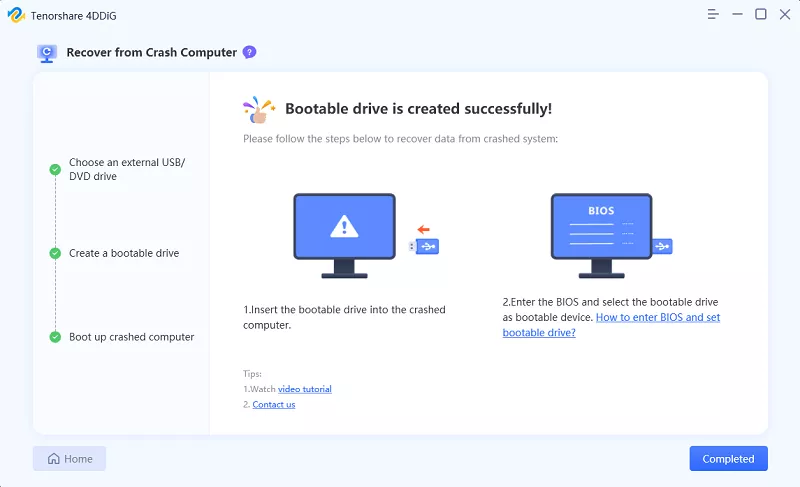
पायरी 4: तुमचा क्रॅश झालेला पीसी रीस्टार्ट करा
तुमच्या क्रॅश झालेल्या संगणकात तुम्ही इतर कार्यरत संगणकावरून तयार केलेला बूट करण्यायोग्य ड्राइव्ह (USB/DVD) घाला.
संगणक ब्रँड लोगो दिसताच, BIOS सेटिंग्ज प्रविष्ट करण्यासाठी संबंधित की (सामान्यतः स्क्रीनवर प्रदर्शित केली जाते) दाबा. लक्षात ठेवा की प्रत्येक संगणकाची BIOS सेटिंग्जमध्ये प्रवेश करण्यासाठी वेगळी स्टार्ट की असते.
पायरी 5: क्रॅश झालेल्या PC वरून डेटा पुनर्प्राप्त करा
BIOS सेटिंग्जमध्ये प्रवेश केल्यानंतर, बूट टॅबवर स्विच करण्यासाठी बाण की वापरा आणि बूट डिव्हाइस (USB/DVD ड्राइव्ह) निवडा.
फायली लोड करणे सुरू होईल, परंतु कॉन्फिगरेशनची प्रतीक्षा करा.
क्रॅश झालेल्या संगणकावर 4DDiG डेटा रिकव्हरी आपोआप लॉन्च होईल.

तुम्हाला पुनर्प्राप्त करायचा असलेला डेटा असलेला पथ किंवा ड्राइव्ह निवडा.
डेटा पुनर्प्राप्ती प्रक्रिया सुरू करा. एकदा डेटा पुनर्प्राप्ती पूर्ण झाल्यानंतर, पुनर्प्राप्त केलेला डेटा सुरक्षिततेच्या हेतूंसाठी बाह्य डिव्हाइसवर जतन करा.
कृपया लक्षात घ्या की क्रॅश झालेल्या संगणकावरून डेटा पुनर्प्राप्ती ही एक संवेदनशील प्रक्रिया असू शकते आणि 100% यशस्वी होण्याची कोणतीही हमी नाही. पुनर्प्राप्ती प्रक्रियेदरम्यान तुम्हाला काही अडचणी येत असल्यास किंवा तुमच्या कॉम्प्युटरमध्ये हार्डवेअर समस्या असल्याचा संशय असल्यास, संभाव्य डेटा गमावणे टाळण्यासाठी डेटा पुनर्प्राप्ती तज्ञांकडून व्यावसायिक मदत घेणे उचित आहे.
5. बूटम लाइन
संगणक क्रॅश विविध कारणांमुळे होऊ शकतो. वारंवार क्रॅश होण्यासाठी, वापरकर्ते समस्यानिवारण आणि समस्येचे निराकरण करण्यासाठी पद्धतशीर दृष्टिकोन अवलंबू शकतात. पायऱ्यांमध्ये ओव्हरहाटिंग तपासणे, डिव्हाइस ड्रायव्हर्स अपडेट करणे, मालवेअर स्कॅन करणे, हार्डवेअर घटकांची चाचणी करणे आणि स्थिर वीज पुरवठा सुनिश्चित करणे यांचा समावेश असू शकतो. वापरकर्ते सारखे सॉफ्टवेअर टूल्स देखील वापरू शकतात EaseUS विभाजन मास्टर आणि PassFab FixUWin खराब क्षेत्रे ओळखणे आणि स्वयंचलित दुरुस्ती करणे. क्रॅश झालेल्या संगणकावरून डेटा पुनर्प्राप्तीसाठी, बूट करण्यायोग्य ड्राइव्हसह 4DDiG डेटा रिकव्हरी वापरल्याने मौल्यवान डेटा ऍक्सेस आणि पुनर्प्राप्त करण्यात मदत होऊ शकते.
