iPhone X वर स्क्रीन रेकॉर्ड कसे करावे?

आयफोन एक्स वापरकर्त्यांमध्ये स्क्रीन रेकॉर्डिंग ही एक सामान्य प्रथा बनत असल्याने, स्क्रीन रेकॉर्ड करण्याचा प्रयत्न करताना अडचणींचा सामना करणे खूप निराशाजनक असू शकते. तांत्रिक अडचणी वापरकर्त्यांना महत्त्वाचे क्षण कॅप्चर करण्यापासून रोखू शकतात आणि जरी फोन बंद केल्याने किंवा डिव्हाइस रीसेट केल्याने समस्येचे निराकरण करण्यात मदत होऊ शकते, तरीही समस्येचे निराकरण करण्याचे इतर मार्ग आहेत. या पेपरमध्ये, आम्ही कोणत्याही विशिष्ट सॉफ्टवेअरवर अवलंबून न राहता, iPhone X वर स्क्रीन रेकॉर्डिंग समस्यांचे निराकरण कसे करावे याबद्दल चरण-दर-चरण समस्यानिवारण मार्गदर्शक सादर करू.
1. iPhone X वर स्क्रीन रेकॉर्डिंग कसे सक्षम करावे?
- तुमच्या iPhone X वर "सेटिंग्ज" अॅप लाँच करा.
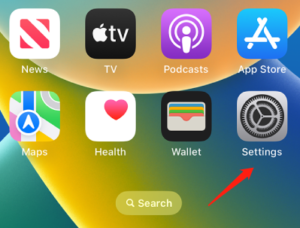
- तुम्ही खाली स्क्रोल केल्यावर "नियंत्रण केंद्र" बटणावर टॅप करा.
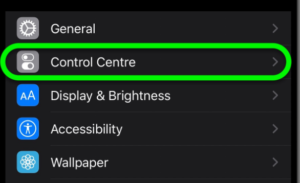
- तुमच्या प्राधान्यांनुसार इंटरफेस सुधारित करण्यासाठी, "नियंत्रण सानुकूलित करा" बटणावर क्लिक करा.
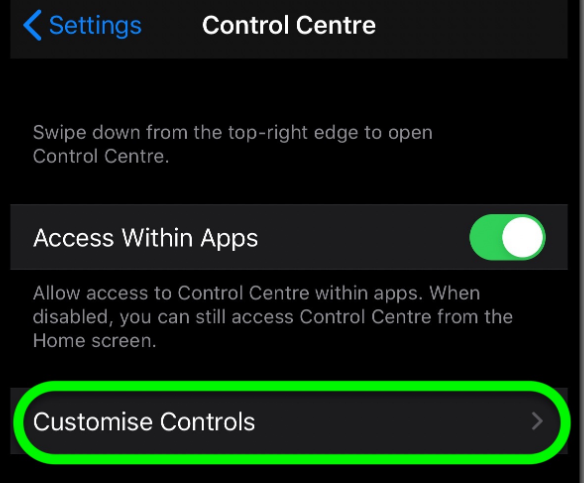
- तुमच्या सेटिंग्जमध्ये "स्क्रीन रेकॉर्डिंग" जोडण्यासाठी, पर्यायाच्या उजवीकडे हिरवे "+" बटण टॅप करा.
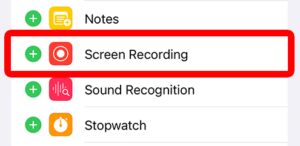
- तुमच्या iPhone X वरील कंट्रोल सेंटरमध्ये प्रवेश करण्यासाठी, स्क्रीनच्या वरच्या उजव्या कोपर्यातून खाली स्वाइप करा.
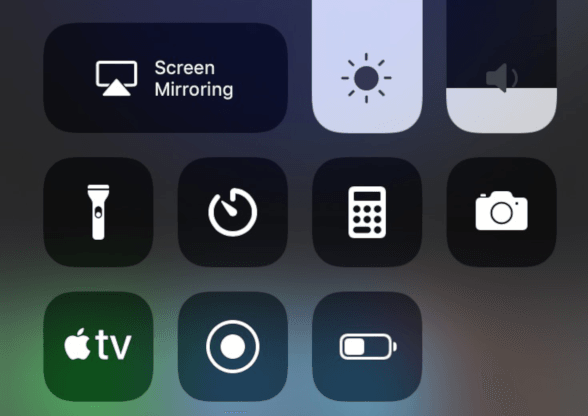
- "रेकॉर्ड" चिन्ह निवडा (पांढऱ्या बाह्यरेखा असलेले लाल वर्तुळ).
जोपर्यंत टाइमर शून्य होत नाही तोपर्यंत तुमची स्क्रीन रेकॉर्ड करणे सुरू करू नका.
कंट्रोल सेंटरमधील लाल ''रेकॉर्ड'' बटण (लाल बॉर्डर असलेले वर्तुळ) टॅप करून किंवा तुमच्या स्क्रीनच्या शीर्षस्थानी असलेल्या लाल स्टेटस बारवर टॅप करून आणि 'थांबा.' टॅप करून रेकॉर्डिंग थांबवले जाऊ शकते.
"फोटो" अॅप असे आहे जिथे तुमचा स्क्रीनकास्ट रेकॉर्ड झाल्यानंतर तुम्हाला तो सापडेल.
या सोप्या चरणांसह, तुम्ही तुमची iPhone X स्क्रीन सहजपणे रेकॉर्ड करू शकता आणि तुमचे संस्मरणीय क्षण जतन करू शकता.
2. iPhone X वर इष्टतम स्क्रीन रेकॉर्डिंगसाठी टिपा
स्क्रीन रेकॉर्डिंग करताना वापरकर्त्यांना सर्वोत्तम परिणाम मिळतील याची खात्री करण्यासाठी, येथे काही आवश्यक टिपा आहेत:
एक स्थिर इंटरनेट कनेक्शन वापरा
स्क्रीन रेकॉर्डिंग करताना स्थिर इंटरनेट कनेक्शन महत्त्वाचे असते कारण ते व्हिडिओची गुणवत्ता निर्धारित करते. कमकुवत किंवा अस्थिर कनेक्शनचा परिणाम अस्पष्ट किंवा पिक्सेलेटेड व्हिडिओ होऊ शकतो.
मायक्रोफोन सेटिंग्ज समायोजित करा
वापरकर्त्यांनी त्यांच्या मायक्रोफोन सेटिंग्ज स्क्रीन रेकॉर्डिंगसाठी योग्यरित्या सेट केल्या आहेत याची खात्री करावी. नियंत्रण केंद्रातील मायक्रोफोन चिन्हावर टॅप करून ते या सेटिंग्जमध्ये प्रवेश करू शकतात.
स्क्रीन रेकॉर्डिंग शॉर्टकट वापरा
नियंत्रण केंद्रावरून स्क्रीन रेकॉर्डर आयकॉनमध्ये सतत प्रवेश करण्याऐवजी, iPhone X वापरकर्ते स्क्रीन रेकॉर्डिंग शॉर्टकट सक्षम करू शकतात. सेटिंग्जमध्ये जाऊन, कंट्रोल सेंटरवर जा आणि नंतर कंट्रोल्स कस्टमाइझ करा. तेथे, तुम्हाला "स्क्रीन रेकॉर्डिंग" मिळेल. ते Siri शॉर्टकटमध्ये जोडण्यासाठी हिरव्या + चिन्हावर टॅप करा.
3. iPhone X वर फोन स्क्रीन रेकॉर्ड करण्यासाठी सर्वोत्तम अॅप्स
जरी मूळ iPhone X स्क्रीन रेकॉर्डिंग वैशिष्ट्य बहुतेक वापरकर्त्यांसाठी पुरेसे आहे, त्याला काही मर्यादा आहेत. सुदैवाने, iPhone X वर फोन स्क्रीन रेकॉर्ड करण्यासाठी अनेक अॅप्स वापरल्या जाऊ शकतात. हे अॅप्स वेगवेगळ्या गरजा पूर्ण करण्यासाठी वेगवेगळ्या कार्यक्षमता आणि वैशिष्ट्यांमध्ये येतात. आयफोन एक्स स्क्रीन रेकॉर्ड करण्यासाठी येथे काही सर्वोत्तम अॅप्स आहेत:
परावर्तक 3
हे अॅप वापरकर्त्यांना त्यांच्या फोनची स्क्रीन त्यांच्या लॅपटॉप किंवा संगणकाच्या स्क्रीनशी रेकॉर्ड करण्यासाठी कनेक्ट करू देते. रेकॉर्डिंग प्रक्रियेदरम्यान तुम्ही व्हॉइस-ओव्हर आणि भाष्ये जोडू शकता.
â'टेकस्मिथ कॅप्चर
हे लोकप्रिय स्क्रीन रेकॉर्डिंग अॅप मजकूर, ग्राफिक्स आणि अॅनिमेशनसह तुमचे व्हिडिओ वर्धित करण्याच्या क्षमतेसह वैशिष्ट्यांची श्रेणी ऑफर करते.
डीयू रेकॉर्डर
हे अॅप वापरकर्त्यांना त्यांचे व्हिडिओ बिटरेट आणि फ्रेम दर सानुकूलित करण्याची क्षमता देते. हे एकाच वेळी व्हिडिओ संपादन आणि स्क्रीन रेकॉर्डिंग देखील देते.
4. iPhone X वर स्क्रीन का रेकॉर्ड करू शकत नाही?
तुम्हाला तुमच्या iPhone X वर स्क्रीन रेकॉर्डिंगमध्ये अडचण येत असल्यास, विचारात घेण्यासाठी काही संभाव्य कारणे आहेत. येथे काही शक्यता आहेत:
स्क्रीन रेकॉर्डिंग अक्षम केले आहे
तुमच्या कंट्रोल सेंटर सेटिंग्जमध्ये स्क्रीन रेकॉर्डिंग समाविष्ट आहे का ते तपासा. ते नसल्यास, तुम्ही सेटिंग्ज > नियंत्रण केंद्र > सानुकूलित नियंत्रणे वर जाऊन ते जोडू शकता.
✧कालबाह्य iOS आवृत्ती
तुमची iOS आवृत्ती कालबाह्य असल्यास, स्क्रीन रेकॉर्डिंग उपलब्ध नसेल. सेटिंग्ज मेनू त्यानंतर जनरल आणि नंतर सॉफ्टवेअर अपडेट निवडून सॉफ्टवेअर अपडेट मेनूमध्ये प्रवेश करा.
अपुरा स्टोरेज
आपल्याकडे आपल्या डिव्हाइसवर पुरेसे संचयन नसल्यास, स्क्रीन रेकॉर्डिंग कार्य करणार नाही. जागा मोकळी करण्यासाठी काही फायली किंवा अॅप्स हटवा.
*निर्बंध
तुम्ही निर्बंध सक्षम केले असल्यास, ते स्क्रीन रेकॉर्डिंग प्रतिबंधित करू शकतात. परवानगी आहे की नाही हे तपासण्यासाठी सेटिंग्ज > स्क्रीन वेळ > सामग्री आणि गोपनीयता प्रतिबंध वर जा.*तांत्रिक समस्या
वरीलपैकी कोणतेही उपाय कार्य करत नसल्यास, तुमच्या डिव्हाइसमध्ये तांत्रिक समस्या असू शकते. तुमचा फोन रीस्टार्ट करा किंवा रीसेट करा किंवा मदतीसाठी Apple सपोर्टशी संपर्क साधा.
5. Tenorshare ReiBoot सह सिस्टमचे निराकरण कसे करावे याबद्दल चरण मार्गदर्शक
Tenorshare ReiBoot हे एक सॉफ्टवेअर आहे जे iPhone X वर स्क्रीन रेकॉर्डिंग दरम्यान आलेल्या समस्यांसह विविध समस्यांचे निराकरण करण्यात मदत करते. iPhone X वर स्क्रीन रेकॉर्डिंग समस्यांचे निराकरण करण्यासाठी Tenorshare ReiBoot वापरण्याच्या सूचना खालीलप्रमाणे आहेत:
पायरी 1: Tenorshare ReiBoot डाउनलोड आणि स्थापित करा
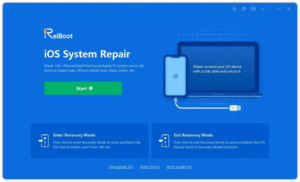
स्क्रीन रेकॉर्डिंग समस्यांसाठी तुमचा iPhone X दुरुस्त करण्याची प्रक्रिया सुरू करण्यासाठी, तुम्हाला तुमच्या संगणकावर Tenorshare ReiBoot डाउनलोड आणि स्थापित करणे आवश्यक आहे. डाउनलोड आणि स्थापित केल्यानंतर, ReiBoot प्रोग्राम लाँच करा.
पायरी 2: iPhone X संगणकाशी कनेक्ट करा

USB कनेक्शनद्वारे तुमचा iPhone X संगणकाशी कनेक्ट करा.
पायरी 3: "मानक दुरुस्ती" निवडा
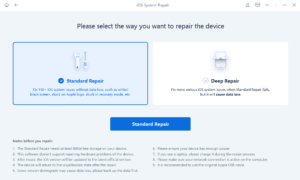
ReiBoot प्रोग्राम लाँच केल्यानंतर, "Start" वर क्लिक करा आणि इंटरफेस पर्यायांमधून "Standard Repair" निवडा.
चरण 4: फर्मवेअर डाउनलोड करा
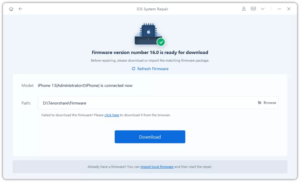
Tenorshare ReiBoot तुमचे iPhone X मॉडेल शोधून तुम्हाला नवीनतम उपलब्ध फर्मवेअर प्रदान करेल. "डाउनलोड" बटणावर क्लिक करा आणि डाउनलोड प्रक्रिया सुरू होईल.
पायरी 5: मानक दुरुस्ती सुरू करा
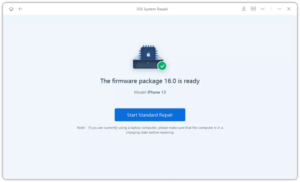
फर्मवेअर डाउनलोड झाल्यानंतर, दुरुस्तीची प्रक्रिया सुरू करण्यासाठी "स्टार्ट स्टँडर्ड रिपेअर" वर क्लिक करा. ही प्रक्रिया पूर्ण होण्यास थोडा वेळ लागेल.
पायरी 6: दुरुस्ती प्रक्रिया पूर्ण होण्याची प्रतीक्षा करा
दुरुस्ती प्रक्रिया पूर्ण होण्याची प्रतीक्षा करा आणि तुमचा iPhone X आपोआप रीस्टार्ट होईल.
वरील चरण पूर्ण केल्यानंतर, तुमचा फोन डिस्कनेक्ट करा आणि समस्यांचे निराकरण झाले आहे का ते तपासण्यासाठी पुन्हा स्क्रीन रेकॉर्डिंग करण्याचा प्रयत्न करा. नसल्यास, पुढील सहाय्यासाठी तुम्ही Tenorshare ReiBoot च्या ग्राहक समर्थन कार्यसंघाशी संपर्क साधावा.
6. स्क्रीन रेकॉर्डिंग समस्यांचे निवारण करणे चालू आहे
फर्मवेअर
वापरकर्त्यांना त्यांच्या iPhone X वर स्क्रीन रेकॉर्डिंग करताना अधूनमधून काही समस्यांना सामोरे जावे लागू शकते. काही सामान्य समस्यांचा समावेश होतो:
♣ऑडिओ समस्या
मायक्रोफोन खूप कमी किंवा खूप जास्त असू शकतो, ज्यामुळे ऑडिओच्या गुणवत्तेवर परिणाम होतो. या समस्येचे निराकरण करण्यासाठी मायक्रोफोन सेटिंग्ज समायोजित करा किंवा समर्पित माइक वापरा.
™ व्हिडिओ गुणवत्ता समस्या
व्हिडिओची गुणवत्ता वापरकर्त्याच्या मानकानुसार नसल्यास, ते त्यांचे इंटरनेट कनेक्शन तपासू शकतात किंवा रेकॉर्डिंग सेटिंग्ज समायोजित करू शकतात.
♣पार्श्वभूमी आवाज
पार्श्वभूमी आवाज काढून टाकण्यासाठी, वापरकर्ते रेकॉर्डिंग करताना आवाज रद्द करण्याचे सॉफ्टवेअर वापरू शकतात किंवा शांत स्थान शोधू शकतात.
7. निष्कर्ष
iPhone X वापरकर्ते सहजपणे त्यांची स्क्रीन रेकॉर्ड करू शकतात आणि उच्च-गुणवत्तेचे व्हिडिओ तयार करू शकतात, जोपर्यंत ते या मार्गदर्शकामध्ये प्रदान केलेल्या चरणांचे अनुसरण करतात. उपकरणे अद्ययावत ठेवण्याचे आणि आवश्यकतेनुसार ग्राहक समर्थन मिळविण्याचे महत्त्व अधोरेखित केले जाऊ शकत नाही आणि आम्ही आमच्या वाचकांना काही समस्या आल्यास आवश्यक समस्यानिवारण पद्धती प्रदान करण्याचे सुनिश्चित केले आहे. वैयक्तिक किंवा व्यावसायिक वापरासाठी असो, स्क्रीन रेकॉर्डिंग हे iPhone X वापरकर्त्यांसाठी एक अपरिहार्य साधन आहे आणि या पेपरमध्ये दिलेल्या टिप्स, अॅप्स आणि उपायांसह, वापरकर्ते त्यांचे संस्मरणीय क्षण सहज कॅप्चर करू शकतात. मग आपण कशाची वाट पाहत आहात? तुमचा iPhone X घ्या आणि रेकॉर्डिंग सुरू करा!
