[निश्चित] माझ्या लॅपटॉपची स्क्रीन हिरवी का आहे?

तुमची लॅपटॉप स्क्रीन अचानक हिरव्या रंगाची अनपेक्षित सावलीत बदलत आहे? तसे असल्यास, या गोंधळात टाकणाऱ्या परिस्थितीत तुम्ही एकटे नाही आहात. तुमची लॅपटॉप स्क्रीन हिरवी का दिसते हे समजून घेणे आणि प्रभावी उपाय शोधणे तुम्हाला निराशा आणि संभाव्य डेटा गमावण्यापासून वाचवू शकते. या पेपरमध्ये, आम्ही या समस्येमागील संभाव्य कारणे शोधू आणि समस्यानिवारण आणि प्रतिबंध करण्यासाठी व्यावहारिक पावले देऊ, एक नितळ आणि अधिक आनंददायक संगणकीय अनुभव सुनिश्चित करू.
1. माझ्या लॅपटॉपची स्क्रीन हिरवी का आहे?
तुमच्या लॅपटॉपची स्क्रीन हिरवी दिसण्याची अनेक कारणे असू शकतात. चला काही संभाव्य कारणे शोधूया:
1.1 डिस्प्ले केबल समस्या
एक शक्यता दोषपूर्ण किंवा सैल डिस्प्ले केबल आहे. तुमच्या लॅपटॉपच्या मदरबोर्डला स्क्रीनशी कनेक्ट करणारी केबल खराब झाली असल्यास किंवा योग्यरित्या कनेक्ट केलेली नसल्यास, यामुळे हिरवा रंग सारखा असामान्य डिस्प्ले होऊ शकतो. केबलची तपासणी करणे आणि त्याचे योग्य कनेक्शन सुनिश्चित केल्याने समस्येचे निराकरण करण्यात मदत होऊ शकते.
1.2 ग्राफिक्स ड्रायव्हर समस्या
कालबाह्य किंवा विसंगत ग्राफिक्स ड्रायव्हर्स कधीकधी तुमच्या स्क्रीनवर असामान्य रंग आणू शकतात. ग्राफिक्स ड्रायव्हर्स प्रतिमा आणि व्हिडिओ प्रस्तुत करण्यासाठी जबाबदार आहेत आणि जर त्यांना समस्या आल्या तर त्याचा परिणाम चुकीचा रंग प्रदर्शन होऊ शकतो. तुम्ही आधीच असे केले नसल्यास, निर्मात्याकडून उपलब्ध असलेल्या नवीनतम आवृत्तीवर तुमचे ग्राफिक्स ड्रायव्हर्स अपडेट करण्याचा प्रयत्न करा.
1.3 खराब कार्य करणारे ग्राफिक्स कार्ड
खराब झालेले ग्राफिक्स कार्ड हे देखील संभाव्य कारण असू शकते. तुमच्या लॅपटॉपच्या ग्राफिक्स कार्डमध्ये हार्डवेअर समस्या येत असल्यास, त्याचा परिणाम स्क्रीनवर असामान्य रंग पुनरुत्पादनात होऊ शकतो. अशा परिस्थितीत, पुढील सहाय्यासाठी व्यावसायिक तंत्रज्ञ किंवा लॅपटॉप निर्मात्याच्या सपोर्ट टीमशी संपर्क साधण्याचा सल्ला दिला जातो.
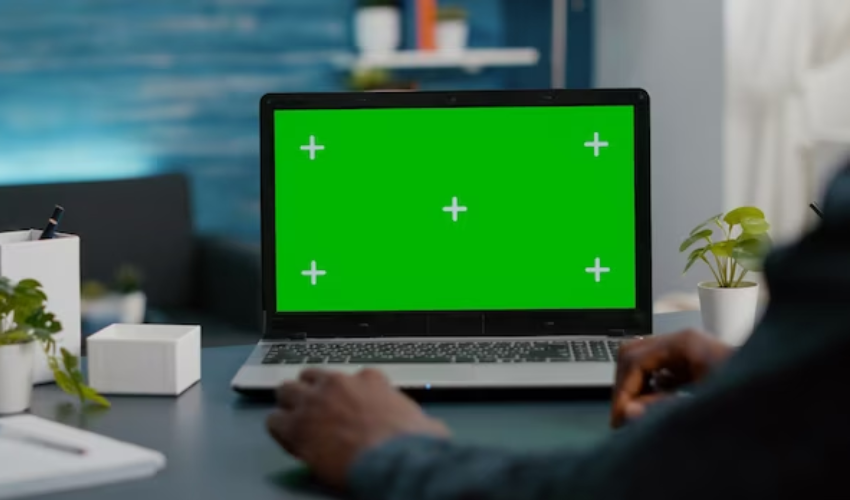
1.4 प्रदर्शन सेटिंग्ज
चुकीच्या डिस्प्ले सेटिंग्जमुळे काहीवेळा स्क्रीनवर हिरवा रंग येऊ शकतो. तुमच्या लॅपटॉपची डिस्प्ले सेटिंग्ज तपासणे योग्य आहे की कोणतेही समायोजन किंवा प्रीसेट समस्या निर्माण करत नाहीत. डिस्प्ले सेटिंग्ज डीफॉल्ट मूल्यांवर रीसेट केल्याने समस्या सुधारण्यास मदत होऊ शकते.
1.5 पर्यावरणीय घटक
आजूबाजूच्या वातावरणाचा तुमच्या लॅपटॉपच्या स्क्रीनच्या रंगावरही परिणाम होऊ शकतो. काही प्रकाश परिस्थिती किंवा इलेक्ट्रोमॅग्नेटिक हस्तक्षेप उत्सर्जित करणार्या जवळपासच्या इलेक्ट्रॉनिक उपकरणांमुळे हिरवा रंग येऊ शकतो. तुमचा लॅपटॉप वेगवेगळ्या ठिकाणी वापरून पाहणे किंवा प्रकाशाच्या परिस्थितीत बाह्य घटक स्क्रीनच्या रंगावर परिणाम करत आहेत की नाही हे निर्धारित करण्यात मदत करू शकते.
1.6 हार्डवेअर दोष
काही प्रकरणांमध्ये, स्क्रीनमधील हार्डवेअर दोष हिरवा रंग कारणीभूत असू शकतो. वरील उपाय कार्य करत नसल्यास, दोष स्क्रीनच्या अंतर्गत घटकांमध्ये असू शकतो. अशा प्रकरणांमध्ये, व्यावसायिक मदत घेणे किंवा लॅपटॉप उत्पादकाच्या समर्थनाशी संपर्क साधण्याची शिफारस केली जाते.
लक्षात ठेवा, ही फक्त संभाव्य कारणे आहेत आणि तुमच्या लॅपटॉपची स्क्रीन हिरवी दिसण्याची वास्तविक कारणे भिन्न असू शकतात. अचूक निदानासाठी आणि तुमच्या विशिष्ट लॅपटॉप मॉडेलनुसार योग्य उपायांसाठी व्यावसायिक किंवा निर्मात्याच्या सपोर्ट टीमशी सल्लामसलत करणे केव्हाही उत्तम.
2. लॅपटॉप स्क्रीन हिरवी वळण्याची समस्या कशी सोडवायची?
आपण अनुभवत असल्यास अ ग्रीन स्क्रीन समस्या तुमच्या लॅपटॉपवर, तुम्ही समस्येचे निराकरण करण्यासाठी खालील पायऱ्या वापरून पाहू शकता:
2.1 डिस्प्ले केबल तपासा
तुमचा लॅपटॉप बंद करा आणि कोणतेही बाह्य उर्जा स्त्रोत काढून टाका.
मदरबोर्डला स्क्रीनशी कनेक्ट करणार्या डिस्प्ले केबलची काळजीपूर्वक तपासणी करा, कोणत्याही नुकसानीच्या किंवा सैल कनेक्शनच्या चिन्हांसाठी.
तुम्हाला काही समस्या आढळल्यास, केबल बदलण्याचा किंवा सुरक्षितपणे पुन्हा कनेक्ट करण्याचा विचार करा.
2.2 ग्राफिक्स ड्रायव्हर्स अपडेट करा
निर्मात्याच्या वेबसाइटला भेट द्या आणि समर्थन किंवा डाउनलोड विभाग शोधा.
तुमच्या लॅपटॉप मॉडेल आणि ऑपरेटिंग सिस्टमसाठी योग्य ग्राफिक्स ड्रायव्हर ओळखा.
ग्राफिक्स ड्रायव्हरची नवीनतम आवृत्ती मिळवा.
निर्मात्याने प्रदान केलेल्या ऑन-स्क्रीन सूचनांचे अनुसरण करून ड्राइव्हर स्थापित करा.
बदल लागू करण्यासाठी तुमचा लॅपटॉप रीस्टार्ट करा.
2.3 सुरक्षित मोडमध्ये चाचणी
तुमचा लॅपटॉप रीस्टार्ट करा आणि सुरक्षित मोडमध्ये प्रवेश करण्यासाठी नियुक्त की किंवा संयोजन (उदा. F8 किंवा Shift + F8) वारंवार दाबा.
सुरक्षित मोडमध्ये, हिरव्या स्क्रीनची समस्या कायम आहे का ते तपासा.
सेफ मोडमध्ये स्क्रीन सामान्य दिसत असल्यास, हे सूचित करते की तृतीय-पक्ष अॅप्लिकेशन किंवा ड्रायव्हर कदाचित समस्या निर्माण करत असेल. डिस्प्लेशी विरोधाभासी असू शकतील असे कोणतेही अलीकडे स्थापित केलेले अनुप्रयोग किंवा ड्राइव्हर्स ओळखण्यासाठी आणि विस्थापित करण्यासाठी पुढे जा.
2.4 डिस्प्ले सेटिंग्ज रीसेट करा

डेस्कटॉपवर उजवे-क्लिक करा आणि "डिस्प्ले सेटिंग्ज" किंवा "स्क्रीन रिझोल्यूशन" निवडा.
रंग सेटिंग्ज डीफॉल्ट किंवा शिफारस केलेल्या मूल्यांवर सेट केल्याचे सत्यापित करा.
यापूर्वी कोणतेही समायोजन केले असल्यास, "रीसेट" किंवा "डिफॉल्ट पुनर्संचयित करा" पर्यायावर क्लिक करा.
बदल लागू करा आणि हिरव्या स्क्रीन समस्येचे निराकरण झाले आहे का ते तपासा.
2.5 प्रकाश आणि पर्यावरण बदला
तुमच्या लॅपटॉपची वेगवेगळ्या प्रकाश परिस्थिती आणि वातावरणात चाचणी घ्या.
तुमचा लॅपटॉप मजबूत चुंबकीय क्षेत्र किंवा इलेक्ट्रॉनिक उपकरणांजवळ वापरणे टाळा ज्यामुळे हस्तक्षेप होऊ शकतो.
योग्य सभोवतालच्या प्रकाशाची खात्री करा, कारण जास्त किंवा मंद प्रकाश पडद्याच्या रंगावर परिणाम करू शकतो.
2.6 व्यावसायिक समर्थनाशी संपर्क साधा
वरीलपैकी कोणत्याही चरणांनी समस्येचे निराकरण होत नसल्यास, व्यावसायिक तंत्रज्ञ किंवा लॅपटॉप उत्पादकाच्या समर्थन कार्यसंघाशी संपर्क साधण्याचा विचार करा.
त्यांना समस्या आणि तुम्ही आधीच उचललेल्या पावलांची तपशीलवार माहिती द्या.
त्यांच्या मार्गदर्शनाचे पालन करा किंवा आवश्यक असल्यास दुरुस्तीची व्यवस्था करा.
लक्षात ठेवा, या पायऱ्या सामान्य सूचना आहेत आणि तुमच्या लॅपटॉप मॉडेल आणि ऑपरेटिंग सिस्टमवर अवलंबून विशिष्ट सूचना बदलू शकतात. नेहमी निर्मात्याचे दस्तऐवज पहा किंवा आवश्यक असल्यास व्यावसायिक मदत घ्या.
3. लॅपटॉप स्क्रीन हिरवी होण्यापासून आणि डेटा गमावण्यापासून कसे रोखायचे?
तुमच्या लॅपटॉपची स्क्रीन हिरवी होण्यापासून रोखण्यासाठी आणि डेटा गमावणे , आपण या चरणांचे अनुसरण करू शकता:
पायरी 1: योग्य हाताळणी सुनिश्चित करा
शारीरिक नुकसान टाळण्यासाठी तुमचा लॅपटॉप काळजीपूर्वक हाताळा. डिव्हाइस सोडणे किंवा चुकीचे हाताळणे टाळा, कारण यामुळे हार्डवेअर समस्या उद्भवू शकतात ज्यामुळे डेटा गमावू शकतो किंवा स्क्रीन समस्या येऊ शकतात.
पायरी 2: नियमितपणे तुमच्या डेटाचा बॅकअप घ्या
तुमच्या महत्त्वाच्या फाइल्स सुरक्षित ठेवण्यासाठी नियमित बॅकअप धोरण लागू करा. नियोजित आधारावर तुमच्या डेटाच्या प्रती तयार करण्यासाठी बाह्य स्टोरेज डिव्हाइसेस, क्लाउड सेवा किंवा बॅकअप सॉफ्टवेअर वापरा.
पायरी 3: विश्वसनीय उर्जा स्त्रोत वापरा
तुमचा लॅपटॉप वापरताना अचानक वीज व्यत्यय किंवा चढउतार टाळा. अस्थिर वीज पुरवठ्यामुळे हार्डवेअर घटकांचे नुकसान होऊ शकते आणि परिणामी डेटा नष्ट होतो. तुमचा लॅपटॉप एका स्थिर उर्जा स्त्रोताशी जोडा किंवा पॉवर सर्ज किंवा आउटेजपासून संरक्षण करण्यासाठी UPS (अनइंटरप्टिबल पॉवर सप्लाय) वापरा.
पायरी 4: अँटीव्हायरस सॉफ्टवेअर स्थापित आणि अद्यतनित करा
प्रतिष्ठित अँटीव्हायरस सॉफ्टवेअर स्थापित करा आणि ते अद्ययावत ठेवा. हे तुमच्या लॅपटॉपला मालवेअर, व्हायरस आणि इतर दुर्भावनापूर्ण धोक्यांपासून संरक्षित करण्यात मदत करते ज्यामुळे स्क्रीन समस्या किंवा डेटा करप्ट होऊ शकतो.
पायरी 5: पुरेशी साठवण जागा राखून ठेवा
तुमच्या लॅपटॉपमध्ये पुरेशी मोफत स्टोरेज जागा उपलब्ध असल्याची खात्री करा. जागा संपल्याने सिस्टीमची अस्थिरता होऊ शकते, ज्यामुळे स्क्रीनवर परिणाम होऊ शकतो किंवा डेटा नष्ट होऊ शकतो. अनावश्यक फाइल्स नियमितपणे हटवा किंवा जागा मोकळी करण्यासाठी बाह्य स्टोरेज डिव्हाइसेसवर स्थानांतरित करा.
चरण 6: 4DDiG डेटा पुनर्प्राप्ती डाउनलोड आणि स्थापित करा
डेटा गमावल्यास, डाउनलोड करा आणि स्थापित करा
4DDiG डेटा पुनर्प्राप्ती
विश्वसनीय स्त्रोताकडून आपल्या संगणकावरील सॉफ्टवेअर.
सॉफ्टवेअर लाँच करा आणि जिथे तुमचा डेटा गमावला ते स्थान निवडा, जसे की प्रभावित ड्राइव्ह किंवा विभाजन.
पायरी 7: गमावलेला डेटा स्कॅन करा
स्कॅनिंग प्रक्रिया सुरू करण्यासाठी "स्कॅन" बटणावर निवडा. सॉफ्टवेअर हरवलेल्या किंवा हटवलेल्या फायलींसाठी निवडलेले स्थान स्कॅन करेल.

पायरी 8: आपल्या फायली निवडा आणि पुनर्प्राप्त करा

स्कॅन पूर्ण झाल्यावर, सॉफ्टवेअर पुनर्प्राप्त करण्यायोग्य फाइल्सची सूची प्रदर्शित करेल.
सूचीचे पुनरावलोकन करा, तुम्हाला पुनर्प्राप्त करायच्या असलेल्या फाइल्स निवडा आणि "पुनर्प्राप्त" बटणावर क्लिक करा.
पायरी 9: पुनर्प्राप्त केलेल्या फायली जतन करा

पुनर्प्राप्त केलेल्या फायली जतन करण्यासाठी आपल्या संगणकावर सुरक्षित स्थान किंवा बाह्य संचयन डिव्हाइस निवडा. ओव्हररायटिंग टाळण्यासाठी ते ज्या ठिकाणाहून हरवले होते त्याच ठिकाणी जतन करणे टाळा.
या प्रतिबंधात्मक उपायांचे अनुसरण करून आणि 4DDiG सारख्या डेटा रिकव्हरी सॉफ्टवेअरचा वापर करून, तुम्ही तुमच्या लॅपटॉपवरील स्क्रीन समस्या आणि डेटा गमावण्याचा धोका कमी करू शकता.
4. तळ ओळ
तुमच्या लॅपटॉपवर ग्रीन स्क्रीनची समस्या येणं हा एक गोंधळात टाकणारा अनुभव असू शकतो. तथापि, संभाव्य कारणे समजून घेऊन आणि समस्यानिवारण चरणांचे अनुसरण करून, आपण अनेकदा समस्येचे निराकरण करू शकता. योग्य हाताळणी, नियमित डेटा बॅकअप, विश्वसनीय उर्जा स्त्रोत वापरणे, पुरेशी स्टोरेज जागा राखणे आणि अँटीव्हायरस सॉफ्टवेअर स्थापित करणे यासारखे प्रतिबंधात्मक उपाय केल्याने स्क्रीन समस्या आणि डेटा गमावणे टाळता येऊ शकते. याव्यतिरिक्त, असणे विश्वसनीय डेटा पुनर्प्राप्ती साधन 4DDiG प्रमाणे हरवलेल्या फायली पुनर्प्राप्त करण्यात मौल्यवान असू शकते. सक्रिय आणि माहितीपूर्ण राहून, तुम्ही अधिक विश्वासार्ह आणि सुरक्षित संगणकीय अनुभव सुनिश्चित करू शकता.
