Windows Movie Maker मध्ये तुमचे व्हिडिओ म्यूट करा: एक चरण-दर-चरण मार्गदर्शक

व्हिडिओमधील ऑडिओ विचलित करणारा, अप्रासंगिक किंवा फक्त आवश्यक नसलेली अशी परिस्थिती तुम्हाला कधी आली आहे का? महत्त्वाकांक्षी व्हिडिओग्राफर किंवा सामग्री निर्माते म्हणून, व्हिडिओ निःशब्द करण्याची क्षमता आमच्या व्हिज्युअल कथाकथनाला परिष्कृत करण्यासाठी अमूल्य असू शकते. तुम्हाला पार्श्वभूमीचा आवाज दूर करायचा असेल, वेगळ्या साउंडट्रॅकने ऑडिओ बदलायचा असेल किंवा मूक मॉन्टेज तयार करायचा असेल, व्हिडिओ प्रभावीपणे निःशब्द कसे करायचे हे शिकणे हे एक मूलभूत कौशल्य आहे. या पेपरमध्ये, आम्ही Windows Movie Maker वापरून व्हिडिओ म्यूट करण्यासाठी विविध पद्धती आणि तंत्रांचा शोध घेऊ.
1. Movie Maker मध्ये व्हिडिओ नि:शब्द कसे करायचे?

पद्धत 1: टाइमलाइनवरून ऑडिओ म्यूट करा
व्हिडिओ संपादित करण्यासाठी, विंडोज मूव्ही मेकर सुरू करा आणि म्यूट व्हिडिओ पर्यायावर क्लिक करा.
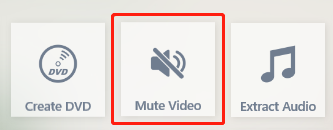
तुम्हाला म्यूट करण्याचा व्हिडिओ असलेली फाइल निवडा.
व्हिडिओ क्लिप स्क्रीनच्या बेसवर टाइमलाइनवर टाकली पाहिजे.

टाइमलाइनवर व्हिडिओ क्लिपशी संबंधित ऑडिओ ट्रॅक शोधा. हे वेव्हफॉर्म किंवा ऑडिओ चिन्हाद्वारे दर्शविले जाते.
ऑडिओ ट्रॅकवर उजवे-क्लिक करा आणि संदर्भ मेनूमधून "म्यूट" पर्याय निवडा. हे निवडलेल्या व्हिडिओ क्लिपसाठी ऑडिओ अक्षम करेल.
पूर्वावलोकन विंडोमधील "प्ले" बटणावर क्लिक करून ऑडिओ निःशब्द केला आहे याची खात्री करण्यासाठी व्हिडिओचे पूर्वावलोकन करा.
पद्धत 2: ऑडिओ व्हॉल्यूम शून्यावर समायोजित करणे
व्हिडिओ क्लिप आयात करण्यासाठी आणि टाइमलाइनवर ठेवण्यासाठी पद्धत 1 मधील 1 ते 4 चरणांचे अनुसरण करा.
एकदा तुम्ही ऑडिओ ट्रॅक ओळखल्यानंतर, तो निवडण्यासाठी त्यावर क्लिक करा.
स्क्रीनच्या शीर्षस्थानी असलेल्या "व्हिडिओ टूल्स" टॅबवर नेव्हिगेट करा.
"व्हॉल्यूम" बटण शोधा आणि त्यावर क्लिक करा.

एक व्हॉल्यूम स्लाइडर दिसेल. स्लाइडर किमान मूल्य (शून्य) पर्यंत पोहोचेपर्यंत डावीकडे ड्रॅग करा.
ऑडिओ आता निःशब्द केला आहे याची पुष्टी करण्यासाठी व्हिडिओचे पूर्वावलोकन करा.
पद्धत 3: व्हिडिओ क्लिपमधून ऑडिओ वेगळे करणे
Windows Movie Maker मध्ये व्हिडिओ आयात करण्यासाठी वरील चरणांचे अनुसरण करा.
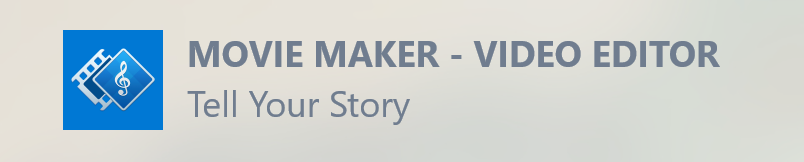
जेव्हा तुम्ही टाइमलाइनवरील व्हिडिओ क्लिपवर उजवे-क्लिक कराल तेव्हा एक मेनू पॉप अप होईल. सूचीमधून "ऑडिओ वेगळे करा" निवडा.
ऑडिओ ट्रॅक व्हिडिओ क्लिपपासून वेगळा केला जाईल आणि टाइमलाइनवर वैयक्तिक आयटम म्हणून प्रदर्शित केला जाईल.
विलग केलेला ऑडिओ ट्रॅक निवडा आणि एकतर तो "हटवा" की दाबून हटवा किंवा व्हिडिओ ट्रॅकच्या खाली वेगळ्या ट्रॅकवर हलवा.
ऑडिओ निःशब्द आहे हे सत्यापित करण्यासाठी व्हिडिओचे पूर्वावलोकन करा.
बदल कायम ठेवण्यासाठी व्हिडिओ म्यूट केल्यानंतर तुमचा प्रकल्प जतन करण्याचे लक्षात ठेवा.
2. वेगवेगळ्या प्लॅटफॉर्मवर व्हिडिओ म्यूट कसे करायचे?
पद्धत #1: EaseUS व्हिडिओ एडिटरमध्ये व्हिडिओ म्यूट करा
वर व्हिडिओ फाइल आयात करा EaseUS व्हिडिओ संपादक इंटरफेस

व्हिडिओ फाइल निवडण्यासाठी त्यावर क्लिक करा

ऑडिओ विभागात, निःशब्द चिन्हावर क्लिक करा
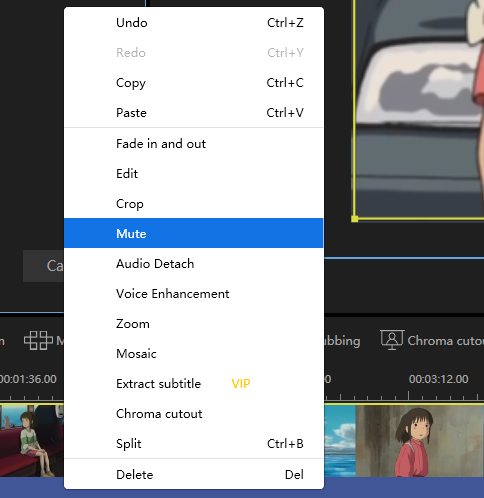
संपादित व्हिडिओ फाइल निर्यात करा
पद्धत #2: HitPaw व्हिडिओ एडिटरमध्ये व्हिडिओ म्यूट करा
वर व्हिडिओ फाइल आयात करा HitPaw व्हिडिओ संपादक
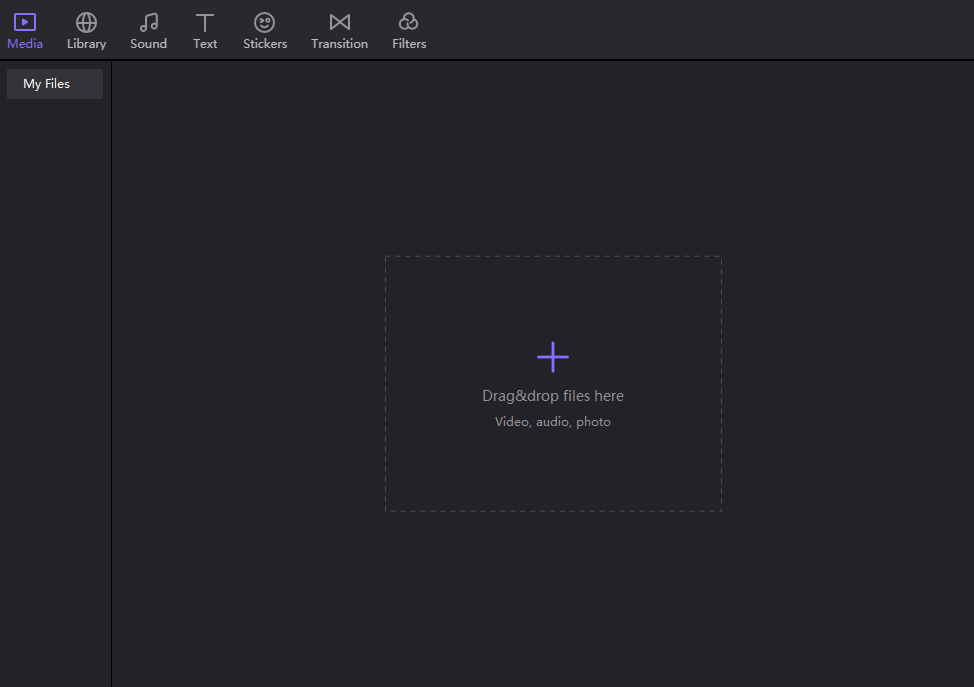
ते निवडण्यासाठी टाइमलाइनमधील ऑडिओ ट्रॅकवर क्लिक करा

तुमच्या कीबोर्डवरील डिलीट की दाबा किंवा स्प्लिट करण्यासाठी सिझर टूल वापरा आणि नंतर ऑडिओ ट्रॅक हटवा
संपादित व्हिडिओ फाइल निर्यात करा
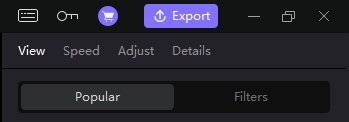
पद्धत #3: Filmora मध्ये व्हिडिओ म्यूट करा
वर व्हिडिओ फाइल आयात करा फिल्मोरा

- व्हिडिओ फाइल संपादन टाइमलाइनवर ड्रॅग करा
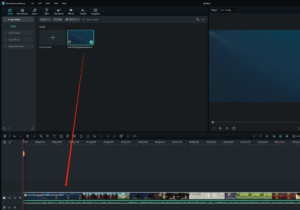
- "ऑडिओ वेगळे करा" निवडा
ऑडिओ ट्रॅकवर उजवे-क्लिक करा आणि "हटवा" निवडा

संपादित व्हिडिओ फाइल निर्यात करा
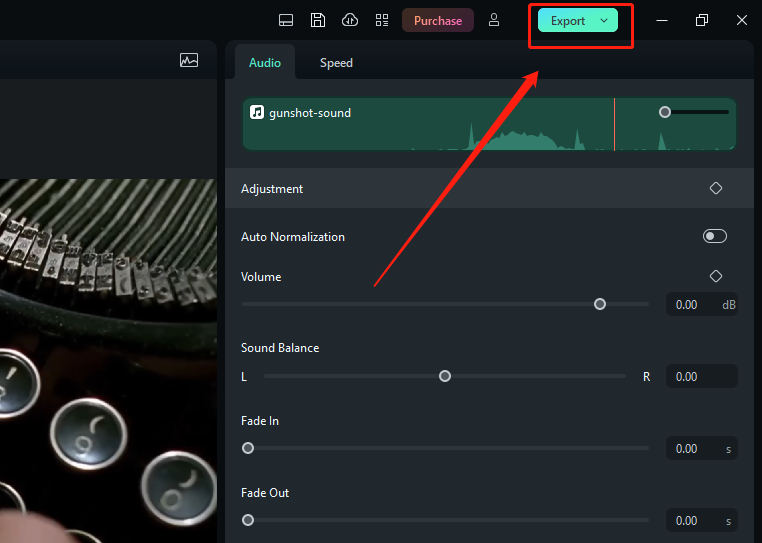
पद्धत #4: Movavi व्हिडिओ एडिटरमध्ये व्हिडिओ म्यूट करा
वर व्हिडिओ फाइल आयात करा Movavi व्हिडिओ संपादक
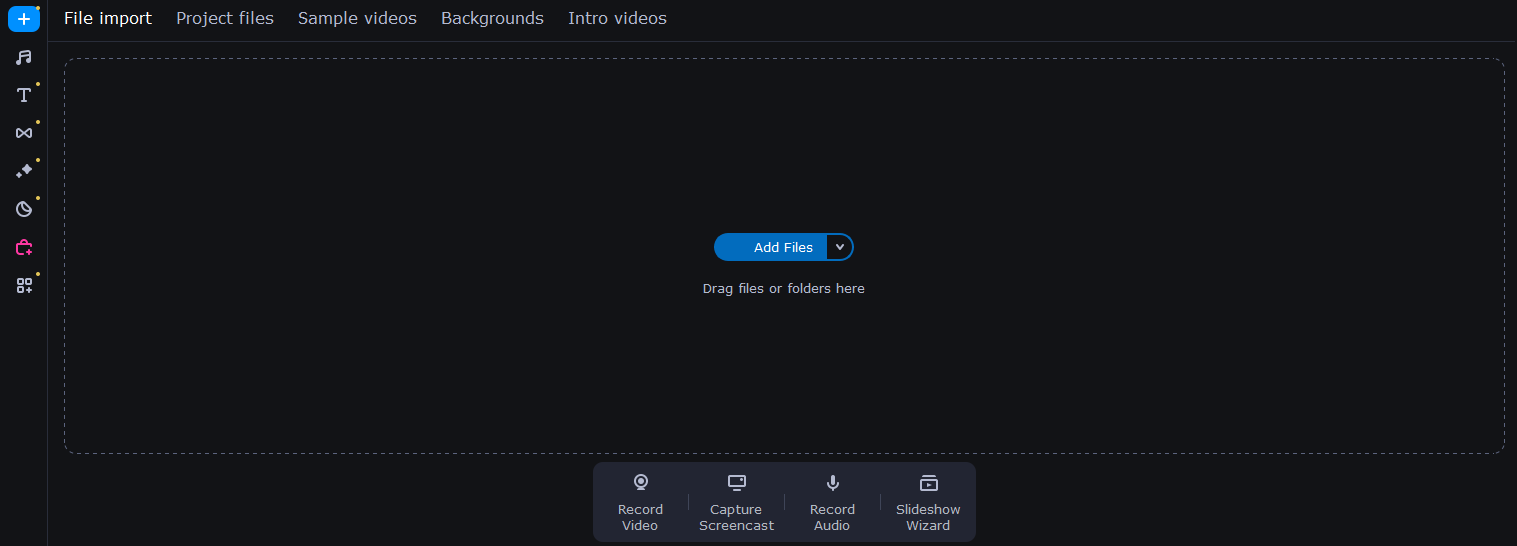
व्हिडिओ फाइल टाइमलाइनवर ड्रॅग करा
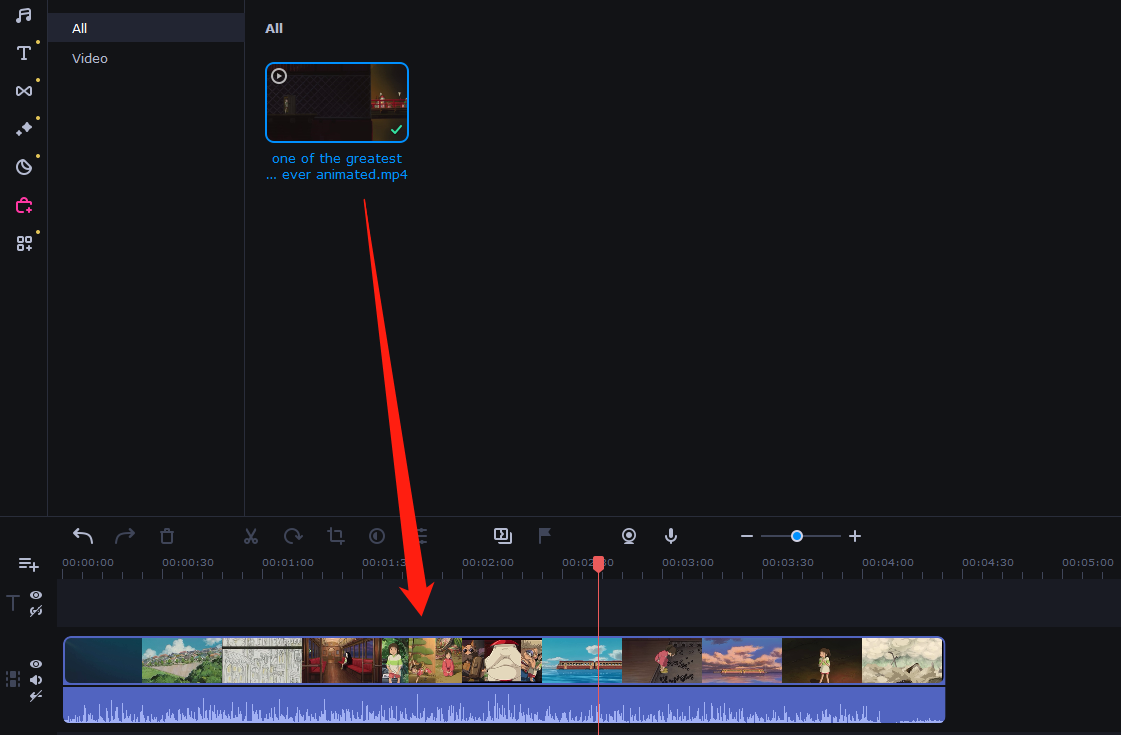
- ऑडिओ ट्रॅक क्लिक करा

ऑडिओ ट्रॅक हटवा किंवा निःशब्द करा
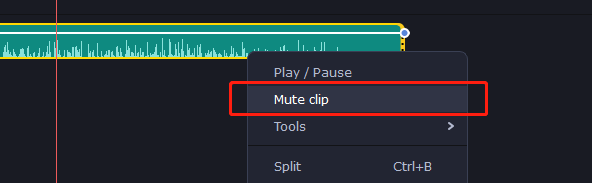
संपादित व्हिडिओ फाइल निर्यात करा
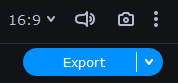
या पद्धतींनी वेगवेगळ्या प्लॅटफॉर्मवर कार्य केले पाहिजे, ज्यामुळे वापरकर्त्यांना व्हिडिओंमधून ऑडिओ काढणे सोपे होईल.
3. व्हिडिओ FAQ निःशब्द करा

1. मला व्हिडिओ म्यूट का करायचा आहे?
तुम्हाला व्हिडिओ म्यूट करण्याची अनेक कारणे असू शकतात. उदाहरणार्थ, तुम्हाला पार्श्वभूमीचा आवाज काढायचा आहे, वेगळा साउंडट्रॅक किंवा व्हॉइसओव्हर जोडायचा आहे किंवा कोणत्याही आवाजाशिवाय व्हिडिओ तयार करायचा आहे.
2. मी माझा स्मार्टफोन किंवा टॅबलेट वापरून व्हिडिओ म्यूट करू शकतो का?
होय, iOS आणि Android दोन्ही उपकरणांसाठी अनेक अॅप्स उपलब्ध आहेत जे वापरकर्त्यांना व्हिडिओ म्यूट करण्यास सक्षम करतात. काही लोकप्रिय पर्यायांमध्ये Adobe Premiere Rush, InShot आणि Cute CUT यांचा समावेश आहे.
3. मी Windows Movie Maker मध्ये व्हिडिओ निःशब्द कसा करू?
Windows Movie Maker मध्ये व्हिडिओ नि:शब्द करण्यासाठी, तुम्ही व्हिडिओ क्लिप निवडू शकता आणि नंतर "Video Tools" वर क्लिक करू शकता आणि त्यानंतर "Edit" करू शकता. तेथून, तुम्ही "व्हॉल्यूम" वर क्लिक करू शकता आणि व्हिडिओचा आवाज म्यूट करण्यासाठी 0% वर समायोजित करू शकता.
4. व्हिडिओचा मूळ ऑडिओ म्यूट केल्यानंतर मी त्यात संगीत किंवा ध्वनी प्रभाव जोडू शकतो का?
होय, अनेक व्हिडिओ संपादन सॉफ्टवेअर पर्याय वापरकर्त्यांना मूळ ऑडिओ म्यूट केल्यानंतर व्हिडिओंमध्ये पार्श्वभूमी संगीत किंवा इतर ऑडिओ ट्रॅक जोडण्यास सक्षम करतात. काही लोकप्रिय पर्यायांमध्ये iMovie, Adobe Premiere Pro आणि Final Cut Pro यांचा समावेश आहे.
5. व्हिडिओ निःशब्द केला असल्यास मला कसे कळेल?
Adobe Premiere Pro आणि Final Cut Pro यासह बर्याच व्हिडिओ संपादन सॉफ्टवेअरमध्ये, टाइमलाइनमध्ये प्रदर्शित केलेल्या व्हॉल्यूम पातळीच्या आधारावर व्हिडिओ निःशब्द केला असल्यास तुम्ही दृष्यदृष्ट्या पुष्टी करू शकता. व्हिडिओची व्हॉल्यूम पातळी 0% असल्यास, तो निःशब्द केला जातो.
6. माझ्या निःशब्द व्हिडिओमध्ये कॉपीराइट केलेले संगीत वापरणे कायदेशीर आहे का?
नाही, कॉपीराइट धारकाची परवानगी न घेता किंवा परवाना खरेदी केल्याशिवाय व्हिडिओमध्ये कॉपीराइट केलेले संगीत वापरणे कायदेशीर नाही. तथापि, अशा अनेक वेबसाइट्स आहेत ज्या रॉयल्टी-मुक्त संगीत आणि ध्वनी प्रभाव प्रदान करतात जे व्हिडिओंमध्ये कायदेशीररित्या वापरले जाऊ शकतात.
आशा आहे की, हे FAQ तुम्हाला व्हिडिओ निःशब्द करण्याबद्दलच्या कोणत्याही प्रश्नांमध्ये मदत करतील!
4. अंतिम विचार
विविध व्हिडिओ संपादन प्लॅटफॉर्मवर व्हिडिओ म्यूट करणे हा तुमची व्हिडिओ सामग्री सुधारित आणि वर्धित करण्याचा एक सोपा आणि प्रभावी मार्ग आहे. EaseUS Video Editor, HitPaw Video Editor, Filmora किंवा Movavi Video Editor वापरत असलात तरीही, प्रक्रियेमध्ये सामान्यतः व्हिडिओ क्लिपमधून ऑडिओ ट्रॅक वेगळे करणे किंवा हटवणे समाविष्ट असते. ऑडिओ म्यूट करून, तुम्हाला नवीन ध्वनी घटक जोडण्याचे किंवा मूक दृश्य अनुभव तयार करण्याचे स्वातंत्र्य आहे. या वापरकर्ता-अनुकूल साधनांसह, तुम्ही सहजतेने ऑडिओ काढून टाकू शकता आणि सहजतेने तुमचा इच्छित व्हिडिओ परिणाम साध्य करू शकता.
