[शीर्ष धोरण] Wondershare Filmora सह ऍपल संगीत पासून रेकॉर्ड कसे?


1. Wondershare Filmora चे विहंगावलोकन
Wondershare Filmora एक शक्तिशाली व्हिडिओ संपादन सॉफ्टवेअर आहे जे वापरकर्त्यांना सहजपणे आश्चर्यकारक व्हिडिओ तयार करण्यास अनुमती देते.
हे क्लिष्ट फंक्शन्स सोपे बनवते जेणेकरुन व्हिडिओ संपादनासाठी नवीन असलेल्यांसह कोणीही त्यांचा वापर करू शकेल.
100 हून अधिक संक्रमणांसह, मोशन ट्रॅकिंग, स्पीड ऍडजस्टमेंट, ग्रीन स्क्रीन, क्रोमा की, टायटल्स आणि इफेक्ट्स, कलर ग्रेडिंग, कलर मॅच, ऑडिओ डकिंग, कीफ्रेमिंग, टिल्ट-शिफ्ट, मोशन ट्रॅकिंग, मास्क, 3D LUTs, 800 पेक्षा जास्त बिल्ट-इन व्हिडिओ इफेक्ट्स, स्प्लिट स्क्रीन टेम्प्लेट्स आणि बरेच काही, हे घर आणि व्यावसायिक वापरासाठी वैशिष्ट्यांसह परिपूर्ण आहे.
याचा सरळ इंटरफेस आहे आणि तो macOS 10.14 - macOS 11 किंवा नंतरच्या आवृत्तीसाठी उपलब्ध आहे आणि Apple M1 चिप सुसंगत आहे. हे मॅकबुक प्रो वापरकर्त्यांसाठी सानुकूल शॉर्टकट आणि टच बार समर्थनासाठी समर्थन देखील देते. Wondershare Filmora चे वापरकर्ते सहजपणे त्यांची निर्मिती सुरू करू शकतात आणि त्यांना त्वरित प्रियजनांना पाठवू शकतात.
2. Wondershare Filmora सह संगीत रेकॉर्ड करण्यापूर्वी आपल्याला काय माहित असणे आवश्यक आहे
★तुम्हाला योग्य फाईल फॉरमॅट डाउनलोड करणे आवश्यक आहे
Wondershare Filmora संगीत रेकॉर्डिंगसाठी एक उत्तम कार्यक्रम आहे आणि वापरण्यासाठी सर्वोत्तम फाइल स्वरूप MP3 आहे.
कन्व्हर्टरच्या तळाशी डावीकडील फॉरमॅट पॅनेलमध्ये शिफारस केलेले आउटपुट म्हणून MP3 फॉरमॅट आहे आणि एकदा तुम्ही ते निवडले आणि तुमचे पॅरामीटर्स समायोजित केले की, तुम्ही तुमच्या ऑडिओ ट्रॅकमध्ये विशेष प्रभाव संपादित करण्यास आणि जोडण्यास सुरुवात करू शकता.
कन्व्हर्ट बटणावर क्लिक करण्यापूर्वी तुम्ही ज्या गाण्यांना रूपांतरित करू इच्छित नाही ते तुम्ही अनचेक देखील करू शकता. रूपांतरण पूर्ण झाल्यानंतर, आपण फोल्डर चिन्हावर क्लिक करून डाउनलोड केलेल्या संगीत फाइल्स द्रुतपणे शोधू शकता.
तुमचे संगीत iTunes वर अपलोड करण्यासाठी, तुम्ही Apple Music फाइल्स क्लाउडमध्ये संग्रहित करण्यासाठी Siri शॉर्टकट वापरू शकता आणि नंतर संरक्षित फॉरमॅट काढून व्हर्च्युअल स्टोरेज स्पेसमध्ये डाउनलोड करू शकता.
त्यानंतर तुम्ही संगीत आणि व्हिडिओ Filmora मध्ये एक्सपोर्ट करू शकता, जिथे तुम्ही WMV, MP4, GIF आणि MP3 सह रेकॉर्डिंग फॉरमॅट निवडू शकता.
★तुमच्याकडे योग्य ऑडिओ संपादन सॉफ्टवेअर असल्याची खात्री करा
Wondershare Filmora सह संगीत रेकॉर्ड करताना योग्य ऑडिओ संपादन सॉफ्टवेअर असण्याचे महत्त्व जास्त सांगता येणार नाही. ऑडिओ संपादन सॉफ्टवेअर ऑडिओच्या आवाजावर आणि गुणवत्तेवर अचूक नियंत्रण ठेवण्याची परवानगी देते.
Wondershare Filmora सह, वापरकर्ते त्यांच्या निर्मितीमध्ये संगीत किंवा ऑडिओ ट्रॅक जोडू शकतात, व्हॉइसओव्हर रेकॉर्ड करू शकतात, प्रत्येक ट्रॅक स्वतंत्रपणे समायोजित करू शकतात आणि पार्श्वभूमीचा आवाज कमी करू शकतात.
शिवाय, वापरकर्ते फ्रेम-बाय-फ्रेम, टाइमलाइन-आधारित आणि उपलब्ध असलेल्या मल्टी-ट्रॅक संपादन साधनांसह ऑडिओ ट्रॅक अचूकपणे कट करू शकतात. या सर्व वैशिष्ट्यांमुळे Wondershare Filmora ला संगीत रेकॉर्डिंगसाठी एक आदर्श पर्याय आहे.
★तुम्ही रेकॉर्ड करत असलेल्या संगीताचे तुम्हाला कोणते अधिकार आहेत ते जाणून घ्या
Wondershare Filmora सह संगीत रेकॉर्ड करताना, वापरकर्त्यांना संगीताचे काही अधिकार दिले जातात. सर्वात महत्त्वाचे म्हणजे, वापरकर्त्यांना योग्य परवाने मिळवल्याशिवाय त्यांनी रेकॉर्ड केलेले संगीत वितरित किंवा विकण्याची परवानगी नाही.
याव्यतिरिक्त, वापरकर्त्यांना आवश्यक परवानग्या मिळवल्याशिवाय रेकॉर्ड केलेले संगीत कोणत्याही प्रकारे बदलण्याचा किंवा बदलण्याचा अधिकार नाही.
शिवाय, वापरकर्त्यांना कॉपीराइट धारकाकडून आवश्यक परवाने मिळाल्याशिवाय कोणत्याही व्यावसायिक हेतूसाठी संगीत वापरण्याची परवानगी नाही. हे लक्षात घेणे महत्त्वाचे आहे की रेकॉर्ड केल्या जाणाऱ्या संगीताच्या प्रकारानुसार हे अधिकार बदलू शकतात.
★तुमच्याकडे स्क्रीन रेकॉर्डिंगसाठी योग्य सॉफ्टवेअर असल्याची खात्री करा
उच्च दर्जाच्या व्हिडिओ रेकॉर्डिंगसाठी Wondershare Filmora सह स्क्रीन रेकॉर्डिंगसाठी योग्य सॉफ्टवेअर आवश्यक आहे. योग्य सॉफ्टवेअरसह, अत्याधुनिक हार्डवेअर प्रवेग आणि वॉटरमार्क किंवा मर्यादेशिवाय स्क्रीन अॅक्टिव्हिटीसह HD व्हिडिओ द्रुतपणे रेकॉर्ड केले जाऊ शकतात.
शिवाय, iTop Screen Recorder सारखे काही प्रोग्राम वापरकर्त्यांना चॅट्स, लेक्चर्स, म्युझिक आणि इतर आवाजांच्या केवळ-ऑडिओ आवृत्त्या रेकॉर्ड करू देतात. हे उत्पादन Apple म्युझिक रेकॉर्ड करण्यासाठी योग्य आहे कारण ते तुम्हाला एकाच वेळी संगीत आणि व्हिडिओ रेकॉर्ड करण्याची परवानगी देते.
शिवाय, Wondershare Filmora Screen Recorder हे आनंददायक, अंतर्ज्ञानी डिझाईन आणि वापरण्यास-सोप्या इंटरफेससह डिझाइन केलेले आहे, त्यामुळे तुम्हाला जे हवे आहे ते रेकॉर्ड करणे सोपे आहे. या वैशिष्ट्यांसह, Wondershare Filmora Screen Recorder एक इष्टतम स्क्रीन रेकॉर्डिंग अनुभव प्रदान करते.
★तुमच्याकडे व्हिडिओ संपादनासाठी योग्य सॉफ्टवेअर असल्याची खात्री करा
Wondershare Filmora सह, व्हिडिओ संपादित करणारा समान प्रोग्राम मोशन ग्राफिक्स आणि ऑडिओ संपादन, तसेच जलद रेंडरिंग वेळा आणि स्वच्छ वापरकर्ता इंटरफेस देखील प्रदान करतो.
Wondershare Filmora आणि 2023 मधील Macs साठी सर्वोत्कृष्ट व्हिडिओ संपादन सॉफ्टवेअर, क्लिप, मजकूर शीर्षक आणि उपशीर्षकांमधील संक्रमण आणि मनोरंजक प्रभावांसह अनेक वैशिष्ट्ये आहेत.
याव्यतिरिक्त, अधिक आकर्षक सादरीकरणासाठी सामग्रीची व्यवस्था करण्यासाठी दोन्ही टेम्पलेट ऑफर करतात.
जरी Wondershare Filmora आणि Macs साठी 2023 मधील सर्वोत्कृष्ट व्हिडिओ संपादन सॉफ्टवेअर समान वैशिष्ट्ये सामायिक करतात, Macs साठी व्हिडिओ संपादन सॉफ्टवेअर अधिक विस्तृत ऑडिओ क्षमता ऑफर करते, जसे की मोठ्या कॉन्सर्ट हॉलमध्ये व्हिडिओ रेकॉर्ड केल्याप्रमाणे आवाज काढण्यात सक्षम असणे किंवा स्टेडियम.
3. Wondershare Filmora वापरून ऍपल संगीत पासून रेकॉर्ड कसे?
पायरी 1: Filmora स्थापित करा
आपण Wondershare Filmora कसे प्रतिष्ठापीत करू? चरण-दर-चरण सूचना

Filmora डाउनलोड करा आणि आपल्या Mac किंवा Windows संगणकावर स्थापित करा.
प्रोग्राम सुरू करा, नंतर नवीन प्रकल्प निवडा.
जर तुम्ही आधीच असे केले नसेल, तर तुम्ही व्हिडिओ एडिटर लोड झाल्यानंतर नोंदणी करा वर क्लिक करून सॉफ्टवेअरला त्याच्या पूर्ण सशुल्क आवृत्तीमध्ये अपग्रेड करू शकता.
फाइल एक्सप्लोरर उघडा आणि हा संगणक > Windows (C:) निवडा. Program Files फोल्डर उघडण्यासाठी आणि Wondershare फोल्डर शोधण्यासाठी, त्यावर डबल-क्लिक करा. ते शोधा, उघडा, नंतर Filmora लाँच करा.
एकदा इन्स्टॉल केल्यानंतर, तुम्ही Filmora सह व्हिडिओ बनवण्यास सुरुवात करू शकता.
पायरी 2: आपल्या Wondershare खात्यात साइन इन करा
ऍपल संगीत वरून रेकॉर्ड करण्यासाठी आपल्या Wondershare खात्यात साइन इन करणे सोपे आहे.

"साइन इन" बटणावर क्लिक करा आणि तुमचा Apple आयडी प्रविष्ट करा. त्यानंतर, फाइल एक्सप्लोरर> हा पीसी> विंडोज (सी:) वर जा आणि प्रोग्राम फाइल्स उघडण्यासाठी त्यावर डबल-क्लिक करा आणि Wondershare फोल्डर ब्राउझ करा.
फोल्डर उघडा आणि Filmora उघडा. जेव्हा तुम्ही व्हिडिओ प्रोजेक्ट तयार करण्यास तयार असाल, तेव्हा Filmora व्हिडिओ एडिटरच्या मुख्य विंडोच्या वरच्या डाव्या कोपर्यात असलेल्या "FILE" चिन्हावर क्लिक करा.
प्रोजेक्ट सेव्ह करण्यासाठी "सेव्ह प्रोजेक्ट" किंवा "सेव्ह प्रोजेक्ट असे" निवडा आणि तुम्हाला एकच व्हिडिओ फाइल तयार करायची असल्यास तुमच्या प्रोजेक्टमधील फाइल्स मर्ज करा.
पायरी 3: गाणे निवडा
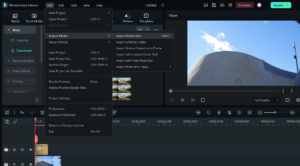
प्रोग्राम लाँच करा आणि मेनू बारमधून "फाइल" निवडा, नंतर "मीडिया फाइल्स आयात करा" वर क्लिक करा.
तुमच्या ऍपल म्युझिक लायब्ररीवर नेव्हिगेट करा आणि तुम्हाला Wondershare Filmora मध्ये इंपोर्ट करायचे असलेले गाणे निवडा.
"ओपन" वर क्लिक करा आणि संगीत प्रोग्राममध्ये आयात केले जाईल.
"मीडिया" लायब्ररीमधून गाणे निवडा, टाइमलाइनवर ड्रॅग आणि ड्रॉप करा.
तुम्ही आता गाणे संपादित करू शकता आणि तुमच्या व्हिडिओमध्ये विशेष प्रभाव जोडू शकता.
तुम्ही संपादन पूर्ण केल्यावर, तुमच्या संगणकावर व्हिडिओ जतन करण्यासाठी "निर्यात" वर क्लिक करा.
पायरी 4: रेकॉर्डिंग सुरू करा
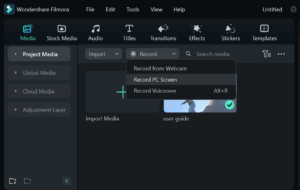
आपल्या Mac वर Wondershare Filmora डाउनलोड आणि स्थापित करा.
Filmora उघडा आणि वरच्या उजव्या कोपर्यात रेकॉर्ड बटण क्लिक करा.
तुम्हाला रेकॉर्ड करायचा असलेला ध्वनी स्रोत निवडा, जसे की Apple Music.
Apple Music मध्ये संगीत प्ले करा आणि रेकॉर्डिंग सुरू करण्यासाठी रेकॉर्ड बटणावर क्लिक करा.
तुम्ही रेकॉर्डिंग पूर्ण केल्यावर, थांबवा बटणावर क्लिक करा.
फाइल > सेव्ह करा वर क्लिक करून आणि नाव आणि स्थान निवडून रेकॉर्ड केलेली ऑडिओ फाइल सेव्ह करा.
पायरी 5: तुमच्या व्हिडिओमध्ये व्हिज्युअल जोडा
Wondershare Filmora हे एक शक्तिशाली व्हिडिओ संपादन सॉफ्टवेअर आहे ज्याचा वापर Apple Music व्हिडिओसाठी जबरदस्त व्हिज्युअल तयार करण्यासाठी केला जाऊ शकतो.

Filmora वापरून तुमच्या व्हिडिओमध्ये व्हिज्युअल कसे जोडायचे याबद्दल चरण-दर-चरण सूचना येथे आहेत:
तुमच्या संगणकावर Filmora डाउनलोड आणि स्थापित करा.
तुमचा प्रोजेक्ट Filmora मध्ये उघडा आणि तुमचा आस्पेक्ट रेशो निवडण्यासाठी File > Project Settings वर क्लिक करा.
आयात करा > मीडिया फाइल्स आयात करा वर क्लिक करा आणि आपण संपादित करू इच्छित मीडिया निवडा.
तुमच्या मीडिया फाइल्स व्यवस्थित करण्यासाठी, माझा अल्बम वर क्लिक करा > नवीन फोल्डर जोडा आणि तुमच्या फाइल्स व्यवस्थित करा.
तुमच्या संगीत व्हिडिओमध्ये व्हिज्युअल जोडण्यासाठी, प्रभाव क्लिक करा आणि योग्य प्रभाव निवडा.
तुमच्या व्हिडिओ क्लिपवर प्रभाव ड्रॅग आणि ड्रॉप करा.
प्रभाव समायोजित करण्यासाठी, त्यावर डबल क्लिक करा आणि सेटिंग्ज आपल्या पसंतीनुसार समायोजित करा.
एकदा आपण पूर्ण केल्यावर, आपला व्हिडिओ जतन करण्यासाठी निर्यात क्लिक करा.
Filmora सह, तुम्ही तुमच्या Apple म्युझिक व्हिडिओमध्ये काही वेळात सहज दृश्य जोडू शकता. त्याच्या साध्या ड्रॅग-अँड-ड्रॉप कार्यक्षमता आणि वैशिष्ट्यपूर्ण संपादन साधनांसह, आपण आश्चर्यकारक व्हिडिओ तयार करू शकता जे आपल्या प्रेक्षकांना नक्कीच प्रभावित करतील.
पायरी 6: तुमचा व्हिडिओ संपादित करा
Wondershare Filmora सह व्हिडिओ संपादित करणे एक ब्रीझ आहे. त्याच्या वापरण्यास-सुलभ इंटरफेस, अंतर्ज्ञानी साधने आणि वैशिष्ट्ये आणि जलद प्रस्तुत कार्यप्रदर्शनासह, तुम्ही काही वेळेत आश्चर्यकारक व्हिडिओ तयार करू शकता.

तुमचे व्हिडिओ संपादित करण्यासाठी Filmora कसे वापरायचे यावरील चरण-दर-चरण सूचना येथे आहेत:
सॉफ्टवेअर लाँच करा आणि नवीन प्रोजेक्ट निवडा. तुम्ही पूर्ण आवृत्तीवर अपग्रेड केले नसल्यास, नोंदणी करा वर क्लिक करा.
फाइलवर क्लिक करा > नंतर प्रोजेक्ट सेटिंग्जवर क्लिक करा > इच्छेनुसार गुणोत्तर, रिझोल्यूशन आणि फ्रेम दर समायोजित करा.
इम्पोर्ट > इंपोर्ट मीडिया फाइल्स वर क्लिक करून तुम्हाला संपादित करायच्या असलेल्या फाइल इंपोर्ट करा किंवा त्या थेट Facebook, Instagram, Flickr, इ.वरून डाउनलोड करा.
संपादन सुरू करण्यासाठी, तुम्हाला हव्या असलेल्या फाइल्स टाइमलाइनवर ड्रॅग आणि ड्रॉप करा आणि आवश्यकतेनुसार त्यांची पुनर्रचना करा.
आवश्यक असेल तेथे काही व्हिज्युअल इफेक्ट्स जोडा, संगीत, फिल्टर्स, ट्रांझिशन किंवा आच्छादन यासारख्या इतर काही आवश्यक गोष्टी.
आपण पूर्ण केल्यावर, निर्यात क्लिक करा आणि आपल्याला पाहिजे असलेले व्हिडिओ फाइल स्वरूप निवडा.
तुम्हाला तुमचा प्रोजेक्ट PC किंवा Mac मध्ये कुठे संग्रहित करायचा आहे ते निवडा. तुम्हाला ते थेट Vimeo किंवा Youtube वर निर्यात करायचे असल्यास तुम्ही ते करू शकता.
शेवटी, तुमच्या तयार झालेल्या व्हिडिओसाठी तुम्हाला आवडेल त्या पद्धतीने ऑडिओ गुणवत्ता संपादित करा.
तिथे तुमच्याकडे आहे! आता तुम्हाला काही सोप्या चरणांमध्ये Wondershare Filmora सह तयार केलेले व्हिडिओ कसे संपादित करायचे हे माहित आहे.
पायरी 7: तुमचा व्हिडिओ शेअर करा
Wondershare Filmora सह रेकॉर्ड केलेला व्हिडिओ शेअर करणे ही एक सोपी आणि सरळ प्रक्रिया आहे. सूचनांचे पालन करा:

Wondershare Filmora लाँच करा आणि तुमचा प्रकल्प उघडा.
फाइल आयकॉनवर क्लिक करा आणि प्रोजेक्ट सेव्ह करण्यासाठी सेव्ह प्रोजेक्ट किंवा सेव्ह प्रोजेक्ट एज निवडा.
तुमच्या इच्छित डिव्हाइससाठी ऑप्टिमाइझ केलेल्या व्हिडिओंमध्ये प्रवेश करण्यासाठी डिव्हाइस ड्रॉप-डाउन मेनूमधून एक पर्याय निवडा.
व्हिडिओ फाइल म्हणून सेव्ह करण्यासाठी एक्सपोर्ट वर क्लिक करा, डिस्कवर बर्न करा किंवा थेट YouTube आणि Vimeo वर अपलोड करा.
शेवटी, तुमचा व्हिडिओ तुमच्या वेबसाइट किंवा सोशल मीडिया प्लॅटफॉर्मवर पोस्ट करून जगासोबत शेअर करा.
4. निष्कर्ष
सह Wondershare Filmora , तुम्ही काही वेळेत उच्च-गुणवत्तेचे व्हिडिओ तयार करू शकता आणि ते जगासोबत शेअर करू शकता. आणि जर तुम्ही अधिक टिपा आणि युक्त्या शोधत असाल, तर InVideo समुदाय पहा - 25,000+ विपणक, व्यवसाय मालक आणि तुमच्यासारख्या निर्मात्यांकडून कनेक्ट आणि शिकण्याचे ठिकाण.
