[नवीनतम मार्गदर्शक] प्रीमियर प्रो मध्ये पार्श्वभूमी आवाज कसा काढायचा?

पार्श्वभूमीचा आवाज काढून टाकणे हे व्हिडिओ उत्पादनातील एक सामान्य आव्हान आहे, कारण ते अंतिम उत्पादनाच्या गुणवत्तेवर आणि व्यावसायिकतेवर लक्षणीय परिणाम करू शकते. या मार्गदर्शकामध्ये, आम्ही Adobe Premiere Pro मधील पार्श्वभूमी आवाज काढण्यासाठी विविध पद्धती शिकू. आम्ही पारंपारिक DeNoiser Effect, Essential Sound Panel ची प्रगत वैशिष्ट्ये आणि वैकल्पिक AI-शक्तीवर चालणारे उपाय देखील कव्हर करू.
या तंत्रांचे अनुसरण करून, तुम्ही तुमच्या व्हिडिओंची ऑडिओ गुणवत्ता वाढवू शकता आणि तुमच्या प्रेक्षकांसाठी अधिक इमर्सिव्ह पाहण्याचा अनुभव तयार करू शकता. प्रीमियर प्रो मध्ये पार्श्वभूमीचा आवाज प्रभावीपणे कसा दूर करायचा ते जाणून घेऊ या.
1. प्रीमियर प्रो मध्ये पार्श्वभूमी आवाज कसा काढायचा?
पद्धत 1: DeNoise प्रभाव वापरणे
पायरी 1: व्हिडिओ निवडणे आणि प्रभाव पॅनेल उघडणे
सुरुवातीला, तुम्हाला Adobe Premiere Pro मधून पार्श्वभूमी आवाज काढायचा आहे ती व्हिडिओ क्लिप निवडा. व्हिडिओ आयात केल्यानंतर, "विंडो" मेनूवर जा आणि "प्रभाव" वर क्लिक करा.
पायरी 2: DeNoiser (अप्रचलित) प्रभाव निवडणे

इफेक्ट्स पॅनेलमध्ये, "अप्रचलित ऑडिओ इफेक्ट्स" शोधा आणि त्यावर क्लिक करा. दिसत असलेल्या सूचीमधून, "DeNoiser (अप्रचलित)" निवडा. नवीनतम आवृत्ती वापरण्यास सांगितले असल्यास, वर्तमान DeNoiser (अप्रचलित) वैशिष्ट्यासह सुरू ठेवण्यासाठी "NO" वर क्लिक करा.
पायरी 3: DeNoiser प्रभाव लागू करणे
ज्या व्हिडिओ क्लिपवर तुम्हाला आवाज कमी करायचा आहे, तिथे DeNoiser इफेक्ट ड्रॅग आणि ड्रॉप करा. एकदा लागू केल्यानंतर, "प्रभाव नियंत्रण" पॅनेलवर जा आणि "DeNoiser" वर क्लिक करा.
पायरी 4: आवाज कमी करण्याच्या सेटिंग्ज समायोजित करणे
DeNoiser सेटिंग्जमध्ये, "Reduce Noise By" पर्याय शोधा. आवाज पातळी कमी करण्यासाठी बारवरील स्लाइडर वापरा. -5 ते -10 च्या श्रेणीसाठी लक्ष्य ठेवण्याची शिफारस केली जाते, ज्यामुळे सामान्यतः आवाज कमी होतो.
पायरी 5: आवाज कमी करणे अंतिम करणे
ध्वनी कमी होण्याचे मूल्यांकन करण्यासाठी लागू केलेल्या DeNoiser प्रभावासह व्हिडिओ क्लिपचे पूर्वावलोकन करा. इच्छित परिणाम साध्य करण्यासाठी आवश्यक असल्यास आवाज कमी करण्याच्या सेटिंग्जमध्ये पुढील समायोजन करा.
या चरणांचे अनुसरण करून, तुम्ही तुमच्या व्हिडिओंमधून पार्श्वभूमी आवाज काढून टाकण्यासाठी Adobe Premiere Pro मधील DeNoiser Effect चा प्रभावीपणे वापर करू शकता.
पद्धत 2: आवश्यक ध्वनी पॅनेल वापरणे
पायरी 1: आवश्यक ध्वनी पॅनेल उघडत आहे
आम्ही प्रत्येक वैशिष्ट्ये जाणून घेण्यापूर्वी, आवश्यक ध्वनी पॅनेलवर नेव्हिगेट करा. तुम्ही ते "विंडो" मेनूवर जाऊन आणि "अत्यावश्यक आवाज" निवडून शोधू शकता.
पायरी 2: व्हिडिओ निवडणे आणि संवाद निवडणे
तुम्हाला ज्या व्हिडिओ क्लिपमधून आवाज काढायचा आहे ती आयात करा आणि आवश्यक ध्वनी पॅनेलमध्ये "संवाद" श्रेणी निवडा. हे पॅनेल आवाज कमी करण्यासाठी संबंधित पर्याय प्रदान करते याची खात्री करते.
पायरी 3: आवाज कमी करा पर्याय वापरणे
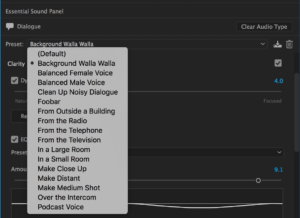
अत्यावश्यक ध्वनी पॅनेलच्या दुरुस्ती विभागात, व्हिडिओमध्ये उपस्थित असलेल्या आवाजाचे प्रमाण समायोजित करण्यासाठी "आवाज कमी करा" पर्याय शोधा आणि वापरा. तुमच्या विशिष्ट गरजेनुसार बार स्लाइड करा.
पायरी 4: रंबल कमी करून वाऱ्याचा आवाज कमी करणे
जर तुमच्या व्हिडिओमध्ये वारा किंवा हालचालीमुळे पार्श्वभूमीचा आवाज येत असेल, तर अत्यावश्यक ध्वनी पॅनेलमधील "रंबल कमी करा" पर्याय वापरा. हे वैशिष्ट्य असे आवाज प्रभावीपणे कमी करण्यास मदत करते.
पायरी 5: DeHum सह वारंवारता-आधारित आवाज कमी करणे
विविध फ्रिक्वेन्सीमुळे होणारा आवाज कमी करण्यासाठी "DeHum" पर्यायासाठी स्लाइडर समायोजित करा. हे वैशिष्ट्य अवांछित हम किंवा कमी-फ्रिक्वेंसी आवाज कमी करून ऑडिओ गुणवत्ता लक्षणीयरीत्या सुधारू शकते.
पायरी 6: DeEss सह सिबिलन्स काढून टाकणे
तुमच्या व्हिडिओमध्ये चिडचिड करणारे 'S' आवाज किंवा sibilance असल्यास, तुम्ही Essential Sound Panel मधील 'DeEss' पर्याय वापरून ते काढून टाकू शकता. तुमच्या प्राधान्यांनुसार सिबिलन्स कमी करण्यासाठी स्लाइडर समायोजित करा.
पायरी 7: रिड्यूस रिव्हर्बसह रिव्हर्ब कमी करणे
अत्यावश्यक ध्वनी पॅनेलमधील "रिड्यूस रिव्हरब" पर्याय प्रतिध्वनी किंवा प्रतिध्वनीमुळे होणारा पार्श्वभूमी आवाज कमी करण्यात मदत करतो. इको प्रभावीपणे कमी करण्यासाठी आणि क्लिनर ऑडिओ आउटपुट तयार करण्यासाठी सेटिंग्ज समायोजित करा.
या चरणांचे अनुसरण करून आणि अत्यावश्यक ध्वनी पॅनेलमध्ये उपलब्ध असलेल्या विविध वैशिष्ट्यांचा वापर करून, तुम्ही Adobe Premiere Pro वापरून तुमच्या व्हिडिओंमधील पार्श्वभूमीचा आवाज यशस्वीपणे काढून टाकू शकता आणि विशिष्ट आवाज-संबंधित समस्यांचे निराकरण करू शकता.
2. प्रीमियर प्रो मध्ये प्रभावी आवाज काढण्यासाठी टिपा आणि युक्त्या

â' पद्धतींचे संयोजन वापरा
तुमच्या विशिष्ट व्हिडिओ आणि ऑडिओसाठी सर्वोत्तम परिणाम शोधण्यासाठी DeNoiser Effect आणि Essential Sound Panel या दोन्हींचा प्रयोग करा. प्रत्येक पद्धतीची ताकद असते आणि ती वेगवेगळ्या परिस्थितींमध्ये अधिक चांगले कार्य करू शकते.
सेटिंग्ज काळजीपूर्वक समायोजित करा
ध्वनी कमी करण्याची वैशिष्ट्ये वापरताना, ते जास्त करू नये म्हणून सावधगिरी बाळगा, कारण त्याचा परिणाम अनैसर्गिक किंवा विकृत ऑडिओ होऊ शकतो. आवाज कमी करणे आणि ऑडिओची गुणवत्ता जतन करणे यामधील संतुलन राखण्यासाठी सेटिंग्ज फाइन-ट्यून करा.
आवाज कमी करणे निवडकपणे लागू करा
संपूर्ण व्हिडिओमध्ये पार्श्वभूमीचा आवाज सुसंगत नसल्यास, आवश्यक असेल तेथेच आवाज कमी करण्यासाठी कीफ्रेम किंवा इतर तंत्रे वापरण्याचा विचार करा. हे ऑडिओचा नैसर्गिक प्रवाह राखण्यास आणि स्वच्छ विभागांमध्ये अनावश्यक आवाज कमी करण्यास मदत करते.
निरीक्षणासाठी हेडफोन वापरा
पार्श्वभूमी आवाज काढून टाकताना, ऑडिओमधील बदल काळजीपूर्वक ऐकणे महत्त्वाचे आहे. उच्च-गुणवत्तेचे हेडफोन वापरणे आपल्याला कोणत्याही कलाकृती किंवा आवाज कमी करण्याच्या प्रक्रियेमुळे होणारे अनपेक्षित बदल शोधण्याची परवानगी देते.
3. पार्श्वभूमी आवाज काढण्यासाठी पर्यायी एआय नॉईज रिमूव्हर
तुम्ही पार्श्वभूमी आवाज काढण्यासाठी पर्यायी उपाय शोधत असल्यास, तुम्ही वापरून पाहू शकता HitPaw व्हिडिओ कनवर्टर , जे एक समर्पित AI नॉईज रिमूव्हर वैशिष्ट्य देते. तुमच्या ऑडिओमधून अवांछित आवाज काढून टाकण्यासाठी खालील पायऱ्या फॉलो करा:
पायरी 1: डाउनलोड करा आणि HitPaw व्हिडिओ कनव्हर्टर लाँच करा
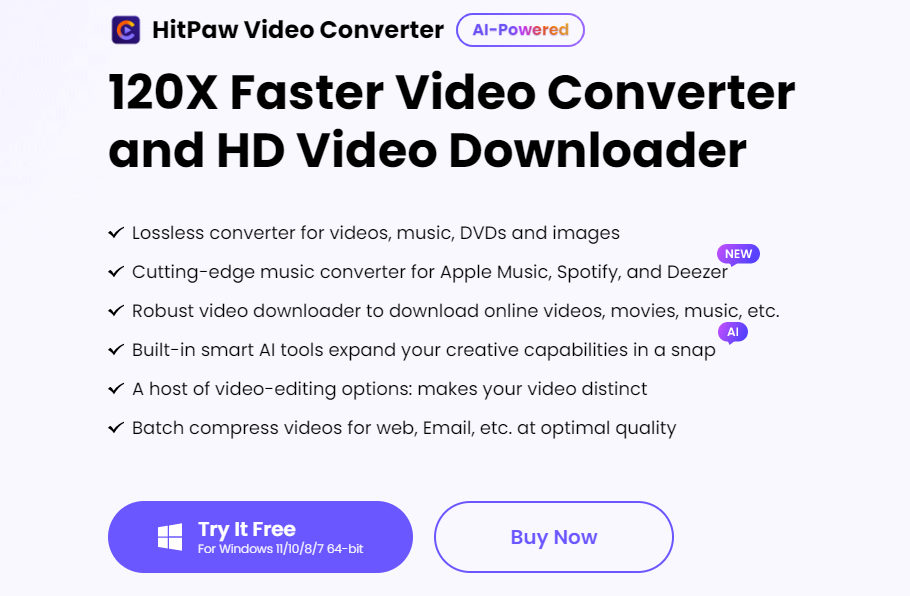
तुमच्या Windows किंवा Mac संगणकावर HitPaw Video Converter डाउनलोड आणि इंस्टॉल करून प्रारंभ करा. एकदा स्थापित झाल्यानंतर, प्रोग्राम लाँच करा आणि "टूलबॉक्स" टॅबवर नेव्हिगेट करा, जिथे तुम्ही अतिरिक्त वैशिष्ट्यांमध्ये प्रवेश करू शकता.
पायरी 2: AI नॉईज रिमूव्हरमध्ये प्रवेश करा

टूलबॉक्स टॅबमध्ये, "नॉइज रिमूव्हर" वैशिष्ट्य शोधा आणि त्यावर क्लिक करा. हे तुम्हाला एआय-चालित आवाज काढण्याची कार्यक्षमता वापरण्यास सक्षम करेल.
पायरी 3: आवाज काढण्यासाठी फाइल जोडा

HitPaw Video Converter मध्ये तुम्हाला आवाज काढायचा आहे ती फाईल ड्रॅग आणि ड्रॉप करा. वैकल्पिकरित्या, तुम्ही फाइल मॅन्युअली निवडण्यासाठी "फाइल जोडा" बटण वापरू शकता.
पायरी 4: आवाज काढण्याची प्रक्रिया पूर्ण होण्याची प्रतीक्षा करा

एकदा फाइल जोडली की, HitPaw व्हिडिओ कनवर्टर आवाज काढण्याची प्रक्रिया स्वयंचलितपणे सुरू होईल. सॉफ्टवेअर विश्लेषण करण्यासाठी आणि पार्श्वभूमी आवाज काढण्यासाठी प्रतीक्षा करा. फाइल आकार आणि जटिलतेनुसार यास काही वेळ लागू शकतो.
पायरी 5: आवाज न करता फाइल निर्यात करा

आवाज काढण्याची प्रक्रिया पूर्ण झाल्यानंतर, तुम्ही पार्श्वभूमीच्या आवाजाशिवाय फाइल निर्यात करू शकता.
HitPaw व्हिडिओ कनवर्टर इच्छित आउटपुट स्वरूप निवडण्यासाठी आणि आपल्या प्राधान्यांनुसार आउटपुट सेटिंग्ज कस्टमाइझ करण्यासाठी पर्याय प्रदान करतो.
या चरणांचे अनुसरण करून आणि HitPaw व्हिडिओ कन्व्हर्टरच्या AI नॉइझ रिमूव्हर वैशिष्ट्याचा वापर करून, तुम्ही तुमच्या ऑडिओ फाइल्समधून पार्श्वभूमी आवाज सहजपणे काढून टाकू शकता. या शक्तिशाली आवाज काढण्याच्या साधनाची विनामूल्य चाचणी अनुभवण्यासाठी आता हिटपॉ व्हिडिओ कनवर्टर डाउनलोड करा.
4. निष्कर्ष
Adobe Premiere Pro व्हिडिओंमधून पार्श्वभूमी आवाज काढून टाकण्यासाठी प्रभावी पद्धती ऑफर करते. DeNoiser Effect आणि Essential Sound Panel आवाज कमी करण्यासाठी आणि ऑडिओ गुणवत्ता वाढवण्यासाठी सरळ पायऱ्या प्रदान करतात. याव्यतिरिक्त, HitPaw व्हिडिओ कनवर्टर कार्यक्षम आवाज काढण्यासाठी पर्यायी AI नॉईज रिमूव्हर वैशिष्ट्य देते. तुमच्या गरजा पूर्ण करणारी पद्धत निवडा आणि तुमच्या व्हिडिओंमध्ये क्लीनर ऑडिओचा आनंद घ्या.
5. वारंवार विचारले जाणारे प्रश्न
प्रश्न: प्रीमियर प्रोच्या कोणत्या आवृत्त्या या आवाज काढण्याच्या पद्धतींना समर्थन देतात?
A: या पद्धती Adobe Premiere Pro च्या एकाधिक आवृत्त्यांसाठी लागू आहेत.
प्रश्न: मी इच्छित ऑडिओ प्रभावित न करता पार्श्वभूमी आवाज पूर्णपणे काढून टाकू शकतो?
A: इच्छित ऑडिओ प्रभावित न करता पूर्ण काढणे आव्हानात्मक आहे, परंतु आवाज कमी केल्याने ते लक्षणीयरीत्या कमी होऊ शकते.
प्रश्न: मी आवाज काढण्यासाठी DeNoiser Effect किंवा Essential Sound Panel वापरावे का?
उ: दोन्ही पद्धतींचे फायदे आहेत, त्यामुळे तुमच्या व्हिडिओसाठी सर्वोत्तम उपाय शोधण्यासाठी दोन्हीचा प्रयत्न करा.
प्रश्न: मी आधीच संपादित केलेल्या व्हिडिओ क्लिपमधून आवाज काढू शकतो?
उत्तर: होय, प्रभावित क्लिप किंवा ऑडिओ ट्रॅकवर स्वतंत्रपणे आवाज कमी करण्याचे तंत्र लागू करा.
