ट्विच स्ट्रीम कसा रिवाइंड करायचा? [नवीनतम मार्गदर्शक]

ट्विच स्ट्रीम रिवाइंड करणे हे प्रेक्षकांसाठी खूप पूर्वीपासून एक इच्छित वैशिष्ट्य आहे, जे त्यांना थेट प्रसारणादरम्यान चुकलेल्या क्षणांना पुन्हा भेट देण्याची किंवा पकडण्याची परवानगी देते. ट्विच अंगभूत रिवाइंड फंक्शन प्रदान करत नसले तरी, एक्स्टेंशन वापरून स्ट्रीम रिवाइंड करण्यासाठी, क्लिप तयार करण्यासाठी किंवा स्ट्रीमरच्या VOD मध्ये प्रवेश करण्यासाठी पर्यायी मार्ग उपलब्ध आहेत. या मार्गदर्शकामध्ये, आम्ही या पद्धती टप्प्याटप्प्याने एक्सप्लोर करू, ट्विच दर्शकांना त्यांच्या पाहण्याच्या अनुभवावर नियंत्रण ठेवण्यासाठी आणि पुन्हा कधीही एक आकर्षक क्षण गमावू नका.
1. तुम्ही ट्विच स्ट्रीम रिवाइंड करू शकता?
डीफॉल्टनुसार, ट्विच थेट प्रवाहांसाठी अंगभूत रिवाइंड वैशिष्ट्य ऑफर करत नाही. लाइव्ह स्ट्रीम पाहताना, तुम्ही व्हिडिओ मॅन्युअली मागील बिंदूवर रिवाइंड करू शकत नाही. लाइव्ह स्ट्रीम रिअल-टाइममध्ये प्ले केला जातो आणि प्रेक्षक फक्त ती सामग्री पाहू शकतात कारण ती प्रसारित केली जात आहे.
तथापि, ट्विच प्रवाह रिवाइंड करण्यासाठी पर्यायी पद्धती आहेत. या पद्धतींमध्ये इच्छित परिणाम साध्य करण्यासाठी विशिष्ट वैशिष्ट्ये किंवा विस्तार वापरणे समाविष्ट आहे.
2. पद्धत 1: रिवाइंड एक्स्टेंशन वापरणे
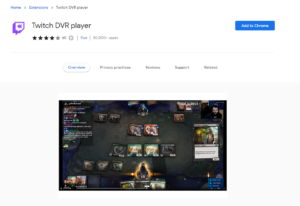
पायरी 1: ट्विच डीव्हीआर विस्तार स्थापित करा
तुमच्या ब्राउझरच्या अॅड्रेस बारमध्ये "chrome://extensions" टाइप करून आणि Enter दाबून Chrome वेब स्टोअर उघडा.
एकदा Chrome वेब स्टोअर उघडल्यानंतर, शोध बारमध्ये "Twitch DVR" शोधा.
शोध परिणामांमध्ये ट्विच डीव्हीआर विस्तार शोधा आणि त्याचे तपशील पृष्ठ उघडण्यासाठी त्यावर क्लिक करा.
इन्स्टॉलेशन प्रक्रिया सुरू करण्यासाठी, माहिती पृष्ठावर स्थित "Chrome वर जोडा" बटण वापरा.
एक पुष्टीकरण प्रॉम्प्ट दिसेल. तुमच्या Chrome ब्राउझरमध्ये Twitch DVR एक्स्टेंशनची पुष्टी करण्यासाठी आणि जोडण्यासाठी "विस्तार जोडा" वर क्लिक करा.
पायरी 2: ट्विच डीव्हीआर विस्तार वापरा
ट्विच लाँच करा आणि थेट प्रवाह पाहणे सुरू करा.
प्रवाह पृष्ठावर ट्विच प्लेयर शोधा.
तुमच्या लक्षात येईल की ट्विच प्लेअरमध्ये एक नवीन वैशिष्ट्य जोडले गेले आहे, जे तुम्हाला स्ट्रीम रिवाइंड आणि फास्ट फॉरवर्ड करण्यास अनुमती देते.
प्रवाह रिवाइंड करण्यासाठी, प्लेहेड किंवा स्क्रबर बार क्लिक करा आणि प्रवाहातील इच्छित बिंदूवर मागे ड्रॅग करा.
स्ट्रीम निवडलेल्या बिंदूपासून प्ले करणे सुरू होईल, तुम्हाला तुमची चुकलेली सामग्री पाहण्याची अनुमती देईल.
टीप: एखाद्या स्ट्रीमरने ऑटो पब्लिश VODs वैशिष्ट्य अक्षम केले असल्यास ट्विच डीव्हीआर विस्तार कार्य करू शकत नाही. तथापि, बहुतेक स्ट्रीमर्समध्ये हे वैशिष्ट्य डीफॉल्टनुसार सक्षम केलेले असते. तुम्हाला एक्स्टेंशनमध्ये समस्या येत असल्यास, स्ट्रीमरमध्ये हे वैशिष्ट्य चालू आहे का ते तपासणे योग्य आहे. आवश्यक असल्यास ते सक्षम करण्यासाठी तुम्ही कृपया स्ट्रीमरला विनंती करू शकता.
या चरणांचे अनुसरण करून, तुम्ही ट्विच स्ट्रीम रिवाइंड करण्यासाठी आणि तुम्ही चुकलेले लाइव्ह स्ट्रीमचे विशिष्ट भाग पाहण्यासाठी Google Chrome मध्ये Twitch DVR एक्स्टेंशन इंस्टॉल आणि वापरू शकता.
3. पद्धत 2: क्लिप फंक्शन वापरणे
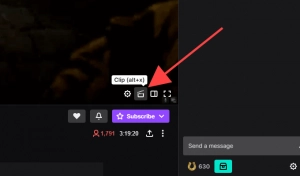
पायरी 1: क्लिप फंक्शनमध्ये प्रवेश करा
ट्विच स्ट्रीम पाहताना, स्क्रीनच्या तळाशी उजव्या कोपर्यात स्थित मूव्ही लोगो चिन्ह शोधा.
क्लिप फंक्शन सक्रिय करण्यासाठी मूव्ही लोगो चिन्हावर टॅप करा.
पायरी 2: एक क्लिप तयार करा
एकदा तुम्ही चित्रपटाच्या लोगोवर क्लिक केल्यानंतर, तुमचे ट्विच चॅनेल प्रदर्शित करणारा एक नवीन विभाग उघडेल.
एक ट्विच पॉपअप विंडो दिसेल, जी प्रवाहाची क्लिप तयार करण्यासाठी पर्याय प्रदान करेल.
तुम्ही रिवाइंड करू इच्छित असलेल्या प्रवाहाचा इच्छित भाग समाविष्ट करण्यासाठी टाइमलाइन बार हलवून क्लिपची लांबी समायोजित करा.
वैकल्पिकरित्या, तुम्ही कॅप्चर करत असलेल्या विशिष्ट विभागाबद्दल संदर्भ किंवा माहिती देण्यासाठी क्लिपमध्ये शीर्षक जोडा.
पायरी 3: क्लिप प्रकाशित आणि शेअर करा
क्लिप सानुकूलित केल्यानंतर, अंतिम रूप देण्यासाठी आणि जतन करण्यासाठी "प्रकाशित करा" बटणावर क्लिक करा.
क्लिप प्रकाशित करून, ती तुमच्या फॉलोअर्ससोबत पाहण्यासाठी आणि शेअर करण्यासाठी उपलब्ध होते.
ट्विचने प्रदान केलेला योग्य शेअरिंग पर्याय निवडून तुम्ही क्लिप शेअर करू शकता.
याव्यतिरिक्त, तुम्ही तुमच्या ट्विच चॅनेलच्या "व्हिडिओ" विभागात जाऊन किंवा क्लिपची लिंक कॉपी करून आणि व्यक्तिचलितपणे शेअर करून व्हिडिओ नंतर पाहू शकता.
या सूचनांचे अनुसरण करून, तुम्ही फीड रिवाइंड करण्यासाठी आणि निवडलेला भाग कॅप्चर करण्यासाठी किंवा नंतर पाहण्यासाठी किंवा शेअर करण्यासाठी हायलाइट करण्यासाठी Twitch's क्लिप वैशिष्ट्य वापरू शकता.
4. पद्धत 3: स्ट्रीमर्सचे VOD पाहणे
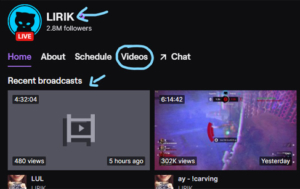
पायरी 1: स्ट्रीमर्सच्या VOD मध्ये प्रवेश करा
स्ट्रीमरचे VOD पाहून ट्विच स्ट्रीम रिवाइंड करण्यासाठी, या चरणांचे अनुसरण करा:
स्ट्रीमरच्या चॅनल पेजवर असताना किंवा त्यांचा लाइव्ह स्ट्रीम पाहताना, व्हिडिओ प्लेअरच्या अगदी खाली स्ट्रीमरचे वापरकर्तानाव शोधा.
पायरी 2: स्ट्रीमरच्या VOD वर नेव्हिगेट करा
स्ट्रीमरच्या वापरकर्तानावावर क्लिक करा आणि तुम्हाला त्यांच्या प्रोफाइल पृष्ठावर पुनर्निर्देशित केले जाईल.
स्ट्रीमरच्या प्रोफाईल पृष्ठावर, तुम्हाला त्यांच्या अलीकडील ब्रॉडकास्टची सूची दिसली पाहिजे, जी VOD (व्हिडिओ ऑन डिमांड) म्हणून ओळखली जाते.
टीप: जर तुम्हाला कोणतेही VOD सूचीबद्ध दिसत नसतील, तर तुम्ही त्यांच्या प्रोफाइल पेजवरील "Videos" हेडरवर क्लिक करून किंवा शेवटी "/videos" जोडून स्ट्रीमरच्या व्हिडिओ विभागात प्रवेश करू शकता. चॅनेलची URL. उदाहरणार्थ, twitch.tv/username/videos.
पायरी 3: VOD मध्ये स्ट्रीम रिवाइंड करा
एकदा तुम्ही स्ट्रीमरच्या VOD मध्ये प्रवेश केल्यानंतर, सूचीमधून इच्छित VOD वर क्लिक करा.
लॉन्च होणार्या VOD प्लेयरचा वापर करून तुम्ही कधीही विराम देऊ शकता, पुढे जाऊ शकता आणि ब्रॉडकास्ट रिवाइंड करू शकता.
तुम्ही पाहू इच्छित असलेल्या किंवा पुनरावलोकन करू इच्छित असलेल्या विशिष्ट बिंदूवर प्रवाह रिवाइंड करण्यासाठी प्लेयर नियंत्रणे वापरा.
या चरणांचे अनुसरण करून, तुम्ही स्ट्रीमर्सच्या VOD मध्ये प्रवेश करून आणि VOD प्लेयरद्वारे प्रदान केलेल्या प्लेबॅक नियंत्रणांचा वापर करून ट्विच प्रवाह सहजपणे रिवाइंड करू शकता.
5. मी माझा ट्विच प्रवाह पुन्हा कसा चालवू?
पायरी 1: क्रिएटर डॅशबोर्डमध्ये प्रवेश करा
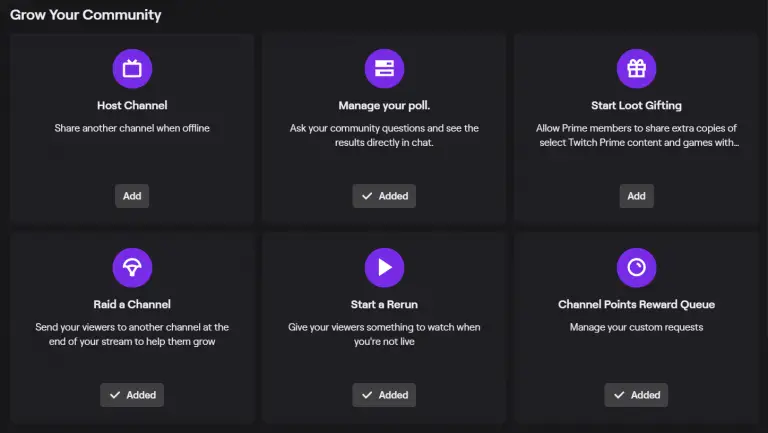
ट्विच वेबसाइटच्या वरच्या उजव्या कोपर्यात असलेल्या आपल्या अवतारवर क्लिक करा.
ड्रॉपडाउन मेनूमधून, "निर्माता डॅशबोर्ड" पर्याय निवडा.
पायरी 2: प्रवाह व्यवस्थापक उघडा
क्रिएटर डॅशबोर्डमध्ये, "स्ट्रीम मॅनेजर" पर्याय शोधा आणि त्यावर क्लिक करा.
पायरी 3: पुन्हा रन सुरू करा
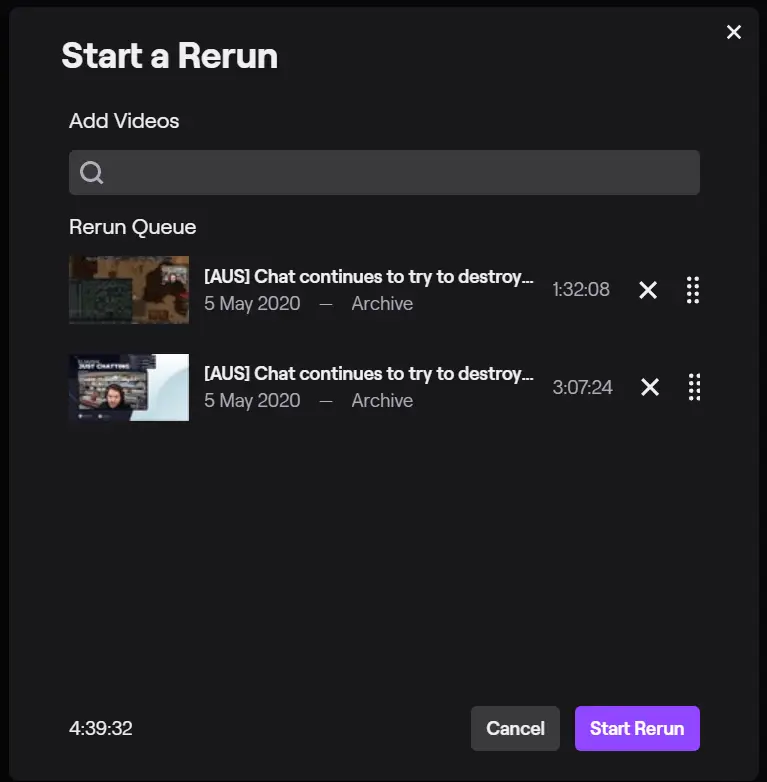
एकदा तुम्ही स्ट्रीम मॅनेजरमध्ये आल्यानंतर, तुम्हाला तुमच्या स्क्रीनवर स्ट्रीम मॅनेजर इंटरफेस दिसेल.
"Start a Rerun" पर्याय शोधा आणि त्यावर क्लिक करा.
टीप: तुमच्या खात्यासाठी स्ट्रीम मॅनेजरमध्ये "पुन्हा चालवणे सुरू करा" पर्याय उपलब्ध नसल्यास, खालील पर्यायी पद्धतीचे अनुसरण करा.
पर्यायी पद्धत: “+†चिन्ह वापरणे
स्ट्रीम मॅनेजरमध्ये "पुन्हा चालवा सुरू करा" पर्याय उपस्थित नसल्यास, "+" चिन्ह शोधा आणि त्यावर क्लिक करा.
एक मेनू दिसेल, आणि त्या मेनूमध्ये, शोधा आणि "पुन्हा चालवा" निवडा.
पायरी 4: रीरन रांग व्यवस्थापित करा
तुमच्या रन रन रांगेमध्ये कोणतेही व्हिडिओ नसल्यास, तुम्हाला काही जोडावे लागतील.
विशिष्ट व्हिडिओ पुन्हा प्ले करण्यासाठी, शोध फील्डमध्ये त्याचे शीर्षक टाइप करा.
शोध परिणामांमधून इच्छित व्हिडिओ निवडा.
पुन्हा रन प्रक्रिया सुरू करण्यासाठी "पुन्हा चालवा सुरू करा" वर क्लिक करा.
टीप: कृपया लक्षात ठेवा की रीरन व्यवस्थापित करण्याशी संबंधित सर्व पर्याय तुमच्या चॅनेल स्क्रीनच्या तळाशी आढळू शकतात. याव्यतिरिक्त, 720p रिझोल्यूशनमध्ये पुन्हा चालवले जातील.
या पायऱ्या फॉलो करून, तुम्ही क्रिएटर डॅशबोर्ड आणि स्ट्रीम मॅनेजर वापरून तुमचा ट्विच स्ट्रीम यशस्वीपणे पुन्हा चालवू शकता.
6. ट्विच प्रवाह कसे डाउनलोड करायचे?
पायरी 1: व्हिडिओ निर्मात्यामध्ये प्रवेश करा
Twitch वर आपल्या प्रोफाइलमध्ये प्रवेश करण्यासाठी, साइटवर जा आणि दिसत असलेल्या मेनूमधून आपली प्रतिमा निवडा.
पायरी 2: व्हिडिओ निर्माता उघडा
परिणामी सबमेनूमधून "व्हिडिओ निर्माता" निवडा.
पायरी 3: प्रवाह शोधा आणि डाउनलोड करा
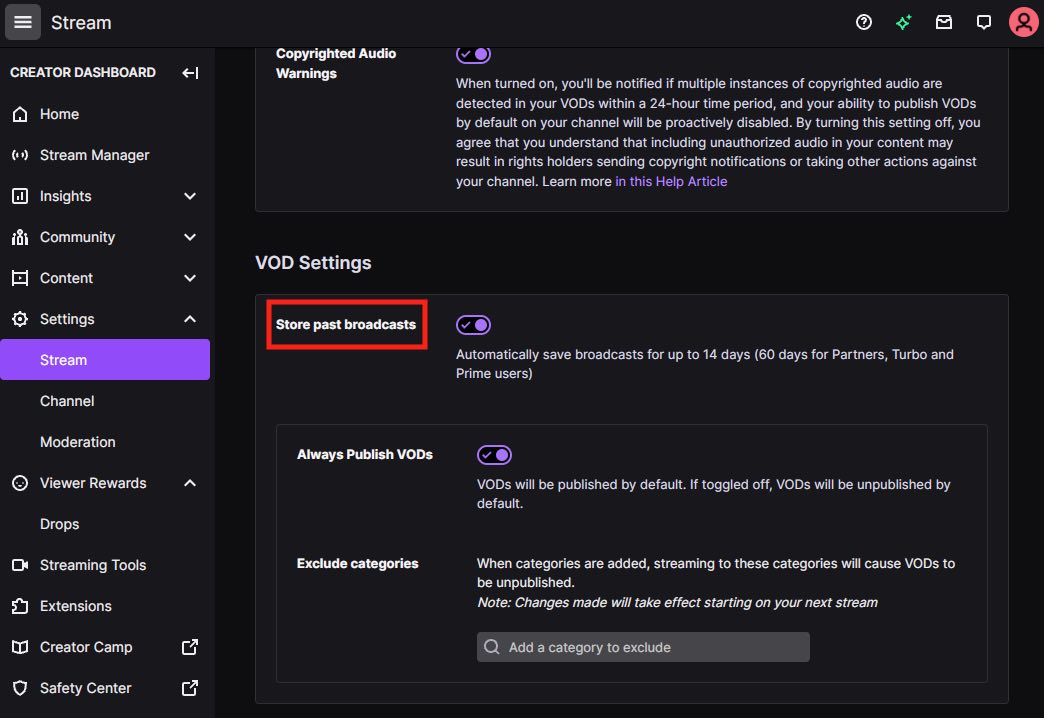
व्हिडिओ निर्माता मेनूमध्ये, तुम्ही डाउनलोड करू इच्छित असलेला मागील प्रवाह शोधण्यासाठी खालील सूचीमधून स्क्रोल करा.
एकदा तुम्हाला इच्छित VOD सापडला की, त्या प्रवाहाच्या अगदी उजव्या बाजूला असलेल्या बटणावर क्लिक करा.
चरण 4: डाउनलोड सुरू करा
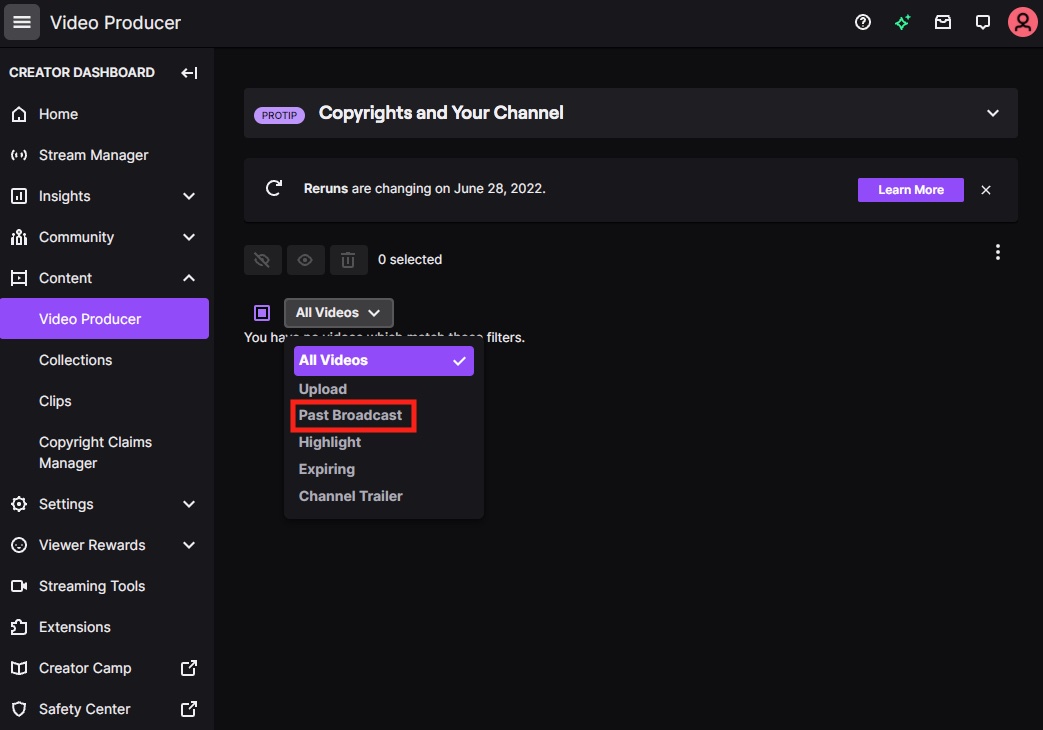
बटणावर क्लिक केल्यानंतर ड्रॉपडाउन मेनू दिसेल. त्या मेनूमधून, "डाउनलोड" पर्याय निवडा.
आपल्या संगणकावर आपले ट्विच प्रवाह जतन करण्यासाठी या सूचनांचे अनुसरण करा.
7. तुम्ही ट्विचवर मागील प्रवाह संपादित करू शकता?
होय, तुम्ही फिल्मोरा आणि EaseUS व्हिडिओ एडिटर सारख्या व्हिडिओ संपादन साधनांचा वापर करून ट्विचवर मागील प्रवाह संपादित करू शकता. एकदा तुम्ही स्ट्रीम डाउनलोड केल्यानंतर, तुम्ही तुमच्या स्ट्रीममध्ये संपादने आणि सुधारणा करण्यासाठी हे व्हिडिओ संपादन सॉफ्टवेअर प्रोग्राम उघडू शकता. ही साधने कटिंग, ट्रिमिंग, इफेक्ट जोडणे आणि बरेच काही यासह तुमचे व्हिडिओ संपादित करण्यासाठी विविध वैशिष्ट्ये आणि पर्याय प्रदान करतात. या व्हिडिओ संपादन साधनांचा वापर करून, तुम्ही आकर्षक आणि व्यावसायिक सामग्री तयार करण्यासाठी तुमचे मागील ट्विच प्रवाह सानुकूलित आणि वर्धित करू शकता.
8. Filmora वापरून भूतकाळातील ट्विच प्रवाह संपादित करणे
पायरी 1: Filmora लाँच करा आणि आस्पेक्ट रेशो निवडा
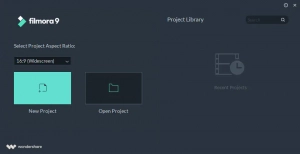
वर डबल-क्लिक करा फिल्मोरा सॉफ्टवेअर उघडण्यासाठी डेस्कटॉपचे चिन्ह. या चरणादरम्यान तुम्ही तुमच्या व्हिडिओ प्रोजेक्टसाठी इच्छित गुणोत्तर निवडू शकता, ज्यामुळे संपादन प्रक्रियेत वेळ वाचू शकतो.
पायरी 2: एक नवीन प्रकल्प तयार करा आणि फुटेज आयात करा
नवीन प्रकल्प तयार करण्यासाठी सॉफ्टवेअरच्या स्वागत स्क्रीनवरील "नवीन प्रकल्प" वर क्लिक करा. एकदा संपादक लोड झाल्यानंतर, आवश्यक असल्यास उत्पादनाची नोंदणी करा. तुमच्या व्हिडिओच्या अंतिम कटसाठी गुणोत्तर सेट करण्यासाठी "फाइल" मेनूवर जा आणि "प्रोजेक्ट सेटिंग्ज" वर क्लिक करा. "इम्पोर्ट" बटणावर क्लिक करून आणि तुमच्या हार्ड ड्राइव्हवरून मीडिया फाइल्स निवडून तुम्हाला संपादित करायचे असलेले फुटेज इंपोर्ट करा.
पायरी 3: तुम्ही तुमच्या प्रोजेक्टमध्ये वापरत असलेली सामग्री व्यवस्थित करा
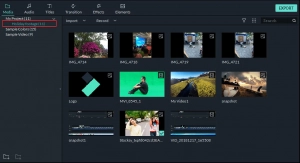
आयात केलेल्या फाइल्स व्यवस्थित करण्यासाठी Filmora चा मीडिया टॅब वापरा. गोंधळ टाळण्यासाठी, माझा प्रोजेक्ट टॅबमधील "नवीन फोल्डर जोडा" चिन्ह वापरून फोल्डर तयार करा. तुम्ही फुटेजची वर्णानुक्रमे किंवा तुमच्या वर्कफ्लोला अनुकूल असलेल्या इतर कोणत्याही प्रकारे व्यवस्था करू शकता.
पायरी 4: अनावश्यक भाग काढण्यासाठी व्हिडिओ आणि ऑडिओ फाइल्स टाइमलाइनवर ठेवा
मीडिया टॅबवरून व्हिडिओ आणि ऑडिओ फाइल्स टाइमलाइनवर ड्रॅग आणि ड्रॉप करा. क्लिप ट्रिम करून कोणतेही अवांछित भाग काढून टाका. व्हिडिओमधील इच्छित स्थानावर नेव्हिगेट करण्यासाठी प्लेहेड वापरा आणि तीच क्रिया दुसऱ्या टोकाला करा. Filmora तुम्हाला क्लिपचे टोक ड्रॅग करून व्हिडिओ ट्रिम करण्याची परवानगी देते.
पायरी 5: फुटेजवर व्हिज्युअल इफेक्ट लागू करा
क्लिप ट्रिम केल्यानंतर, तुम्ही व्हिज्युअल इफेक्ट, मजकूर, संक्रमणे आणि फिल्टर जोडून तुमचा व्हिडिओ वाढवू शकता. या वैशिष्ट्यांमध्ये प्रवेश करण्यासाठी टूलबारमधील संबंधित चिन्हांवर क्लिक करा. व्हिडिओमधील रंग अधिक ज्वलंत करण्यासाठी तुम्ही सुरुवातीची शीर्षके, शेवटची क्रेडिट्स, उपशीर्षके जोडू शकता आणि रंग सुधारणा लागू करू शकता.
पायरी 6: रंग दुरुस्ती प्रक्रियेतून जा
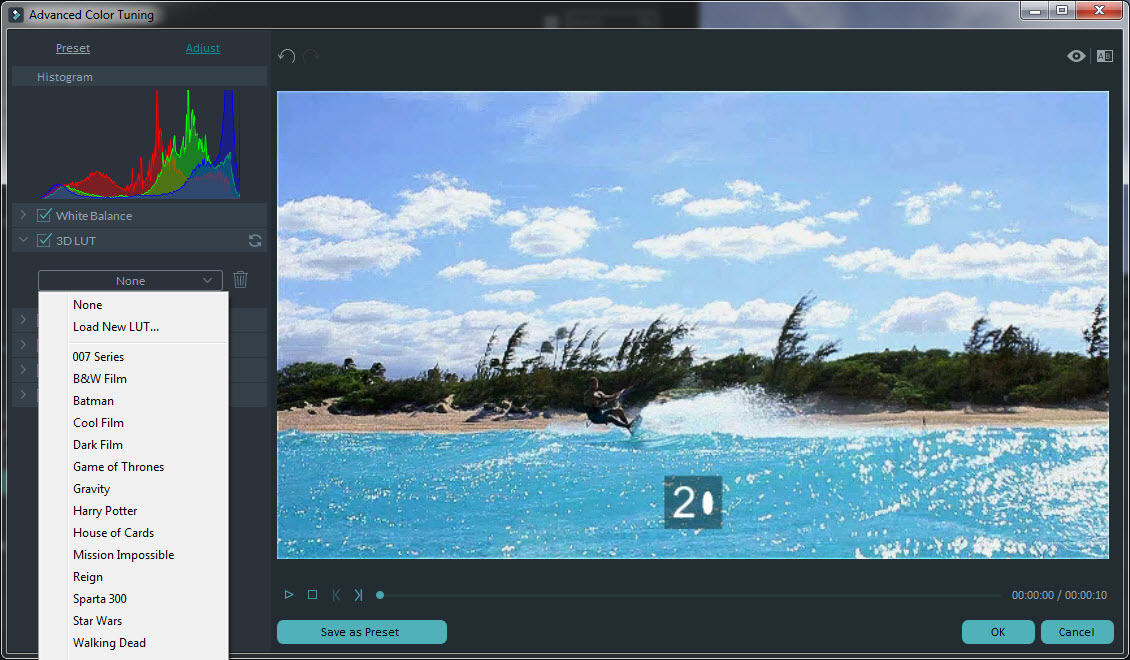
तुमच्या फुटेजवर फिल्टर आणि आच्छादन लागू करण्यासाठी प्रभाव चिन्ह वापरा. फिल्मोरा तुमच्या व्हिडिओंमधील रंग मूल्ये उत्तम ट्यून करण्यासाठी प्रगत रंग सुधारणा साधने देखील ऑफर करते. टोके ड्रॅग करून तुम्ही फिल्टरचा कालावधी समायोजित करू शकता. इच्छित व्हिज्युअल इफेक्ट्स साध्य करण्यासाठी रंग सुधारणेवर प्रभुत्व मिळविण्यासाठी वेळ आणि सराव आवश्यक आहे.
पायरी 7: निर्यात आणि सामायिक करा
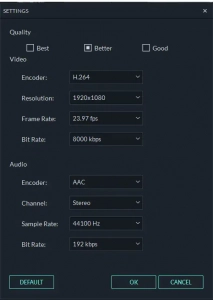
एकदा तुम्ही संपादन प्रक्रिया पूर्ण केल्यानंतर, "Export" बटणावर क्लिक करा. आउटपुट विंडोमध्ये, इच्छित व्हिडिओ फॉरमॅट निवडा, आवश्यक असल्यास विशिष्ट उपकरणांसाठी ते ऑप्टिमाइझ करा आणि तुमच्या हार्ड ड्राइव्हवरील आउटपुट फोल्डर निवडा. सहज शेअरिंगसाठी तुम्ही तुमचे व्हिडिओ थेट Vimeo किंवा YouTube सारख्या प्लॅटफॉर्मवर निर्यात करू शकता.
या चरणांचे अनुसरण करून, तुम्ही तुमचे मागील ट्विच प्रवाह संपादित करू शकता Filmora वापरून आणि आकर्षक आणि व्यावसायिक व्हिडिओ सामग्री तयार करा.
9. EaseUS व्हिडिओ संपादक वापरून मागील ट्विच प्रवाह संपादित करणे
पायरी 1: EaseUS व्हिडिओ संपादक उघडा

डाउनलोड करा आणि लाँच करा EaseUS व्हिडिओ संपादक . सॉफ्टवेअर उघडल्यानंतर, तुम्हाला तुमच्या मूळ व्हिडिओच्या गुणोत्तराच्या आधारावर किंवा तुम्ही व्हिडिओ अपलोड करत असलेल्या प्लॅटफॉर्मवर आधारित 4:3 आणि 16:9 मधील मोड निवडण्यास सांगितले जाईल.
पायरी 2: व्हिडिओ आयात करा

तुम्हाला संपादित करायच्या असलेल्या मीडिया फाइल्स इंपोर्ट करा. तुमचा व्हिडिओ वर्धित करण्यासाठी तुम्ही मजकूर, फिल्टर, आच्छादन आणि संक्रमणे यासारखे विविध प्रभाव लागू करू शकता.
पायरी 3: प्रोजेक्टमध्ये जोडा
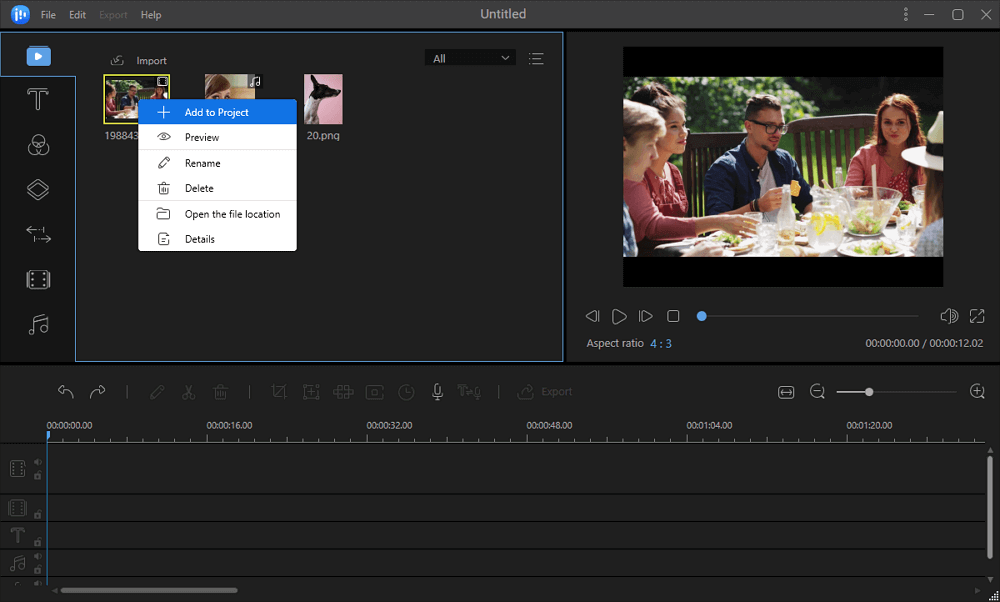
मीडिया लायब्ररीमधून टाइमलाइन पॅनेलवर व्हिडिओ क्लिप ड्रॅग आणि ड्रॉप करा. वैकल्पिकरित्या, तुम्ही मीडिया लायब्ररीमधील क्लिपवर उजवे-क्लिक करू शकता आणि टाइमलाइनवर लोड करण्यासाठी "प्रोजेक्टमध्ये जोडा" निवडा.
पायरी 4: व्हिडिओ संपादित करा
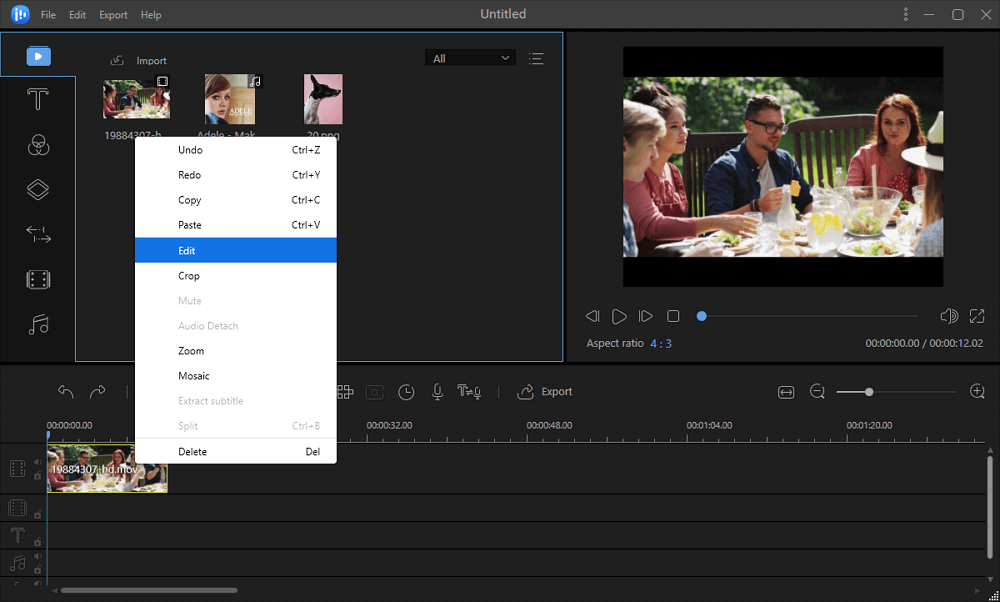
टाइमलाइनमधील व्हिडिओ क्लिपवर उजवे-क्लिक करा आणि संपादन पर्यायांमध्ये प्रवेश करण्यासाठी "संपादन" निवडा. तुम्ही विभाजित करू शकता, ट्रिम करू शकता, प्लेबॅक गती समायोजित करू शकता, फिरवू शकता, वॉटरमार्क जोडू शकता किंवा अतिरिक्त प्रभावांसह व्हिडिओ क्लिप वाढवू शकता.
पायरी 5: प्रकल्प निर्यात करा
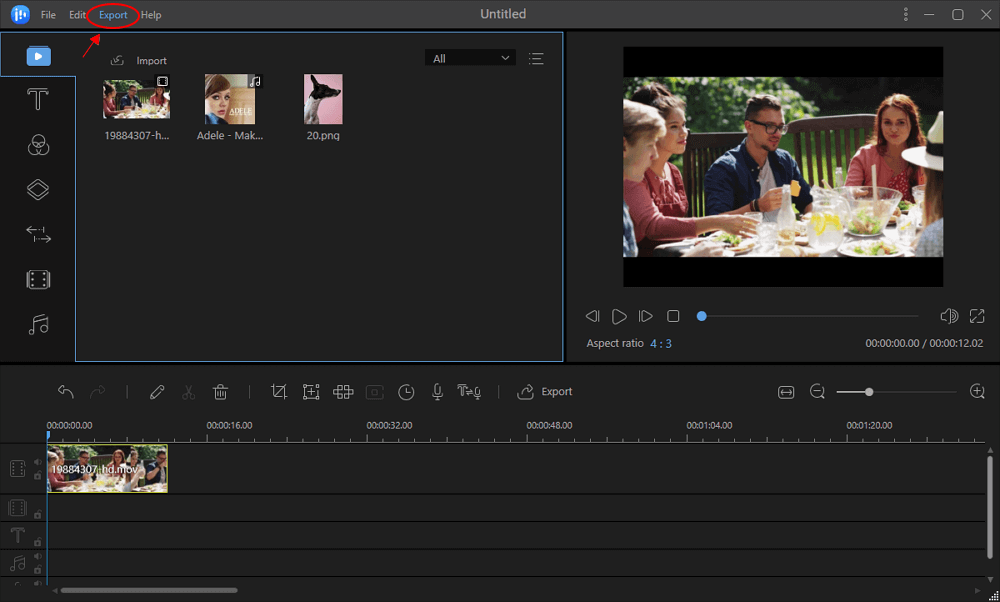
एकदा तुम्ही तुमचा व्हिडिओ संपादित करणे पूर्ण केल्यानंतर, प्रकल्प निर्यात करण्यासाठी टूलबारमधील "निर्यात" बटणावर क्लिक करा. EaseUS व्हिडिओ संपादक तुमचा प्रकल्प जतन करण्याचे चार वेगवेगळे मार्ग प्रदान करते, तुम्हाला तुमच्या गरजांसाठी सर्वात योग्य पर्याय निवडण्याची परवानगी देते.
या चरणांचे अनुसरण करून, तुम्ही EaseUS Video Editor वापरून तुमचे मागील ट्विच प्रवाह सहजपणे संपादित करू शकता आणि सानुकूलित प्रभाव, संक्रमणे आणि बरेच काही असलेले आकर्षक व्हिडिओ तयार करू शकता.
10. निष्कर्ष
ट्विच लाइव्ह स्ट्रीमसाठी अंगभूत रिवाइंड वैशिष्ट्य देत नसले तरी, प्रेक्षक ट्विच डीव्हीआर, क्लिप फंक्शन किंवा स्ट्रीमर्सच्या VOD सारख्या विस्तारांचा वापर करू शकतात आणि क्षण रिवाइंड करू शकतात. या पद्धती अधिक नियंत्रण देतात आणि समुदाय प्रतिबद्धता वाढवतात, ज्यामुळे दर्शकांना त्यांचे आवडते क्षण सहज शेअर करता येतात. ट्विचवर रिवाइंड बटणाची अनुपस्थिती स्वीकारा आणि लाइव्ह स्ट्रीमचा उत्साह रिवाइंड, रिप्ले आणि पुन्हा शोधण्याचे नवीन मार्ग शोधा.



