व्हिडिओमध्ये मजकूर जोडण्यासाठी सर्वोत्तम ऑनलाइन साधने

व्हिडिओंमध्ये मजकूर जोडणे हे त्यांचे एकूण संदेश आणि प्रभाव वाढविण्यासाठी एक वाढत्या लोकप्रिय साधन बनले आहे. सोशल मीडियाच्या वाढीसह आणि आकर्षक सामग्रीच्या गरजेसह, मजकूराचा वापर व्हिडिओ संपादनात एक महत्त्वाचा घटक बनला आहे. व्हिडिओंमध्ये मजकूर समाविष्ट केला जाऊ शकतो आणि प्रेक्षकांच्या व्यस्ततेवर त्याचा संभाव्य परिणाम शोधणे हे या पेपरचे उद्दिष्ट आहे.
1. व्हिडिओंमध्ये मजकूर मुक्तपणे जोडण्यासाठी लोकप्रिय ऑनलाइन साधने
साधन 1: VEED.IO
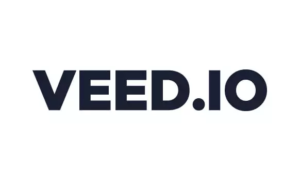
पायरी 1: अपलोड करा, रेकॉर्ड करा किंवा टेम्पलेटसह प्रारंभ करा
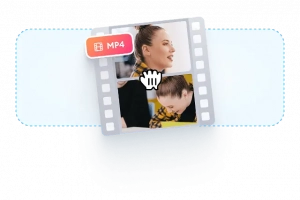
वर तुमचा व्हिडिओ अपलोड करा VEED.IO .
ऑनलाइन वेबकॅम रेकॉर्डर वापरून व्हिडिओ रेकॉर्ड करा.
VEED.IO द्वारे प्रदान केलेल्या सानुकूलित टेम्पलेट्ससह प्रारंभ करा.
तुमच्याकडे व्हिडिओ नसल्यास रॉयल्टी-मुक्त स्टॉक मीडियामध्ये प्रवेश करा.
पायरी 2: मजकूर जोडा, अॅनिमेट करा आणि सानुकूलित करा
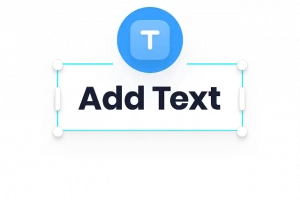
तुमच्या व्हिडिओमध्ये मजकूर, मथळे आणि हेडिंग जोडण्यासाठी टेक्स्ट टूल वापरा.
तुमच्या मजकुरावर विविध अॅनिमेशन प्रभाव लागू करा.
मजकूराचा फॉन्ट, आकार, रंग आणि डिझाइन सानुकूलित करा.
पायरी 3: तुमचा व्हिडिओ निर्यात करा
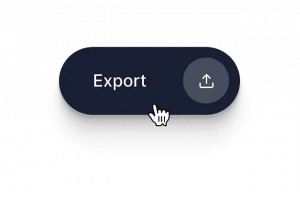
निर्यात करण्यासाठी तुमची पसंतीची व्हिडिओ गुणवत्ता निवडा.
वापरून, इच्छित असल्यास संपादन सुरू ठेवा VEED.IO ची सर्वसमावेशक व्हिडिओ संपादन साधने.
उपलब्ध संपादन पर्यायांच्या श्रेणीसह आपल्या व्हिडिओसाठी व्यावसायिक स्वरूप सुनिश्चित करा.
VEED.IO सह, तुम्ही तुमचे व्हिडिओ सहजतेने अपलोड करू शकता, सानुकूलित करू शकता आणि एका सुंदर आणि आकर्षक परिणामासाठी जोडलेल्या मजकुरासह निर्यात करू शकता.
साधन 2: कॅनव्हा
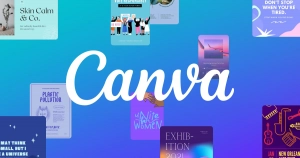
पायरी 1: प्रकल्प सुरू करा
कॅनव्हा उघडा आणि व्हिडिओ डिझाइन प्रकल्प सुरू करा.
प्रेरणेसाठी आधीपासून तयार केलेल्या टेम्पलेटसह प्रारंभ करणे किंवा सुरवातीपासून तयार करणे निवडा.
पायरी 2: व्हिडिओ अपलोड करा
तुमचा व्हिडिओ संपादन कॅनव्हास किंवा टाइमलाइनवर अपलोड करा.
वैकल्पिकरित्या, Canva च्या मोफत स्टॉक व्हिडिओ लायब्ररीमध्ये प्रवेश करा.
समर्थित फाइल फॉरमॅटमध्ये MP4, MOV, WEBM, MPEG आणि MKV यांचा समावेश होतो.
पायरी 3: मजकूर जोडा
डावीकडील साइडबारमधून मजकूर निवडा.
तुमच्या आवडीनुसार फॉन्ट संयोजन निवडा.
वैकल्पिकरित्या, संपादन कॅनव्हासवर क्लिक करा आणि मजकूर बॉक्स तयार करण्यासाठी "T" दाबा.
तुमचा इच्छित मजकूर, शीर्षक किंवा व्हिडिओ वर्णन प्रविष्ट करा.
पायरी 4: मजकूर सानुकूलित करा
फॉन्ट शैली, रंग किंवा आकार बदलून व्हिडिओ मजकूर संपादित करा.
मजकूराची स्थिती, अंतर आणि संरेखन समायोजित करा.
तुमचा व्हिडिओ मजकूर अॅनिमेशन किंवा प्रभावांसह वर्धित करा, तुमच्या क्लिपवर फिरणारा मजकूर तयार करा.
पायरी 5: पुढे संपादित करा आणि शेअर करा
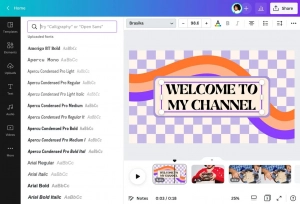
ऑडिओ किंवा अतिरिक्त क्लिप जोडून तुमचा व्हिडिओ आणखी वाढवा.
आवश्यकतेनुसार संक्रमण आणि अॅनिमेशन घाला.
एकदा आपल्या व्हिडिओवर समाधानी झाल्यानंतर, उच्च-गुणवत्तेची MP4 फाइल म्हणून डाउनलोड करा.
वैकल्पिकरित्या, तुमचा व्हिडिओ थेट तुमच्या सोशल मीडिया खात्यांवर शेअर करा.
Canva सह, तुम्ही सहजपणे व्हिडिओ प्रोजेक्ट सुरू करू शकता, तुमचा व्हिडिओ अपलोड करू शकता, मजकूर जोडा आणि सानुकूलित करू शकता, पुढील संपादने करू शकता आणि तुमची अंतिम निर्मिती शेअर करू शकता. व्हिडिओंमध्ये मजकूर जोडण्यासाठी कॅनव्हास ऑफर करत असलेल्या लवचिकता आणि सर्जनशीलतेचा आनंद घ्या.
2. व्हिडिओ संपादकांसह व्हिडिओंमध्ये मजकूर कसा जोडायचा?
A. Filmora वापरणे

पायरी 1: व्हिडिओ आयात करा

Filmora उघडा आणि तुमचे व्हिडिओ ड्रॅग करून आणि एडिटरमध्ये टाकून आयात करा.
पायरी 2: मजकूर जोडा
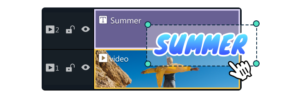
तुम्हाला जिथे मजकूर जोडायचा आहे ती व्हिडिओ क्लिप निवडा.
"टेक्स्ट" टूल किंवा पर्याय निवडून तुमचा मेसेजिंग एंटर करा.
तुमच्या प्राधान्यांनुसार मजकूर प्लेसमेंट आणि आकार समायोजित करा.
पायरी 3: जतन करा आणि निर्यात करा
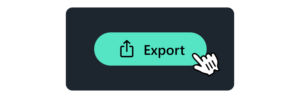
मजकूर योग्यरित्या ठेवला आहे आणि प्रदर्शित झाला आहे याची खात्री करण्यासाठी तुमच्या व्हिडिओचे पूर्वावलोकन करा.
एकदा समाधानी झाल्यावर, व्हिडिओ निर्यात करण्यासाठी पुढे जा.
आपल्या निर्यात केलेल्या व्हिडिओसाठी इच्छित आउटपुट सेटिंग्ज आणि फाइल स्वरूप निवडा.
सह फिल्मोरा , तुम्ही तुमचे व्हिडिओ सहजपणे आयात करू शकता, विशिष्ट क्लिपमध्ये मजकूर जोडू शकता आणि मजकूराचे स्वरूप सानुकूलित करू शकता. शेवटचा टप्पा म्हणजे तुमचा व्हिडिओ निर्यात करणे आणि जतन करणे, ते शेअर किंवा प्रकाशित करण्यासाठी तयार असल्याची खात्री करणे.
ब. Wondershare UniConverter वापरणे
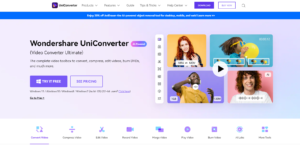
पायरी 1: Wondershare UniConverter मध्ये व्हिडिओ जोडा
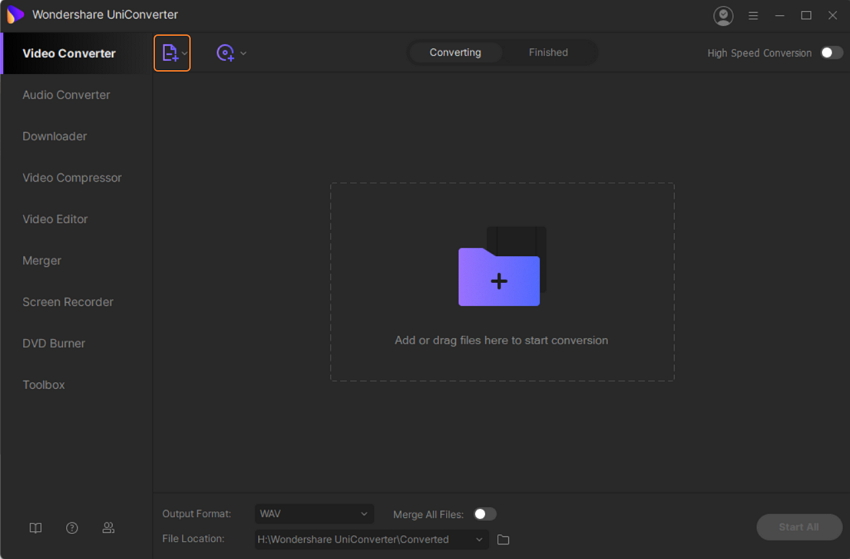
डाउनलोड करा, स्थापित करा आणि Wondershare UniConverter लाँच करा तुमच्या PC वर.
ब्राउझ करण्यासाठी "+फाइल्स जोडा" बटणावर क्लिक करा आणि तुम्हाला मजकूर जोडायचा असलेला स्थानिक व्हिडिओ निवडा.
पायरी 2: मजकूर वैशिष्ट्ये जोडण्यासाठी निवडा
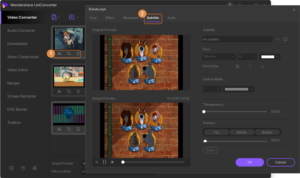
जोडलेला व्हिडिओ लघुप्रतिमा खाली संपादन चिन्हांसह इंटरफेसवर दिसेल.
"क्रॉप" किंवा "प्रभाव" चिन्हावर क्लिक करा आणि एक पॉप-अप विंडो उघडेल.
पॉप-अप विंडोमध्ये, "उपशीर्षक" टॅब निवडा.
पायरी 3: मजकूर आणि त्याचे पॅरामीटर्स निवडा
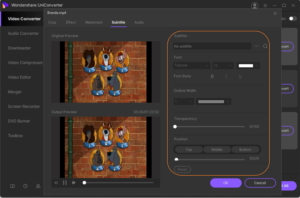
स्थानिकरित्या सेव्ह केलेली SRT फाईल जोडण्यासाठी, “…⠀ चिन्हावर क्लिक करा आणि फाइल ब्राउझ करा.
वैकल्पिकरित्या, ऑनलाइन उपशीर्षके शोधण्यासाठी शोध चिन्ह वापरा.
व्हिडिओवरील फॉन्ट, रंग, आकार, शैली, बाह्यरेखा रुंदी, बाह्यरेखा रंग, पारदर्शकता आणि स्थान निवडून मजकूर सानुकूल करा.
"ओके" बटणावर क्लिक करून सर्व बदलांची पुष्टी करा.
चरण 4: आउटपुट स्वरूप निवडा, रूपांतरित करा आणि मजकूर जोडा
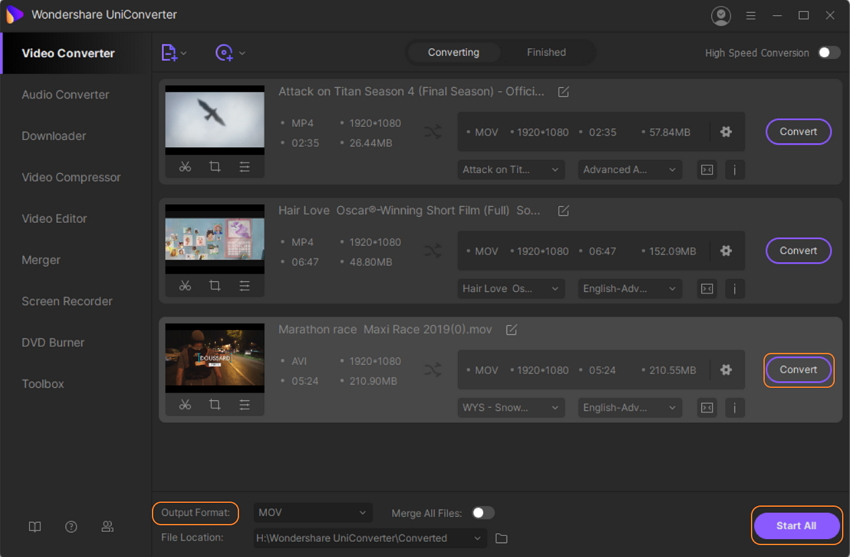
विंडोच्या तळाशी असलेल्या "आउटपुट फॉरमॅट" पर्यायातून इच्छित व्हिडिओ आउटपुट स्वरूप निवडा.
प्रक्रिया केलेली फाइल "फाइल स्थान" टॅबमध्ये सेव्ह करण्यासाठी तुमच्या डेस्कटॉपवरील गंतव्यस्थान निवडा.
व्हिडिओ फाइलमध्ये मजकूर रूपांतरित करणे आणि जोडणे सुरू करण्यासाठी "प्रारंभ करा" बटणावर क्लिक करा.
सह या चरणांचे अनुसरण करून Wondershare UniConverter , तुम्ही तुमच्या व्हिडिओंमध्ये सहजपणे मजकूर जोडू शकता आणि तुमच्या प्राधान्यांनुसार मजकूर पॅरामीटर्स सानुकूलित करू शकता.
C. EaseUS व्हिडिओ संपादक वापरणे
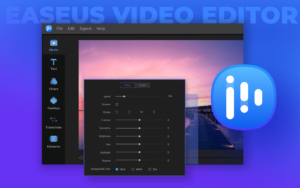
पायरी 1: मीडिया आयात करा
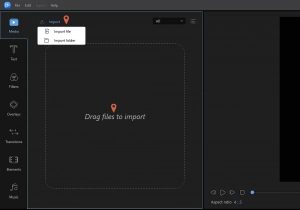
लाँच करा EaseUS व्हिडिओ संपादक तुमच्या PC वर आणि इच्छित गुणोत्तर निवडा.
"आयात" वर क्लिक करा किंवा सॉफ्टवेअरमध्ये व्हिडिओ ड्रॅग आणि ड्रॉप करा.
पायरी 2: प्रोजेक्टमध्ये जोडा
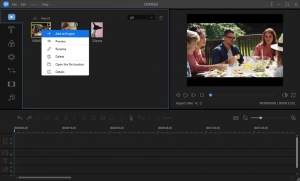
आयात केलेल्या व्हिडिओ फाइल्सवर उजवे-क्लिक करा आणि "प्रोजेक्टमध्ये जोडा" निवडा.
वैकल्पिकरित्या, टाइमलाइनमधील व्हिडिओ ट्रॅकवर व्हिडिओ ड्रॅग करा आणि ठेवा.
पायरी 3: व्हिडिओमध्ये मजकूर जोडा - ओपनर, शीर्षक, उपशीर्षक
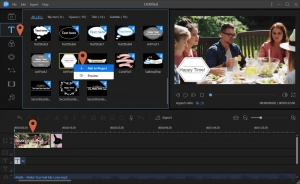
टूलबारमधील "टेक्स्ट" टॅबवर क्लिक करा.
"ओपनर", "शीर्षक" किंवा "उपशीर्षक" पर्यायांमधून निवडा.
इच्छित मजकूर टेम्पलेटवर उजवे-क्लिक करा आणि "प्रोजेक्टमध्ये जोडा" निवडा.
तुम्हाला मजकूर प्रभाव जोडायचा आहे त्या स्थानावर टाइमलाइन हलवा.
पायरी 4: व्हिडिओ निर्यात करा
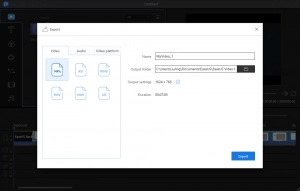
तुमच्या व्हिडिओमध्ये मजकूर आणि इच्छित व्हिज्युअल इफेक्ट जोडल्यानंतर, "Export" बटणावर क्लिक करा.
निर्यात करण्यासाठी तुमचे इच्छित व्हिडिओ स्वरूप निवडा.
निर्यात सेटिंग्ज कॉन्फिगर करा आणि आउटपुट स्थान निर्दिष्ट करा.
जोडलेल्या मजकुरासह व्हिडिओ निर्यात करण्यासाठी "निर्यात" वर क्लिक करा.
या चरणांचे अनुसरण करून EaseUS व्हिडिओ संपादक वापरून , तुम्ही तुमचा मीडिया सहजपणे इंपोर्ट करू शकता, वेगवेगळ्या टेम्प्लेटसह तुमच्या व्हिडिओंमध्ये मजकूर जोडू शकता आणि इच्छित फॉरमॅट आणि सेटिंग्जसह अंतिम व्हिडिओ एक्सपोर्ट करू शकता.
3. निष्कर्ष
VEED.IO आणि Canvas ही लोकप्रिय ऑनलाइन साधने आहेत जी वापरकर्त्यांना व्हिडिओंमध्ये मुक्तपणे मजकूर जोडण्याची परवानगी देतात, सानुकूल करण्यायोग्य पर्याय आणि सुलभ निर्यात प्रदान करतात. याव्यतिरिक्त, Filmora, Wondershare UniConverter आणि EaseUS Video Editor सारखे व्हिडिओ संपादन सॉफ्टवेअर व्हिडिओ आयात करण्यासाठी, मजकूर जोडण्यासाठी आणि वैयक्तिक मजकूर प्रभावांसह अंतिम परिणाम निर्यात करण्यासाठी चरण-दर-चरण प्रक्रिया देतात. ही साधने आणि सॉफ्टवेअर वापरकर्त्यांना मजकूर समाविष्ट करून, व्हिज्युअल स्टोरीटेलिंगमध्ये अधिक प्रतिबद्धता आणि सर्जनशीलता सक्षम करून त्यांचे व्हिडिओ वर्धित करण्यास सक्षम करतात.
