iMovie मध्ये मजकूर जोडण्यासाठी शीर्ष 4 पद्धती - तुमचे अंतिम मार्गदर्शक

तुम्ही आकर्षक मजकूर आच्छादनांसह तुमचे व्हिडिओ प्रकल्प वाढवण्याचा विचार करत आहात? iMovie वर मजकूर जोडण्याची शक्ती शोधा, एक अष्टपैलू व्हिडिओ संपादन प्लॅटफॉर्म. तुम्ही मॅक, आयफोन किंवा आयपॅडवर तुमच्या व्हिडिओंमध्ये मजकूर अखंडपणे कसा समाकलित करू शकता?
पद्धत 1: Mac वर iMovie सह मजकूर जोडणे
iMovie उघडा: तुमच्या Mac वर iMovie अनुप्रयोग लाँच करा.
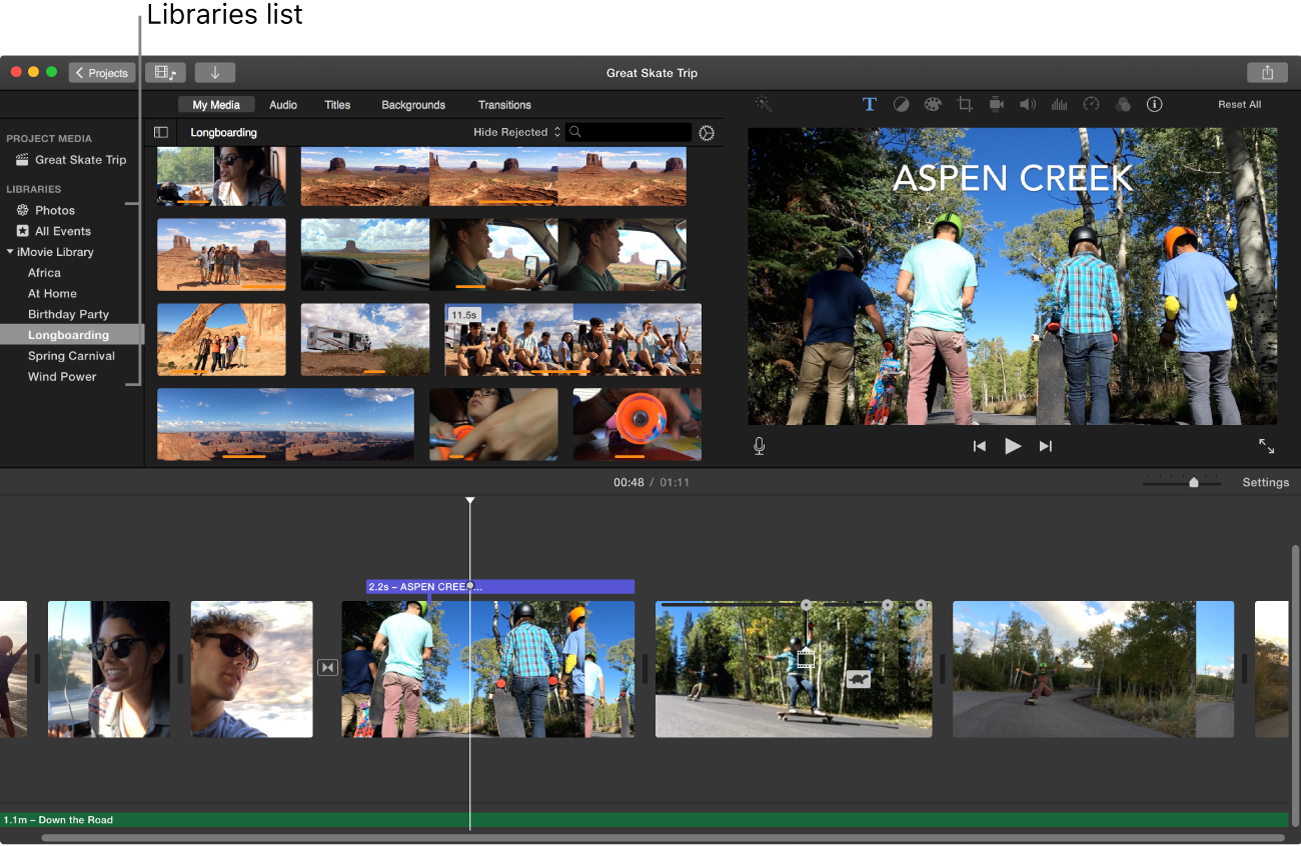
प्रोजेक्ट तयार करा किंवा उघडा: एक नवीन प्रकल्प सुरू करा किंवा तुम्हाला जिथे मजकूर जोडायचा आहे तिथे अस्तित्वात असलेला प्रकल्प उघडा.
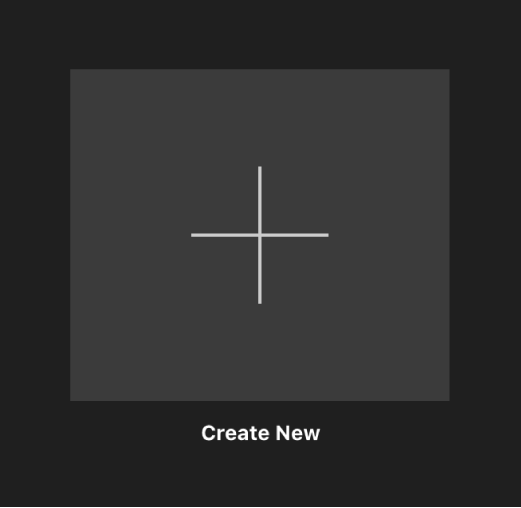
व्हिडिओ किंवा मीडिया इंपोर्ट करा: तुम्ही नवीन प्रोजेक्टसोबत काम करत असल्यास, "इम्पोर्ट मीडिया" बटणावर क्लिक करून आणि तुमच्या कॉम्प्युटरवरून फाइल्स निवडून तुम्हाला मजकूर जोडायचा असलेला व्हिडिओ किंवा मीडिया क्लिप इंपोर्ट करा.
मजकूर जोडा: एकदा तुमचा मीडिया टाइमलाइनमध्ये आला की, तुम्हाला जिथे मजकूर जोडायचा आहे त्या टाइमलाइनमध्ये बिंदू शोधा. "शीर्षक" बटणावर क्लिक करा, सामान्यत: पूर्वावलोकन क्षेत्राच्या वरील टूलबारमध्ये "T" चिन्हाद्वारे प्रस्तुत केले जाते.
शीर्षक शैली निवडा: iMovie विविध शीर्षक शैली ऑफर करते. उपलब्ध पर्यायांद्वारे ब्राउझ करा आणि आपल्या प्रकल्पास अनुकूल असलेले एक निवडा. तुम्ही त्याचे पूर्वावलोकन करण्यासाठी शीर्षक शैलीवर क्लिक करू शकता.
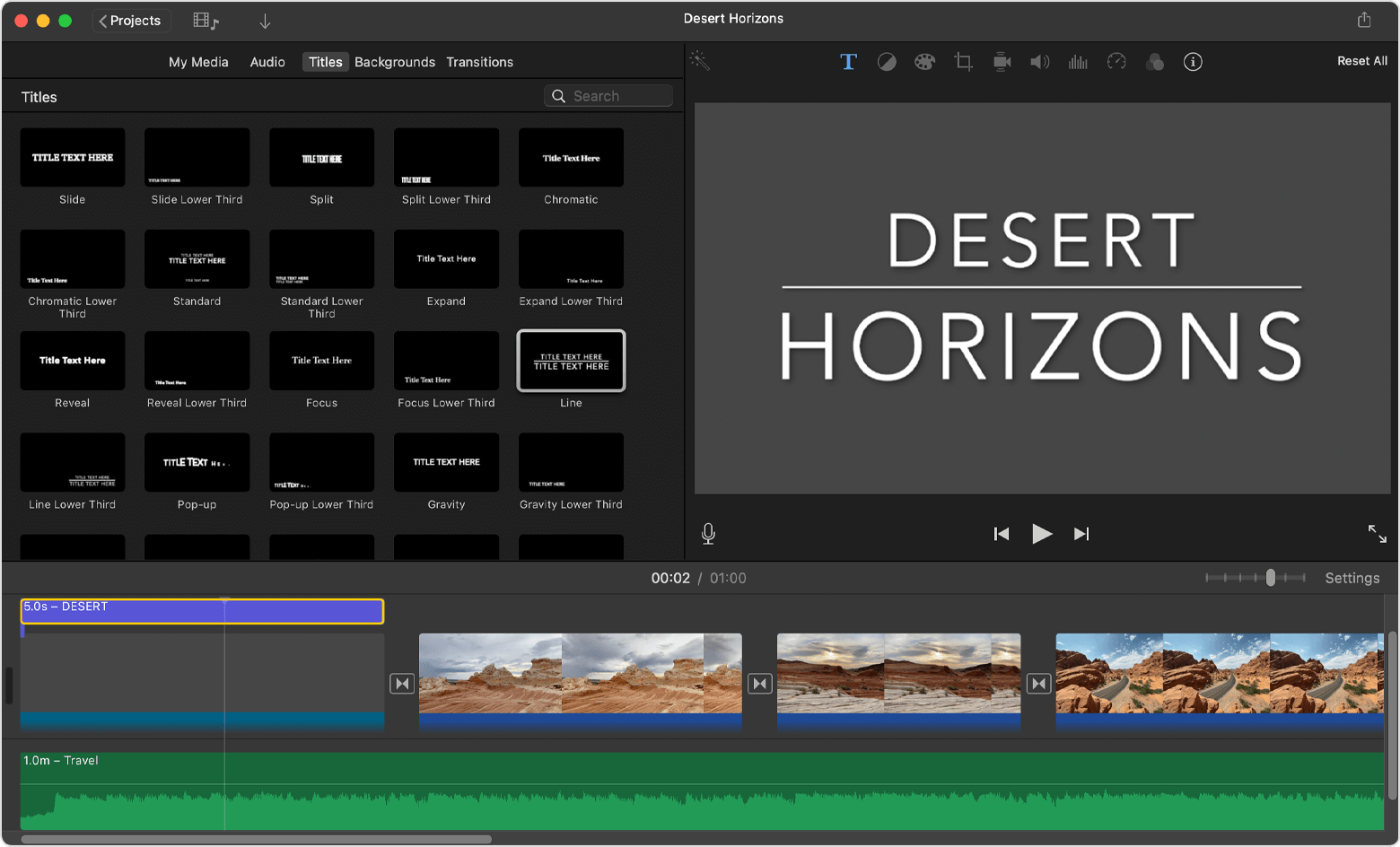
पूर्वावलोकन आणि शीर्षक संपादित करा: शीर्षक शैली निवडल्यानंतर, पूर्वावलोकन क्षेत्रावर एक मजकूर बॉक्स दिसेल. तुमचा इच्छित मजकूर प्रविष्ट करण्यासाठी मजकूर बॉक्सवर डबल-क्लिक करा. तुम्ही मजकूर संपादन नियंत्रणे वापरून फॉन्ट, आकार, रंग आणि इतर स्वरूपन पर्याय संपादित करू शकता.
शीर्षक कालावधी समायोजित करा: शीर्षकांचा डीफॉल्ट कालावधी असतो, परंतु ते स्क्रीनवर किती काळ दिसावे हे तुम्ही समायोजित करू शकता. हे करण्यासाठी, टाइमलाइनमध्ये शीर्षकाचा किनारा लहान किंवा मोठा करण्यासाठी ड्रॅग करा.
स्थिती आणि आकार: स्क्रीनवर मजकूर ठेवण्यासाठी, पूर्वावलोकन क्षेत्रातील शीर्षक तुमच्या इच्छित स्थानावर ड्रॅग करा. तुम्ही कॉर्नर हँडलवर क्लिक करून आणि ड्रॅग करून त्याचा आकार बदलू शकता.

संक्रमणे आणि अॅनिमेशन (पर्यायी): तुम्हाला तुमच्या शीर्षकामध्ये संक्रमणे किंवा अॅनिमेशन जोडायचे असल्यास, तुम्ही ते "संक्रमण" किंवा "अॅनिमेशन्स" टॅबवर क्लिक करून आणि इच्छित प्रभाव निवडून करू शकता.
पूर्वावलोकन: मजकूर जोडल्यानंतर, तुमच्या व्हिडिओच्या संदर्भात मजकूर कसा दिसतो हे पाहण्यासाठी पूर्वावलोकन क्षेत्रात प्रोजेक्ट प्ले करा.
जतन करा आणि निर्यात करा: एकदा तुम्ही मजकूर प्लेसमेंट आणि शैलीबद्दल समाधानी झाल्यावर, तुमचा प्रकल्प जतन करा आणि तुमच्या इच्छित स्वरूपामध्ये निर्यात करा. "फाइल" मेनूवर क्लिक करा, "शेअर करा" निवडा आणि तुमच्या गरजा पूर्ण करणारे निर्यात पर्याय निवडा.

अंतिम करा आणि सामायिक करा: निर्यात केल्यानंतर, तुम्ही तुमचा प्रकल्प अंतिम करू शकता आणि इतरांसह सामायिक करू शकता.
लक्षात ठेवा की iMovie मधील इंटरफेस आणि वैशिष्ट्ये तुम्ही वापरत असलेल्या आवृत्तीवर अवलंबून किंचित बदलू शकतात, परंतु मजकूर जोडण्यासाठी मूलभूत पायऱ्या सुसंगत असाव्यात.
पद्धत 2: iPhone वर iMovie सह मजकूर जोडणे
iMovie उघडा: तुमच्या iPhone वर iMovie अॅप लाँच करा.
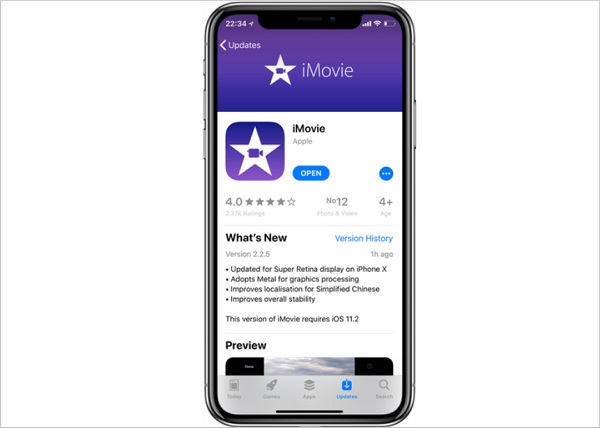
व्हिडिओ क्लिप निवडा: तुमच्या iMovie प्रोजेक्टमधील व्हिडिओ क्लिप निवडा ज्यामध्ये तुम्हाला मजकूर जोडायचा आहे. क्लिप निवडण्यासाठी त्यावर टॅप करा.
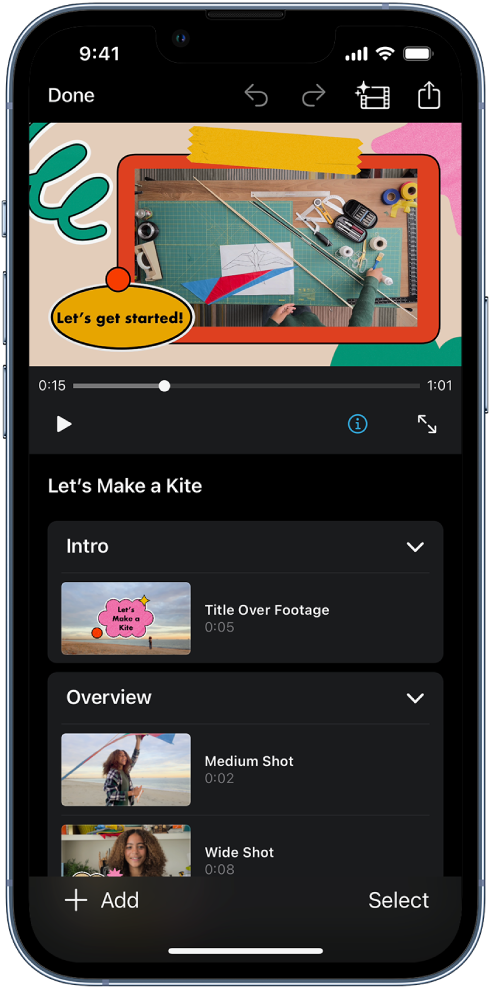
मजकूर जोडा: स्क्रीनच्या तळाशी, तुम्हाला एक "Tâ€" चिन्ह दिसेल. या "T" चिन्हावर टॅप करा. हे तुमच्या निवडलेल्या क्लिपसाठी मजकूर पर्याय उघडेल.
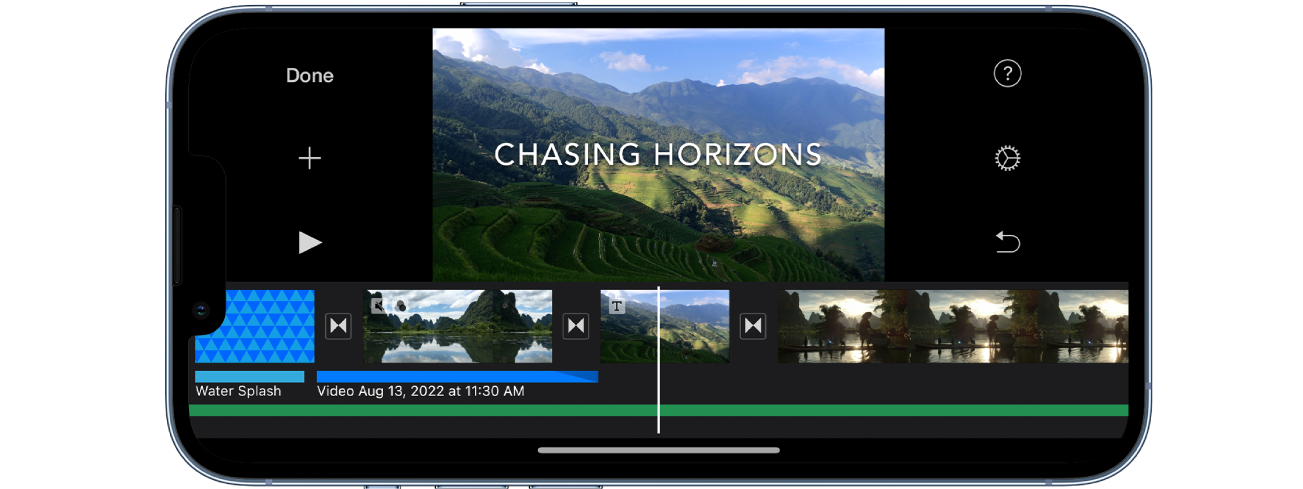
शीर्षक शैली निवडा: स्क्रीनवर शीर्षक शैलींची निवड दिसून येईल. पर्यायांमधून स्क्रोल करा आणि तुम्हाला आवडणारी आणि तुमच्या प्रोजेक्टशी जुळणारी शैली निवडा.
पूर्वावलोकन करा आणि मजकूर प्रविष्ट करा: एकदा तुम्ही शीर्षक शैली निवडली की, निवडलेल्या शैलीचे पूर्वावलोकन तुमच्या स्क्रीनवर दिसेल. तुमचा इच्छित मजकूर प्रविष्ट करण्यासाठी पूर्वावलोकनावर टॅप करा.
मजकूर प्रविष्ट करा: निवडलेल्या क्लिपवर एक मजकूर बॉक्स दिसेल. तुम्हाला जोडायचा असलेला मजकूर एंटर करण्यासाठी मजकूर बॉक्सवर टॅप करा. तुमचा मजकूर टाइप करण्यासाठी तुम्ही कीबोर्ड वापरू शकता.
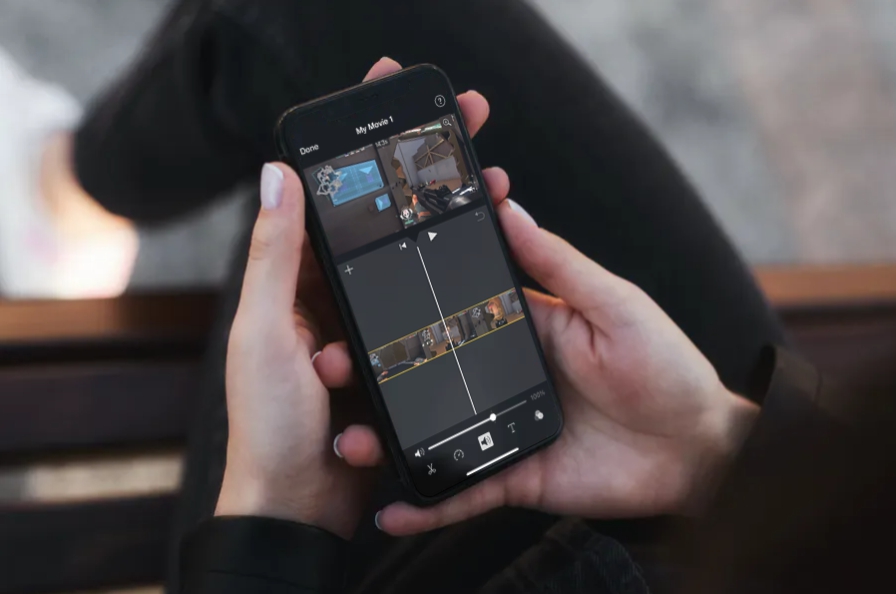
मजकूर पुढे संपादित करा (पर्यायी): तुम्ही मजकूर प्रविष्ट केल्यानंतर, तुम्ही ते पुढे संपादित करू शकता. तुम्ही फॉन्ट, आकार, रंग, संरेखन आणि बरेच काही समायोजित करू शकता. iMovie इंटरफेसमध्ये उपलब्ध अतिरिक्त मजकूर संपादन पर्याय पहा.
संपादन पूर्ण करा: एकदा आपण मजकूर आणि आपण केलेल्या कोणत्याही अतिरिक्त संपादनांबद्दल समाधानी झाल्यावर, "पूर्ण झाले" बटणावर टॅप करा. हे निवडलेल्या क्लिपवर मजकूर लागू करेल.
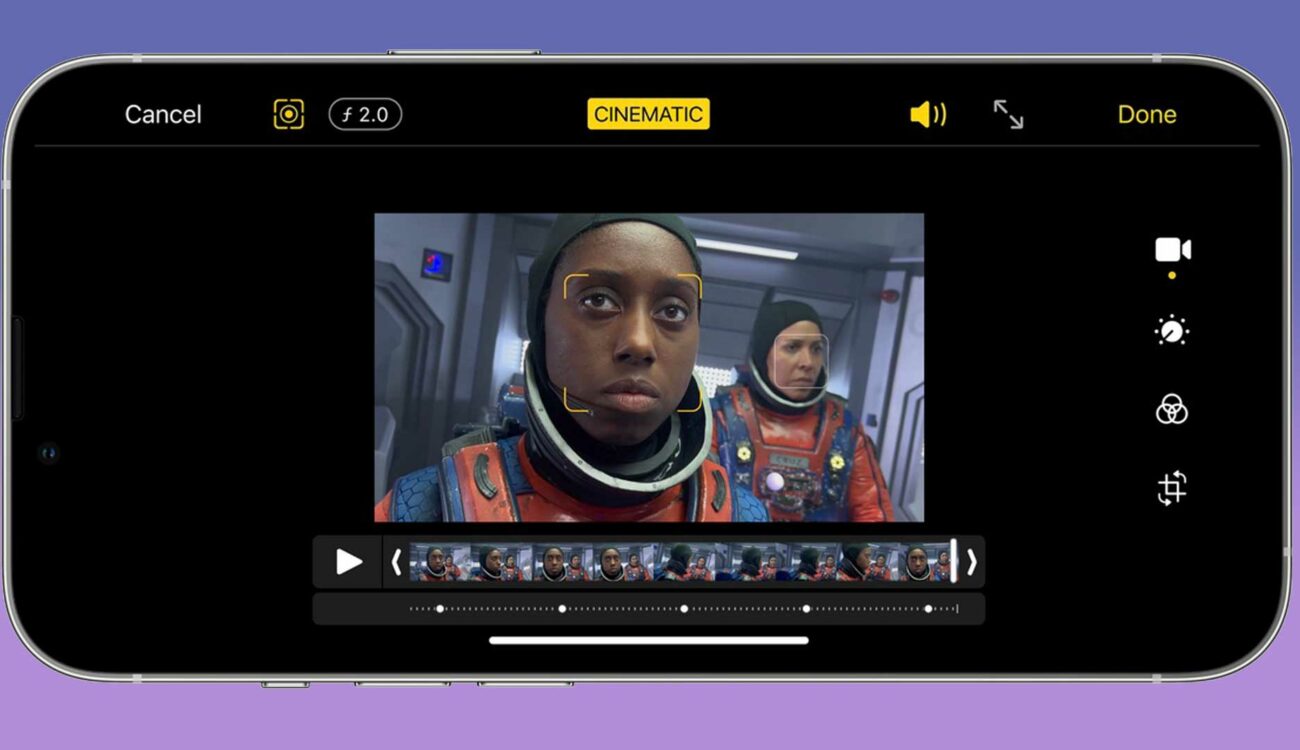
पूर्वावलोकन: तुमच्या व्हिडिओच्या संदर्भात मजकूर कसा दिसतो हे पाहण्यासाठी iMovie टाइमलाइनमध्ये क्लिप प्ले करा.
जतन करा आणि सामायिक करा: मजकूर जोडल्यानंतर आणि इतर आवश्यक संपादने केल्यानंतर, तुम्ही तुमचा प्रकल्प जतन करू शकता आणि इतरांसह सामायिक करू शकता. तुमचा संपादित व्हिडिओ जतन किंवा निर्यात करण्यासाठी पर्याय शोधा.
पद्धत 3: iPad वर iMovie सह मजकूर जोडणे
iMovie उघडा: तुमच्या iPad वर iMovie अॅप लाँच करा.
व्हिडिओ क्लिप निवडा: तुमच्या iMovie प्रोजेक्टमधील व्हिडिओ क्लिप निवडा ज्यामध्ये तुम्हाला मजकूर जोडायचा आहे. क्लिप निवडण्यासाठी त्यावर टॅप करा.
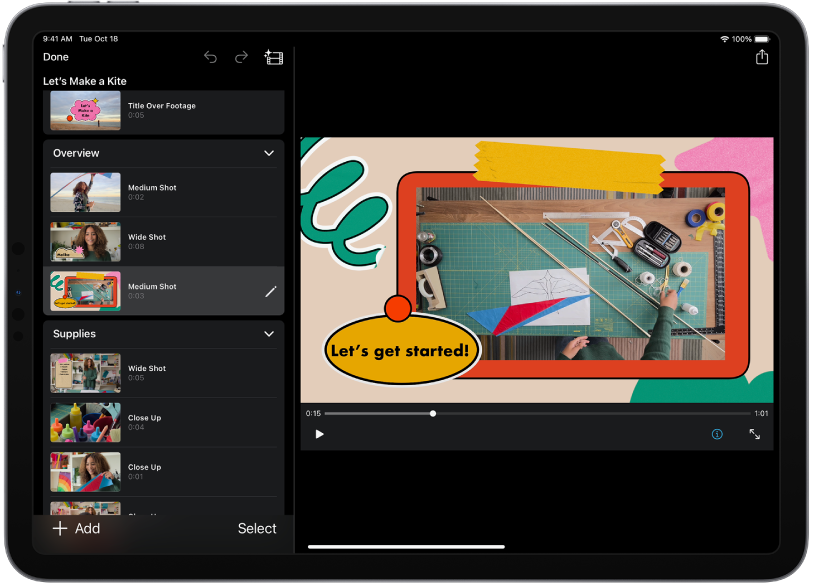
मजकूर जोडा: स्क्रीनच्या तळाशी, तुम्हाला एक €œTâ* चिन्ह मिळेल. या "T" चिन्हावर टॅप करा. हे तुमच्या निवडलेल्या क्लिपसाठी मजकूर पर्याय आणेल.
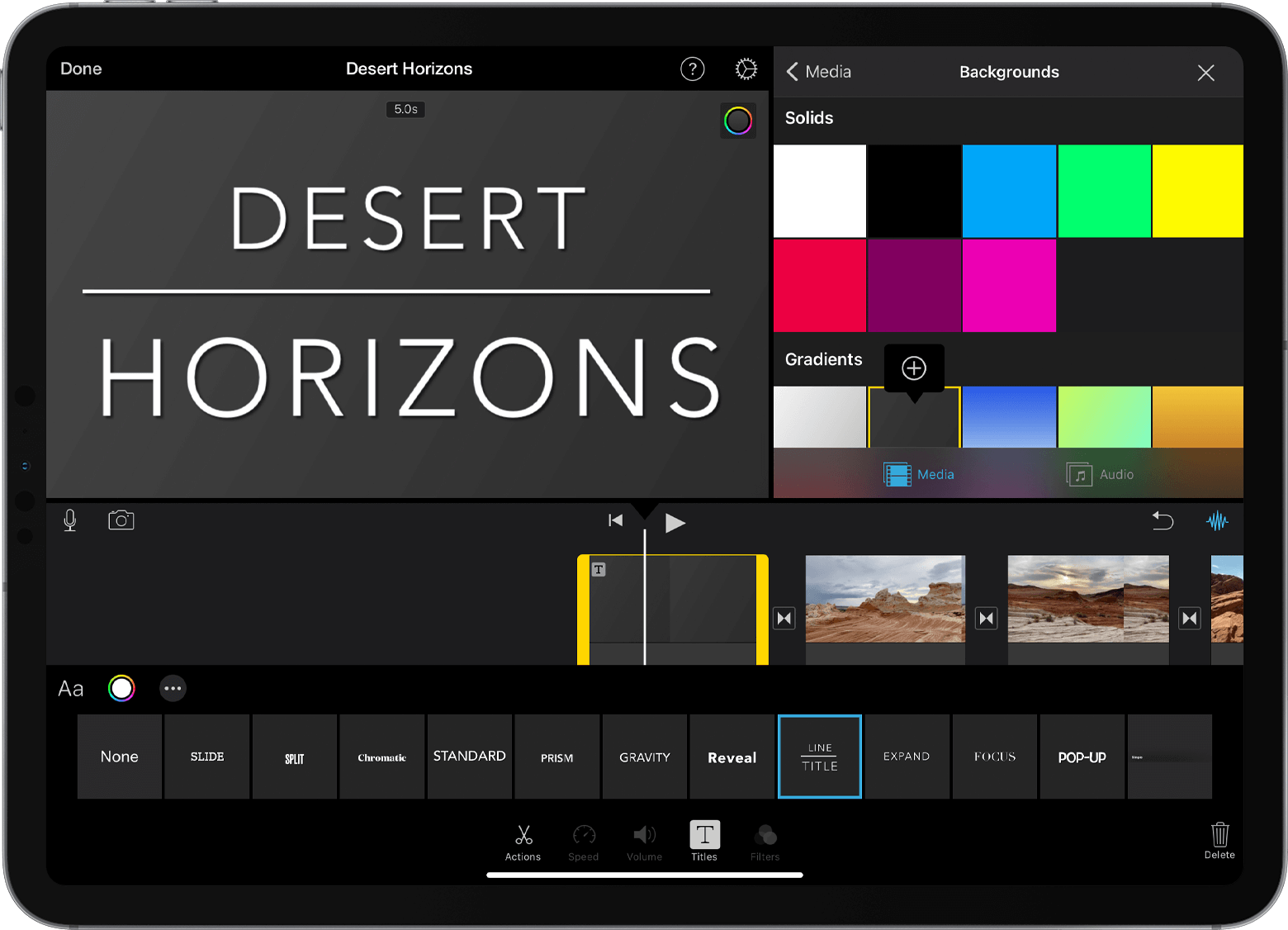
शीर्षक शैली निवडा: तुम्हाला स्क्रीनवर प्रदर्शित शीर्षक शैलींची श्रेणी दिसेल. या पर्यायांमधून स्क्रोल करा आणि तुमच्या प्रोजेक्टला सर्वात योग्य असलेली शैली निवडा.
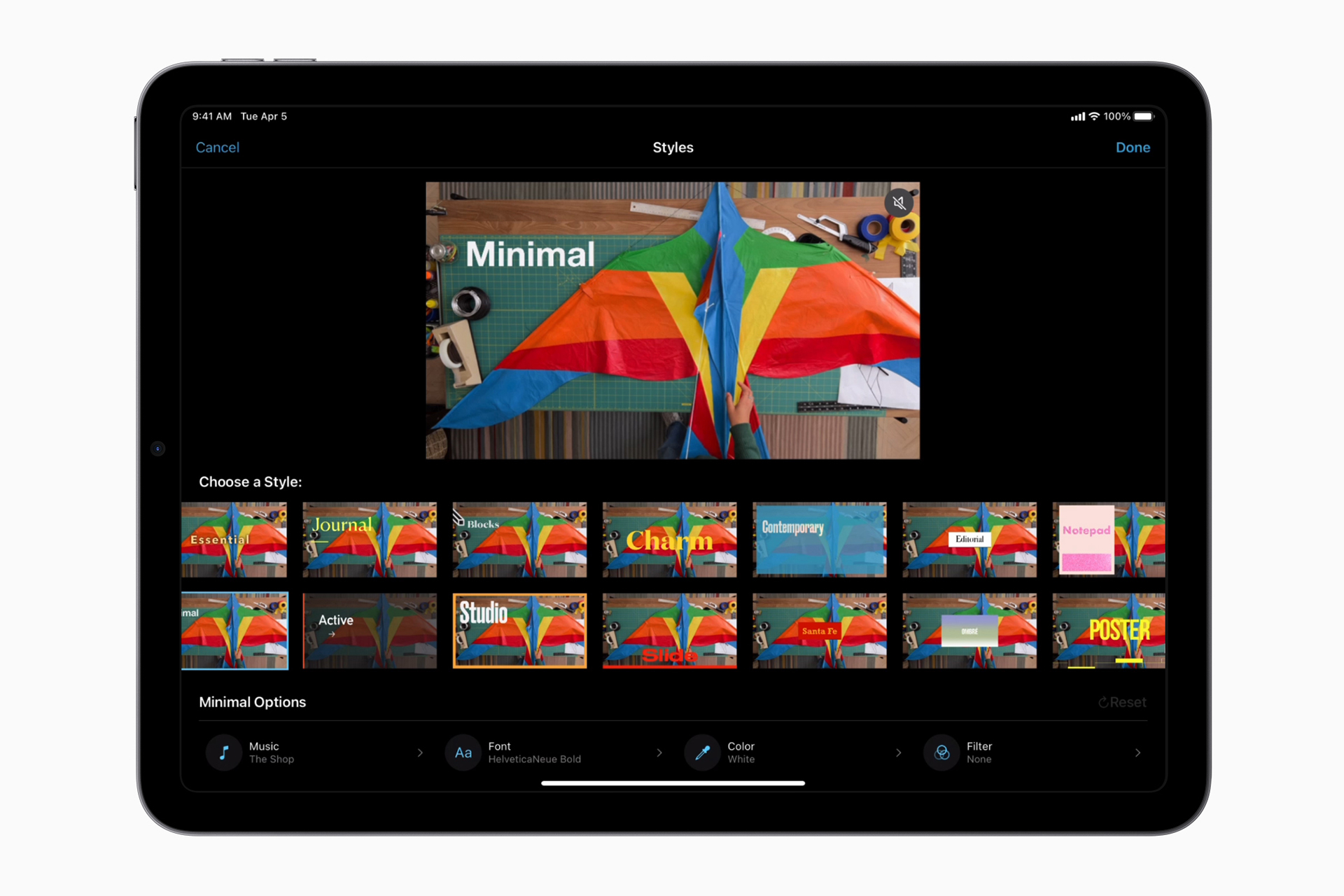
पूर्वावलोकन करा आणि मजकूर प्रविष्ट करा: शीर्षक शैली निवडल्यानंतर, निवडलेल्या शैलीचे पूर्वावलोकन तुमच्या स्क्रीनवर दिसेल. तुम्हाला जोडायचा असलेला मजकूर एंटर करण्यासाठी पूर्वावलोकनावर टॅप करा.
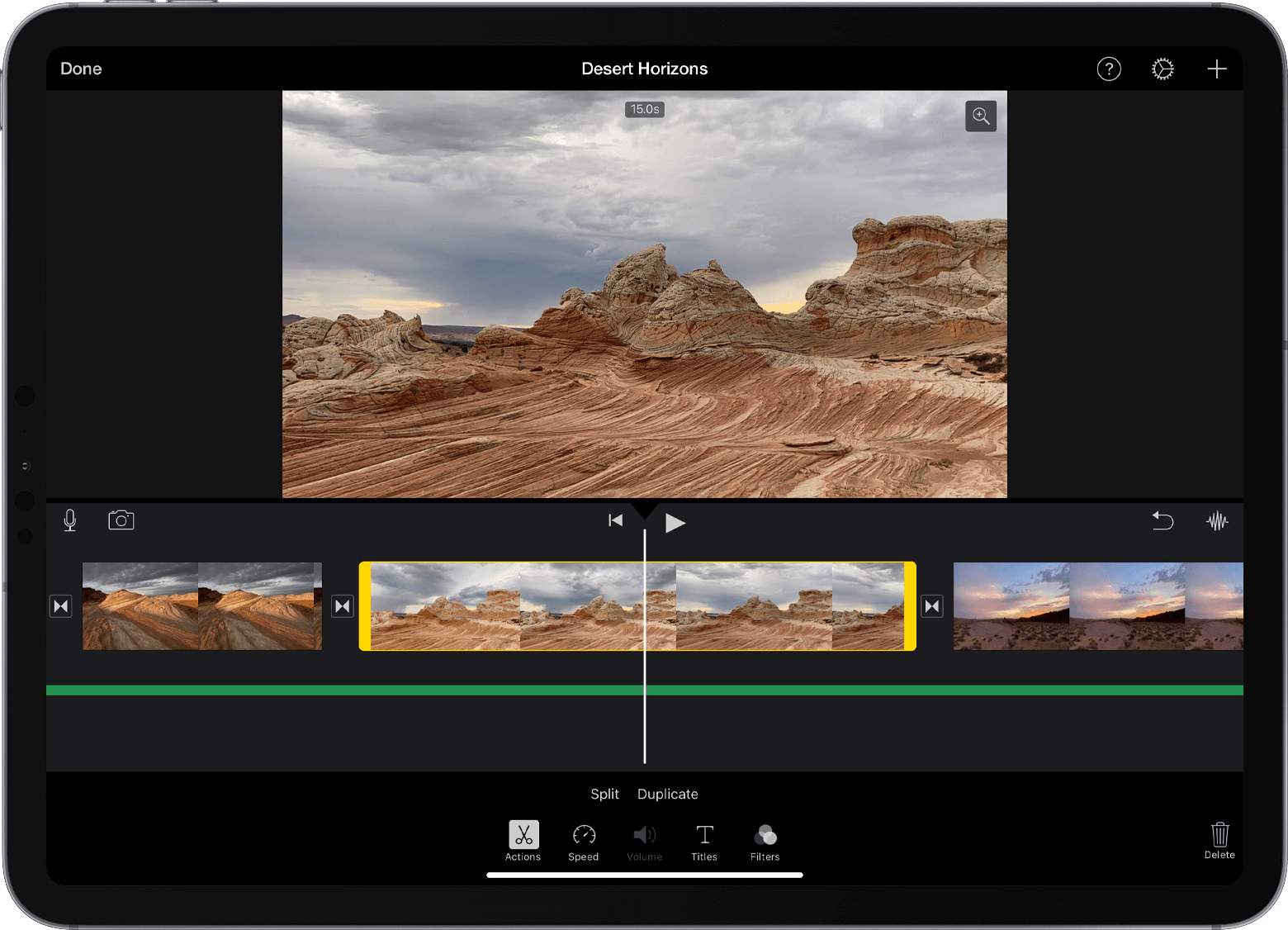
मजकूर प्रविष्ट करा: एक मजकूर बॉक्स निवडलेल्या क्लिपला आच्छादित करेल. ऑन-स्क्रीन कीबोर्ड वापरून तुमचा इच्छित मजकूर इनपुट करण्यासाठी मजकूर बॉक्सवर टॅप करा.
मजकूर संपादित करा (पर्यायी): इच्छित असल्यास, तुम्ही पुढे मजकूर संपादित करू शकता. iMovie इंटरफेसमध्ये उपलब्ध फॉन्ट, आकार, रंग, संरेखन आणि इतर स्वरूपन पर्याय समायोजित करा.
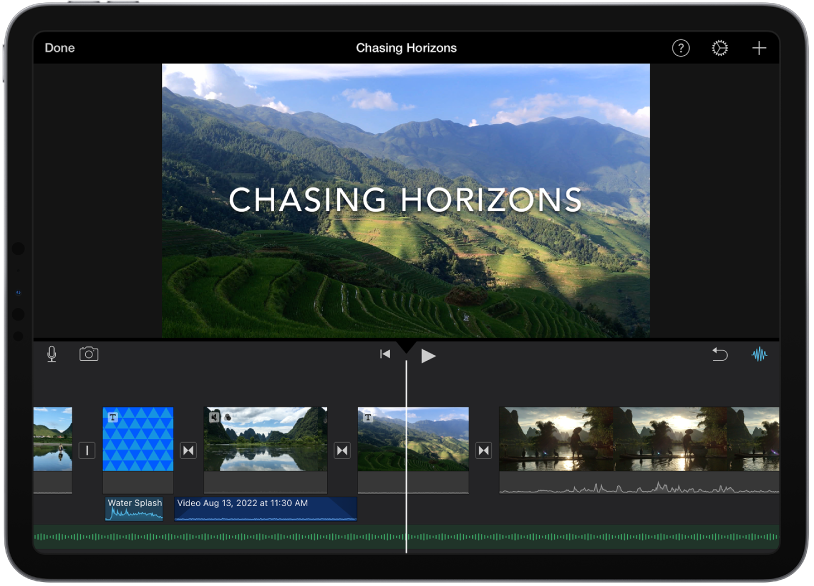
संपादन पूर्ण करा: एकदा तुम्ही मजकूर आणि कोणत्याही अतिरिक्त संपादनांसह समाधानी असाल, तर स्क्रीनच्या वरच्या-डाव्या कोपर्यात असलेल्या "पूर्ण झाले" बटणावर टॅप करा. हे निवडलेल्या क्लिपवर मजकूर लागू करेल.
पूर्वावलोकन: तुमच्या व्हिडिओच्या संदर्भात जोडलेला मजकूर कसा दिसतो हे पाहण्यासाठी iMovie टाइमलाइनमध्ये क्लिप प्ले करा.
जतन करा आणि सामायिक करा: मजकूर जोडल्यानंतर आणि कोणत्याही संपादनांना अंतिम रूप दिल्यानंतर, तुमचा प्रकल्प जतन करा आणि इतरांसह सामायिक करण्याचा विचार करा. तुमचा संपादित व्हिडिओ जतन किंवा निर्यात करण्यासाठी पर्याय शोधा.
पद्धत 4: iMovie पर्यायांसह मजकूर जोडणे
HitPaw व्हिडिओ संपादक वापरणे
डाउनलोड करा आणि लाँच करा HitPaw व्हिडिओ संपादक : आपल्या संगणकावर HitPaw व्हिडिओ संपादक सॉफ्टवेअर डाउनलोड आणि स्थापित करून प्रारंभ करा. आपण Windows आणि Mac दोन्हीसाठी आवृत्त्या शोधू शकता. एकदा स्थापित झाल्यानंतर, प्रोग्राम लाँच करा.
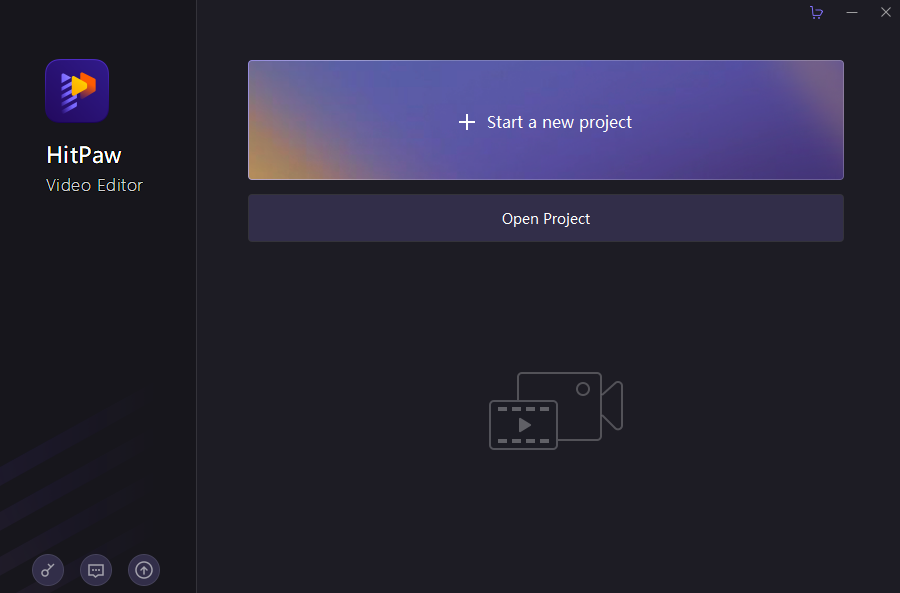
व्हिडिओ आयात करा: तुम्हाला हिटपॉ व्हिडिओ एडिटर इंटरफेसवर काम करायचे असलेली व्हिडिओ क्लिप ड्रॅग आणि ड्रॉप करा. तुमचा व्हिडिओ जोडण्यासाठी तुम्ही सॉफ्टवेअरचा आयात पर्याय देखील वापरू शकता.
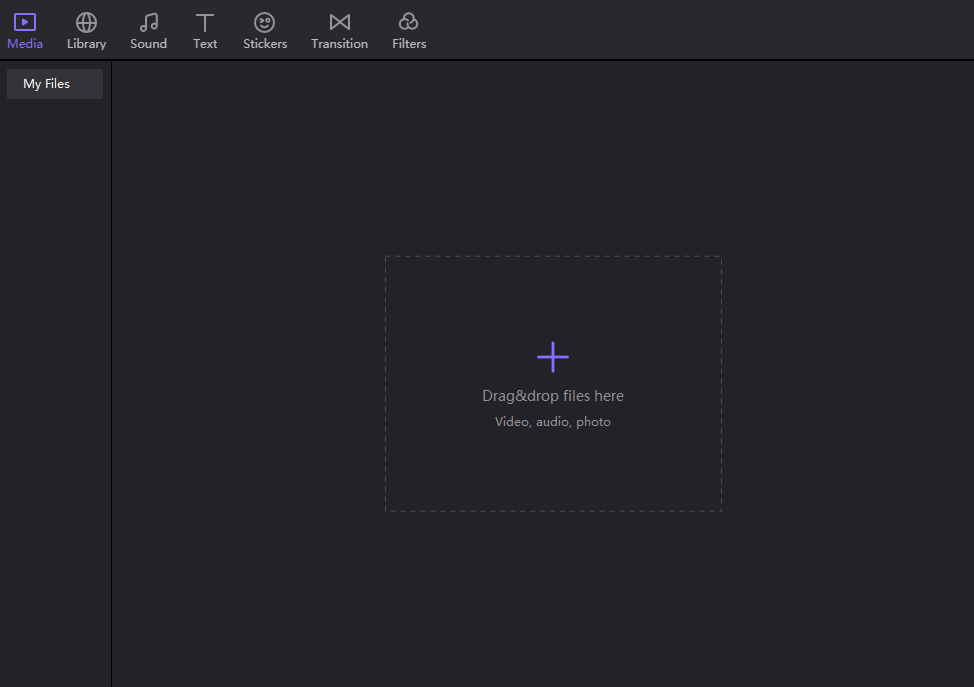
वेळेनुसार सबटायटल्स जोडा: HitPaw व्हिडिओ एडिटरमध्ये, तुम्ही दर्शकांचा अनुभव वाढवण्यासाठी तुमच्या व्हिडिओमध्ये कालबद्ध सबटायटल्स जोडू शकता. सॉफ्टवेअरमध्ये उपशीर्षक पर्याय किंवा टॅब शोधा. या ठिकाणी तुम्ही व्हिडिओमधील विशिष्ट टाइम पॉइंटशी संबंधित मजकूर इनपुट करण्यात सक्षम व्हाल.
उपशीर्षके सानुकूलित करा: प्रत्येक उपशीर्षकासाठी, तुम्ही मजकूर सामग्री, फॉन्ट शैली, आकार, रंग आणि स्थान सानुकूलित करू शकता. हे तुम्हाला तुमच्या व्हिडिओच्या शैलीशी जुळणारी उपशीर्षके तयार करण्याची लवचिकता देते.
पोझिशन सबटायटल्स: व्हिडिओ सीनवर इच्छित ठिकाणी ड्रॅग करून सबटायटल्सची स्थिती समायोजित करा.
पूर्वावलोकन आणि संपादित करा: उपशीर्षके सामग्रीशी कसा संवाद साधतात हे पाहण्यासाठी संपादकामध्ये व्हिडिओ प्ले करा. तुमच्या पूर्वावलोकनावर आधारित उपशीर्षकांची वेळ, स्थिती किंवा दिसण्यात कोणतेही आवश्यक फेरबदल करा.
एक्सपोर्ट सेटिंग्ज: एकदा तुम्ही सबटायटल्स आणि एकंदर व्हिडिओबद्दल समाधानी झाल्यावर, "Export" बटणावर क्लिक करा. हे निर्यात सेटिंग्ज मेनू उघडेल.
आउटपुट सेटिंग्ज: निर्यात सेटिंग्जमध्ये, तुम्ही तुमच्या व्हिडिओसाठी आउटपुट स्वरूप, रिझोल्यूशन, गुणवत्ता आणि इतर संबंधित पर्याय निवडू शकता. ही पायरी सुनिश्चित करते की अंतिम व्हिडिओ आपल्या इच्छित वैशिष्ट्यांची पूर्तता करतो.
व्हिडिओ सेव्ह करा: एक्सपोर्ट सेटिंग्ज कॉन्फिगर केल्यानंतर, तुम्हाला एडिट केलेला व्हिडिओ सेव्ह करायचा आहे ते डेस्टिनेशन फोल्डर निवडा. प्रस्तुत प्रक्रिया सुरू करण्यासाठी "निर्यात" किंवा "जतन करा" बटणावर क्लिक करा.
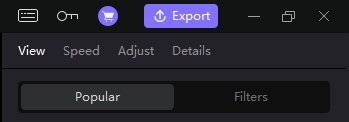
पुनरावलोकन करा आणि सामायिक करा: रेंडरिंग प्रक्रिया पूर्ण झाल्यावर, उपशीर्षके योग्यरित्या जोडली गेली आहेत याची खात्री करण्यासाठी अंतिम व्हिडिओचे पुनरावलोकन करा. त्यानंतर तुम्ही व्हिडिओ इतरांसोबत शेअर करू शकता किंवा तुमच्या पसंतीच्या प्लॅटफॉर्मवर अपलोड करू शकता.
HitPaw Video Editor तुमच्या व्हिडिओंमध्ये सबटायटल्ससारखे मजकूर घटक जोडण्यासाठी वापरकर्ता-अनुकूल इंटरफेस देते.
Wondershare Filmora वापरणे
मीडिया आयात करा: लाँच करा Wondershare Filmora आणि नवीन प्रकल्प सुरू करा. तुमच्या व्हिडिओ क्लिप किंवा फोटो इंपोर्ट करण्यासाठी, एडिटर इंटरफेसमधील "इम्पोर्ट मीडिया" पर्यायावर क्लिक करा. तुम्ही एकतर इंपोर्ट बटण वापरू शकता किंवा तुमच्या फाइल्स थेट इंटरफेसवर ड्रॅग आणि ड्रॉप करू शकता.
मजकूर प्रभाव जोडा: संपादकातील "शीर्षक" टॅबवर क्लिक करा. येथे तुम्हाला विविध मजकूर प्रभाव सापडतील. तुमच्या प्रकल्पाला अनुकूल असलेला मजकूर प्रभाव निवडा. एकदा तुम्ही इफेक्ट निवडला की, तुम्हाला तुमच्या व्हिडिओमध्ये मजकूर दिसावा अशा बिंदूवर टाइमलाइनमध्ये ड्रॅग आणि ड्रॉप करा.
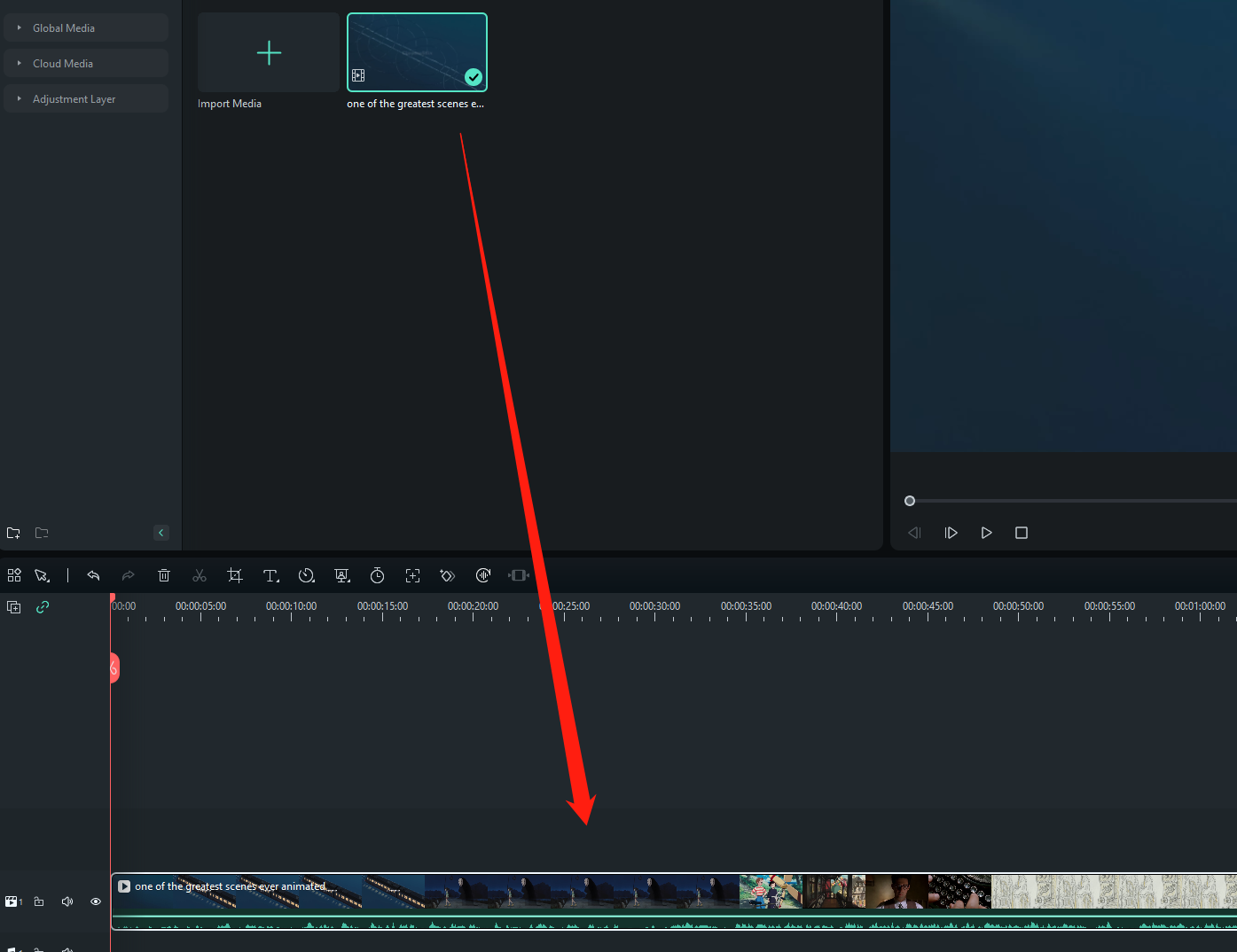
मजकूर स्थिती समायोजित करा: टाइमलाइनमध्ये मजकूर प्रभाव जोडल्यानंतर, व्हिडिओ दृश्यावर इच्छित स्थानावर ड्रॅग करून त्याचे स्थान समायोजित करा.
मजकूर सेटिंग्ज सानुकूलित करा: मजकूर सानुकूलित विंडोमध्ये प्रवेश करण्यासाठी टाइमलाइनमधील मजकूर स्तरावर डबल-क्लिक करा. येथे, तुम्ही मजकूराचे स्वरूप चांगले ट्यून करू शकता. तुम्ही मजकूराचा रंग, फॉन्ट आणि मजकूराची वास्तविक सामग्री समायोजित करू शकता.
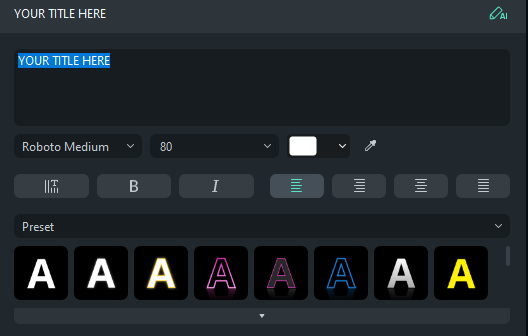
प्रगत मजकूर सेटिंग्ज: तुमच्या मजकुराचे स्वरूप आणखी परिष्कृत करण्यासाठी मजकूर सानुकूलन विंडोमध्ये प्रगत सेटिंग्ज एक्सप्लोर करा. या सेटिंग्जमध्ये मजकूर अॅनिमेशन, पारदर्शकता आणि बरेच काही समायोजित करण्यासाठी पर्याय समाविष्ट असू शकतात.
पूर्वावलोकन: तुमच्या व्हिडिओमध्ये मजकूर कसा दिसतो हे पाहण्यासाठी टाइमलाइन प्ले करा. मजकूराचे स्वरूप किंवा स्थान व्हिडिओ दृश्याशी कसा संवाद साधतो यावर आधारित कोणतेही आवश्यक समायोजन करा.
निर्यात करा किंवा सामायिक करा: जेव्हा तुम्ही मजकूराचे स्वरूप आणि प्लेसमेंटबद्दल समाधानी असाल, तेव्हा "निर्यात" बटणावर क्लिक करा. तुमची इच्छित निर्यात सेटिंग्ज, फाइल स्वरूप आणि गुणवत्ता निवडा. तुम्ही तुमचा व्हिडिओ इतरांसोबत शेअर करण्यासाठी सॉफ्टवेअरमधून YouTube किंवा Vimeo सारख्या प्लॅटफॉर्मवर थेट अपलोड करू शकता.
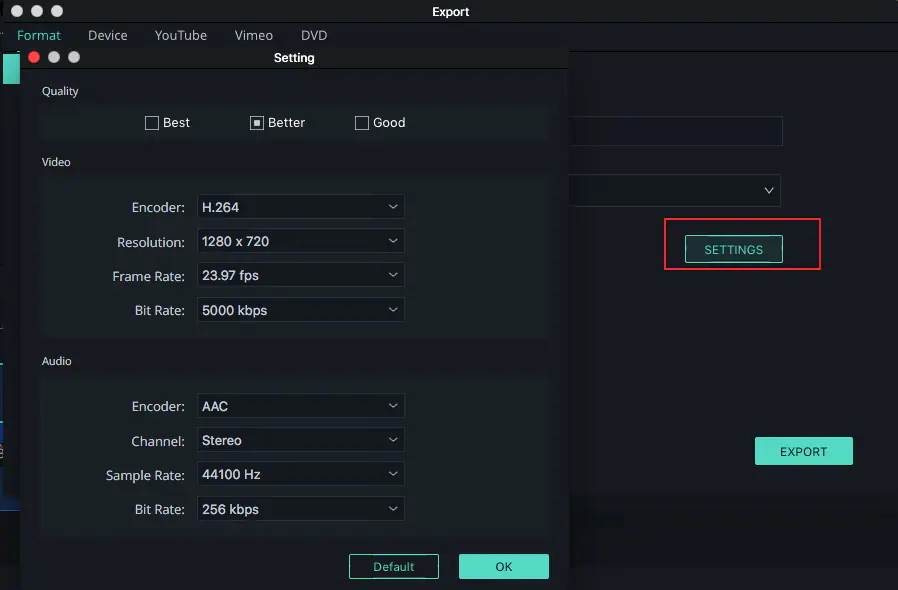
Wondershare Filmora तुमच्या व्हिडिओंमध्ये मजकूर आणि इतर सर्जनशील घटक जोडण्यासाठी साधनांचा एक व्यापक संच देते. लक्षात ठेवा की वापरकर्ता इंटरफेस आणि वैशिष्ट्ये अद्यतनांसह विकसित होऊ शकतात, म्हणून सर्वात अद्ययावत मार्गदर्शनासाठी सॉफ्टवेअरमधील उपलब्ध पर्याय एक्सप्लोर करण्याची शिफारस केली जाते.
तळ ओळ
तुम्ही Mac, iPhone किंवा iPad वर iMovie वापरत असलात तरीही, तुमच्या व्हिडिओंमध्ये मजकूर जोडणे ही एक सरळ प्रक्रिया आहे जी तुमचे कथाकथन आणि संवाद वाढवते. मजकूर शैली निवडण्यापासून ते सानुकूलित फॉन्ट आणि पोझिशनिंगपर्यंत, iMovie तुमचा मजकूर तुमच्या व्हिडिओ सामग्रीसह अखंडपणे समाकलित करण्यासाठी अनेक पर्याय ऑफर करते. याव्यतिरिक्त, पर्याय शोधणाऱ्यांसाठी, सॉफ्टवेअर सारखे HitPaw व्हिडिओ संपादक आणि Wondershare Filmora व्हिडिओमध्ये मजकूर घटक आणि उपशीर्षके जोडण्यासाठी, सर्जनशील शक्यतांचा विस्तार करण्यासाठी वापरकर्ता-अनुकूल इंटरफेस प्रदान करा.
