[क्विक सोल्यूशन्स] आयफोनवरील यूट्यूबवर कोणताही आवाज नाही याचे निराकरण करा

YouTube व्हिडिओ प्ले करताना तुमच्या iPhone ला कधी कधी आवाज का येत नाही याचा कधी विचार केला आहे? आयफोन वापरकर्त्यांसाठी YouTube वर आवाजाच्या अनुपस्थितीमागील सामान्य कारणे शोधणे आणि समस्येचे निराकरण करण्यासाठी जलद आणि प्रभावी उपाय प्रदान करणे हा या पेपरचा उद्देश आहे.
1. iPhone वर Youtube वर आवाज का नाही?
तुमच्या iPhone वर YouTube वापरत असताना तुम्हाला आवाज न येण्याची अनेक सामान्य कारणे आहेत. येथे काही प्राथमिक कारणे आहेत:
✎ निःशब्द किंवा कमी आवाज
सर्वात सरळ स्पष्टीकरण हे असू शकते की डिव्हाइसचा आवाज निःशब्द आहे किंवा खूप कमी सेट केला आहे.
✎ मीडिया व्हॉल्यूम प्रतिबंध
आयफोन्समध्ये मीडिया आणि रिंगर/अॅलर्ट आवाजांसाठी स्वतंत्र व्हॉल्यूम कंट्रोल आहे.
✎ ब्लूटूथ कनेक्शन
तुमचा iPhone हेडफोन किंवा स्पीकर सारख्या ब्लूटूथ डिव्हाइसशी जोडलेला असल्यास, आवाज त्या डिव्हाइसवर पाठवला जाऊ शकतो.
✎ अॅप ग्लिच
काहीवेळा, YouTube मध्ये त्रुटी किंवा बग येऊ शकतात ज्यामुळे आवाज येत नाही.
✎ कालबाह्य अॅप
कालबाह्य YouTube अॅप ऑडिओ समस्यांसह विविध समस्यांना कारणीभूत ठरू शकतो.
✎ मूक मोड
तुमचा iPhone सायलेंट मोडमध्ये आहे का ते तपासा, कारण यामुळे YouTube व्हिडिओंसह सर्व आवाज म्यूट होऊ शकतात.
✎ पार्श्वभूमी ऑडिओ निर्बंध
तुमच्याकडे पार्श्वभूमी अॅप क्रियाकलाप प्रतिबंधित असल्यास, ते ऑडिओ प्लेबॅकमध्ये व्यत्यय आणू शकते.
✎ ऑपरेटिंग सिस्टम समस्या
काहीवेळा, iOS अपडेटमुळे विशिष्ट अॅप्ससह सुसंगतता समस्या उद्भवू शकतात.
✎ कॅशे आणि डेटा
कॅश्ड डेटा आणि तात्पुरत्या फायली कधीकधी समस्या निर्माण करू शकतात.
✎ तृतीय-पक्ष अॅप्स
तुम्ही YouTube मध्ये प्रवेश करण्यासाठी तृतीय-पक्ष अॅप्स किंवा ब्राउझर विस्तार वापरत असल्यास, ते ऑडिओ-संबंधित समस्या निर्माण करू शकतात.
2. आयफोनवर यूट्यूब नो साउंड कसे फिक्स करावे?
पद्धत #1: आवाज आणि सायलेंट मोड तपासा
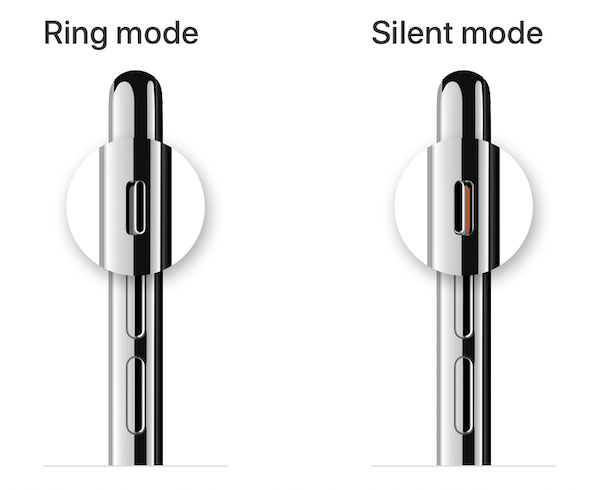
प्रथम, तुमच्या iPhone च्या बाजूला असलेली फिजिकल व्हॉल्यूम बटणे तपासा. ते किमान सेट केलेले नाहीत किंवा निःशब्द केलेले नाहीत याची खात्री करा.
तुमच्या iPhone च्या बाजूला असलेला सायलेंट मोड स्विच (याला रिंग/सायलेंट स्विच असेही म्हणतात) चालू नाही याची पडताळणी करा. ते चालू असल्यास, ते बंद करा.
पद्धत #2: YouTube अॅप रीस्टार्ट करा
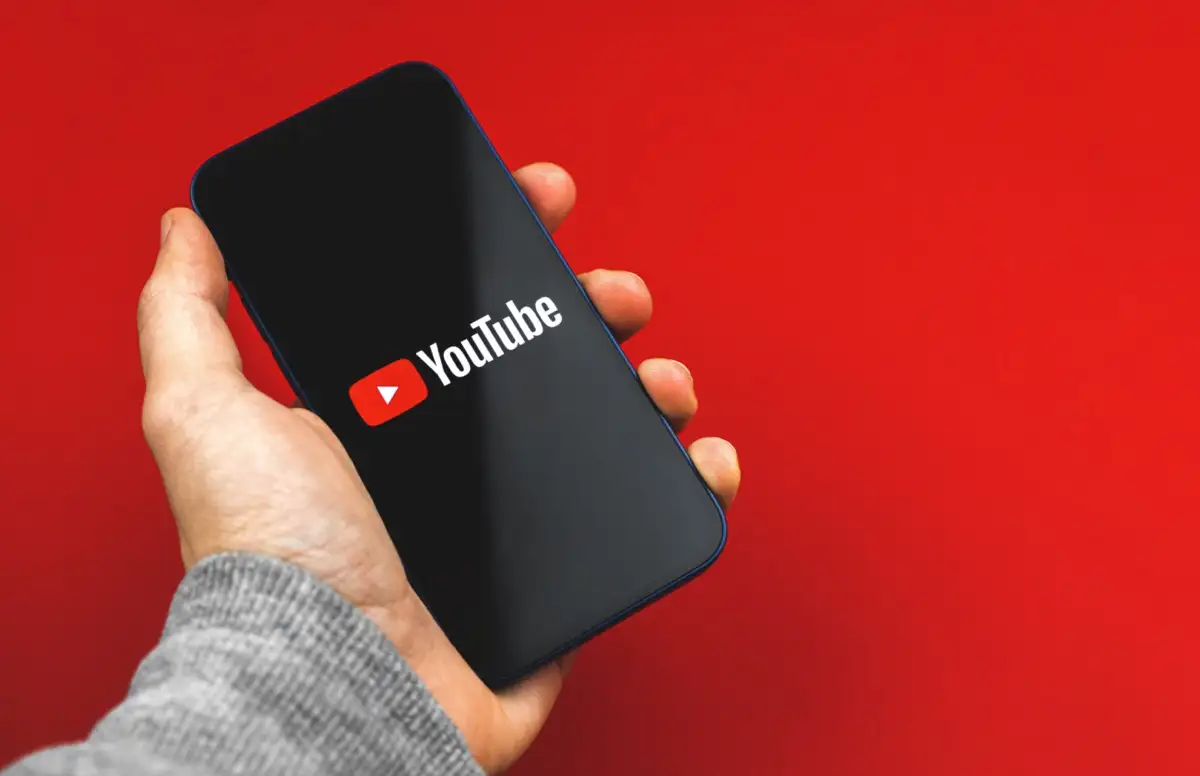
होम बटणावर डबल-क्लिक करून (होम बटण असलेल्या iPhone साठी) किंवा तळापासून वर स्वाइप करून आणि थोडक्यात धरून (होम बटण नसलेल्या iPhones साठी) YouTube अॅप बंद करा.
YouTube अॅप पूर्वावलोकन शोधण्यासाठी डावीकडे किंवा उजवीकडे स्वाइप करा आणि ते बंद करण्यासाठी स्क्रीन वर किंवा बंद करा.
होम स्क्रीनवरून YouTube अॅप पुन्हा लाँच करा.
पद्धत #3: मीडिया व्हॉल्यूम प्रतिबंध तपासा
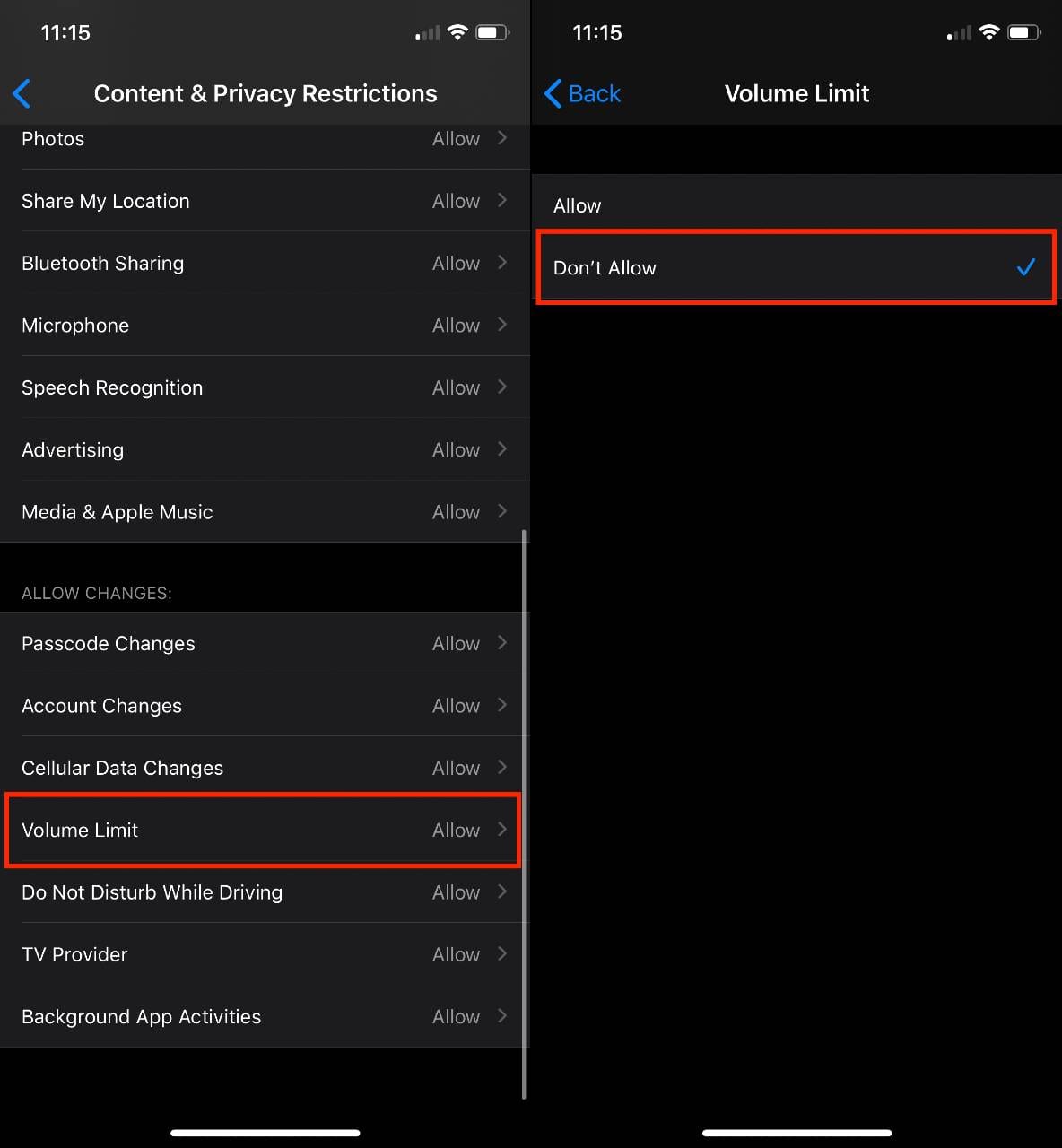
तुमच्या iPhone वर सेटिंग्ज वर जा.
तुमच्या iOS आवृत्तीवर अवलंबून "ध्वनी आणि हॅप्टिक्स" किंवा "ध्वनी आणि कंपन पॅटर्न" वर टॅप करा.
"रिंगर आणि अॅलर्ट्स" विभागांतर्गत "बटणांसह बदला" पर्याय सक्षम असल्याची खात्री करा.
पद्धत #4: ब्लूटूथ कनेक्शन अक्षम करा
तुमचा आयफोन हेडफोन किंवा स्पीकर सारख्या ब्लूटूथ डिव्हाइसशी जोडलेला असल्यास, ब्लूटूथ कनेक्शनशिवाय आवाज काम करतो की नाही हे तपासण्यासाठी तो डिस्कनेक्ट करा.
पद्धत #5: YouTube अॅप अपडेट करा
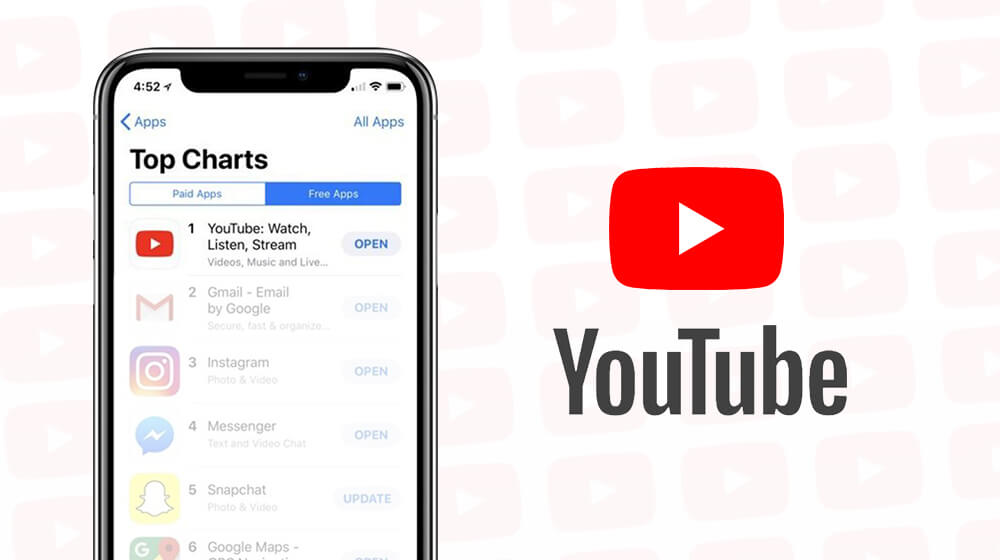
तुमच्या iPhone वर App Store उघडा.
वरच्या उजव्या कोपर्यात तुमच्या प्रोफाईल फोटो/आयकॉनवर टॅप करा.
उपलब्ध अॅप अद्यतनांची सूची पाहण्यासाठी खाली स्क्रोल करा.
YouTube साठी अपडेट उपलब्ध असल्यास, त्यापुढील "अपडेट" बटणावर टॅप करा.
पद्धत #6: पार्श्वभूमी अॅप रिफ्रेश तपासा
तुमच्या iPhone वर सेटिंग्ज वर जा.
खाली स्क्रोल करा आणि "सामान्य" निवडा
“Background App Refresh.†वर टॅप करा
YouTube ॲप्लिकेशनसाठी "पार्श्वभूमी अॅप रिफ्रेश" सेटिंग सक्षम केल्याची खात्री करा.
पद्धत #7: तुमचा आयफोन रीस्टार्ट करा
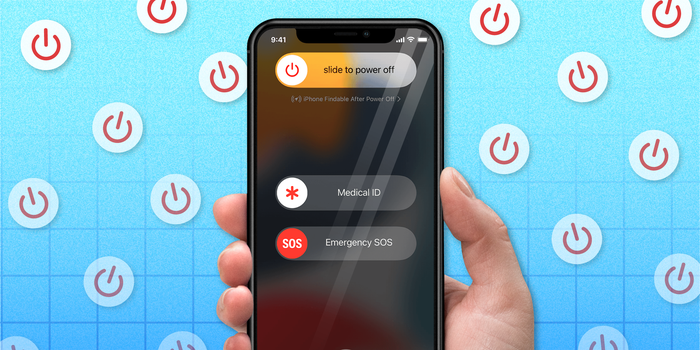
पॉवर बटण (साइड बटण म्हणूनही ओळखले जाते) आणि व्हॉल्यूम बटण एकाच वेळी दाबा आणि धरून ठेवा.
जेव्हा "पॉवर ऑफ करण्यासाठी स्लाइड करा" स्लाइडर दिसतो तेव्हा पॉवर ऑफ करण्यासाठी स्लाइड करा.
तुमचा iPhone चालू करण्यासाठी पॉवर बटण काही सेकंद दाबा आणि धरून ठेवा.
पद्धत #8: कॅशे आणि डेटा साफ करा (पर्यायी)
ही पायरी ऐच्छिक आहे आणि YouTube अॅपमध्ये कदाचित उपलब्ध नसेल. तसे असल्यास, तुम्ही अॅपच्या सेटिंग्जमध्ये YouTube साठी कॅशे आणि डेटा साफ करण्याचा प्रयत्न करू शकता.
पद्धत #9: iOS अपडेट तपासा
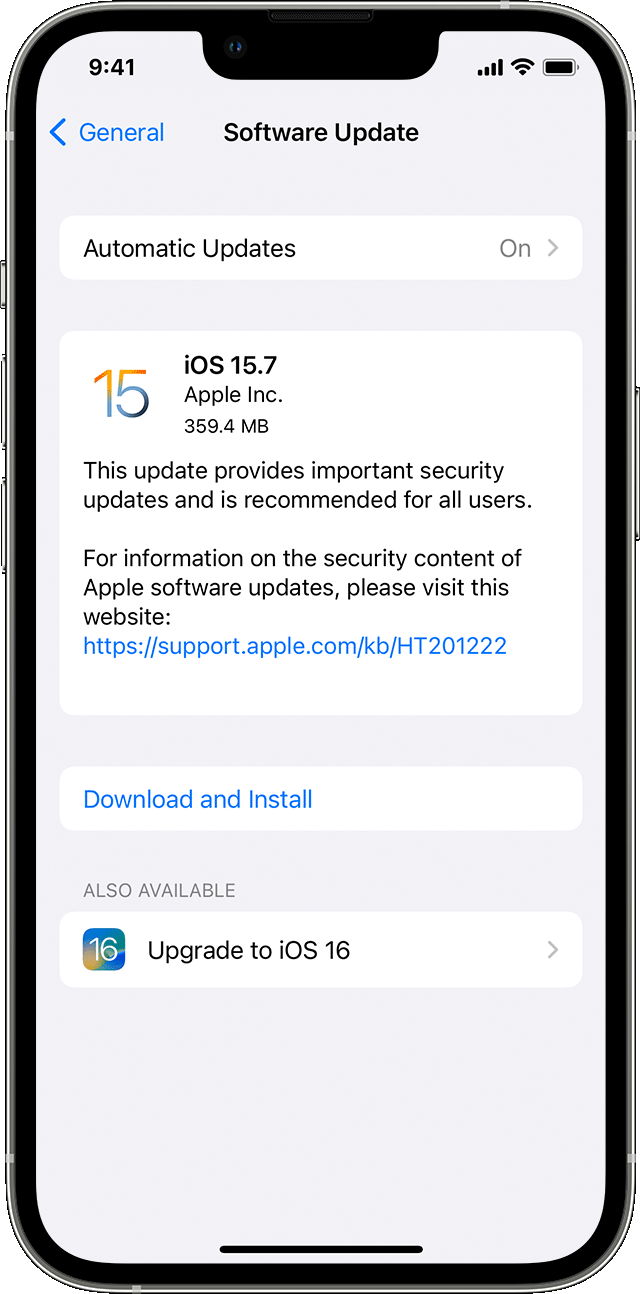
तुमच्या iPhone वर सेटिंग्ज वर जा.
"सामान्य" वर टॅप करा.
नवीन iOS आवृत्ती उपलब्ध आहे की नाही हे तपासण्यासाठी "सॉफ्टवेअर अपडेट" निवडा. असल्यास, ते डाउनलोड करा आणि स्थापित करा.
या पायऱ्या पूर्ण केल्यानंतर, YouTube वरील आवाज योग्यरित्या कार्य करत आहे का ते तपासा. समस्या कायम राहिल्यास, हे शक्य आहे की तुमच्या iPhone सह इतर मूलभूत समस्या असू शकतात आणि तुम्हाला Apple सपोर्ट किंवा अधिकृत सेवा प्रदात्याकडून आणखी मदत घ्यावी लागेल.
3. व्हिडिओ दुरुस्त करून iPhone वर Youtube वर कोणताही आवाज नाही याचे निराकरण करा [त्वरित मार्ग]
खराब झालेल्या किंवा खराब झालेल्या व्हिडिओंसाठी तुमच्या iPhone वर YouTube वर आवाज नसल्याच्या समस्येचे त्वरित निराकरण करण्यासाठी, तुम्ही 4DDiG फाइल दुरुस्ती सॉफ्टवेअर वापरू शकता. या चरणांचे अनुसरण करा:
पायरी 1: 4DDiG फाइल दुरुस्ती सॉफ्टवेअर स्थापित आणि लाँच करा
डाउनलोड करा आणि स्थापित करा 4DDiG फाइल दुरुस्ती तुमच्या संगणकावरील सॉफ्टवेअर.
- इंस्टॉलेशन नंतर सॉफ्टवेअर लाँच करा.
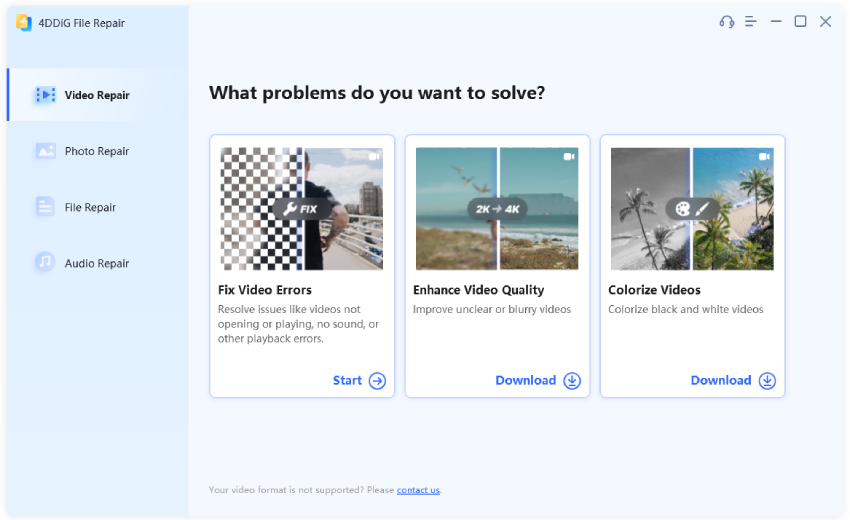
पायरी 2: व्हिडिओ दुरुस्ती वैशिष्ट्यात प्रवेश करा
4DDiG फाइल रिपेअर सॉफ्टवेअरच्या होम विंडोवर, "व्हिडिओ दुरुस्ती" टॅब शोधा आणि त्यावर क्लिक करा.
उपलब्ध पर्यायांमधून, ''व्हिडिओ त्रुटींचे निराकरण करा'' निवडा
पायरी 3: समस्याग्रस्त व्हिडिओ फाइल आयात करा
तुमच्या संगणकावरून किंवा कनेक्ट केलेल्या स्टोरेज डिव्हाइसवरून समस्याग्रस्त किंवा खराब झालेली व्हिडिओ फाइल निवडण्यासाठी आणि आयात करण्यासाठी "जोडा" किंवा "आयात" बटणावर क्लिक करा.
पायरी 4: व्हिडिओ दुरुस्ती प्रक्रिया सुरू करा
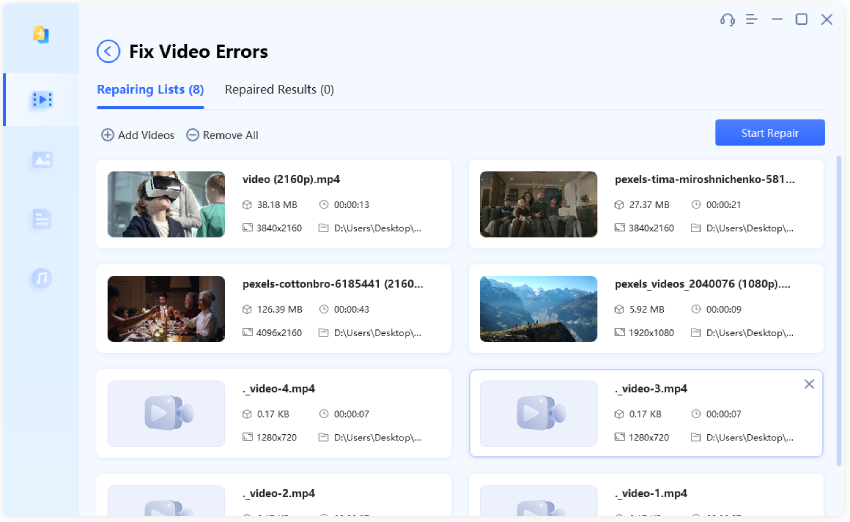
व्हिडिओ फाइल आयात केल्यानंतर, दुरुस्ती प्रक्रिया सुरू करण्यासाठी "रिपेअर सुरू करा" निवडा.
सॉफ्टवेअर आता व्हिडीओमध्ये उपस्थित असलेल्या कोणत्याही त्रुटी किंवा समस्यांचे निराकरण करण्याचा प्रयत्न करेल, ज्यामध्ये आवाज नसलेली समस्या सोडवणे समाविष्ट आहे.
पायरी 5: पूर्वावलोकन करा आणि दुरुस्त केलेला व्हिडिओ निर्यात करा
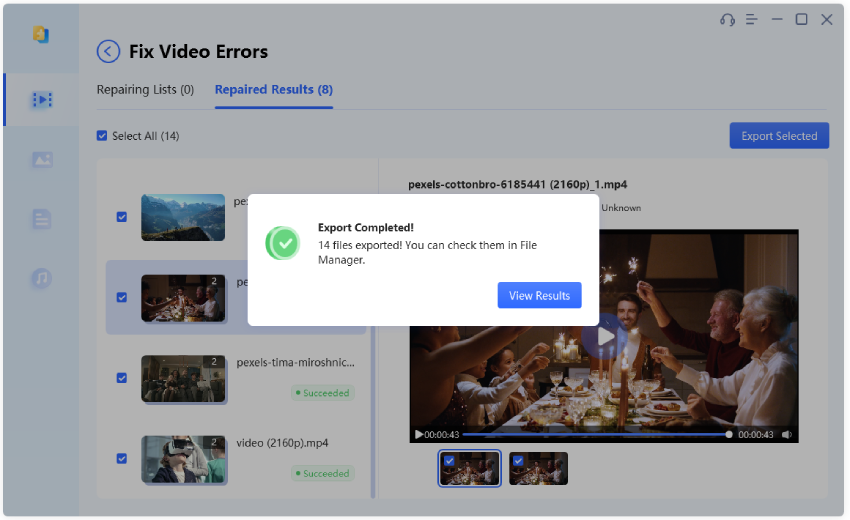
दुरुस्तीची प्रक्रिया पूर्ण झाल्यानंतर, सॉफ्टवेअर तुम्हाला दुरुस्ती केलेल्या व्हिडिओचे पूर्वावलोकन दर्शवेल.
पूर्वावलोकन प्ले करून ध्वनी समस्येचे निराकरण केले आहे हे सत्यापित करा.
तुम्ही परिणामांवर समाधानी असल्यास, तुमच्या संगणकावर किंवा इच्छित स्टोरेज डिव्हाइसवरील सुरक्षित स्थानावर दुरुस्ती केलेला व्हिडिओ निर्यात करण्यासाठी पुढे जा.
या चरणांचे अनुसरण करून, तुम्ही 4DDiG फाइल दुरुस्ती सॉफ्टवेअर वापरून खराब झालेले किंवा खराब झालेले व्हिडिओ त्वरीत दुरुस्त करू शकता ज्यांचा तुमच्या iPhone वर आवाज नाही. कोणतीही पुढील डेटाची हानी किंवा गुंतागुंत टाळण्यासाठी व्हिडिओ दुरुस्त करण्यासाठी तुम्ही प्रतिष्ठित आणि विश्वासार्ह सॉफ्टवेअर टूल्स वापरत आहात याची नेहमी खात्री करा.
4. तळ ओळ
आयफोनवरील YouTube वर कोणताही आवाज विविध सामान्य घटकांमुळे होऊ शकतो. समस्येचे निराकरण करण्यासाठी, वापरकर्ते त्यांच्या डिव्हाइस सेटिंग्ज तपासण्यासाठी आणि समायोजित करण्यासाठी, YouTube अॅप अद्यतनित करण्यासाठी आणि मूलभूत समस्यानिवारण करण्यासाठी आधी वर्णन केलेल्या चरणांचे अनुसरण करू शकतात. याव्यतिरिक्त, भ्रष्टाचार किंवा नुकसानीमुळे आवाज नसलेल्या व्हिडिओंसाठी, द 4DDiG फाइल दुरुस्ती सॉफ्टवेअर समस्येचे निराकरण करण्यासाठी आणि व्हिडिओची ऑडिओ कार्यक्षमता पुनर्संचयित करण्यासाठी जलद आणि कार्यक्षम उपाय प्रदान करते.
