काढा आणि रेकॉर्ड करा: सहजतेने स्क्रीनवर रेखाचित्र कसे रेकॉर्ड करावे?

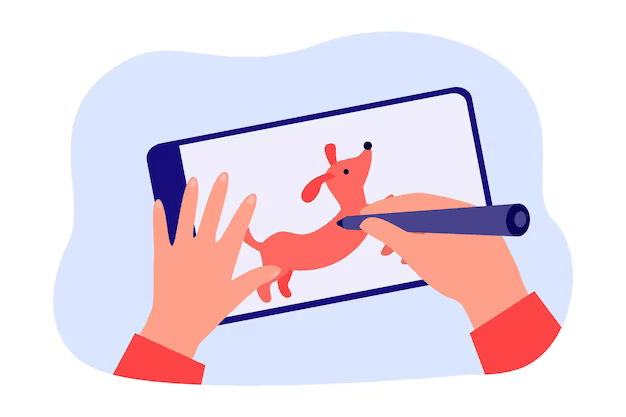
1. व्हिडिओ काढण्यासाठी स्क्रीन रेकॉर्डिंग सॉफ्टवेअर निवडण्यासाठी विचार
स्केचिंगसाठी स्क्रीन रेकॉर्डिंग प्रोग्राम ठरवताना विचार करण्याच्या काही गोष्टी येथे आहेत:
ऑडिओ गुणवत्ता
तुमचा आवाज आणि कोणतेही ध्वनी प्रभाव स्पष्ट आणि समजण्यास सोपे आहेत याची खात्री करण्यासाठी सॉफ्टवेअर उच्च-गुणवत्तेचा ऑडिओ रेकॉर्ड करू शकते याची खात्री करा.
व्हिडिओ गुणवत्ता
तुमच्या रेखाचित्रांचे प्रत्येक तपशील कॅप्चर करण्यासाठी उच्च रिझोल्यूशनमध्ये आणि उच्च फ्रेम दरासह व्हिडिओ रेकॉर्ड करू शकणारे सॉफ्टवेअर शोधा.
स्क्रीन रेकॉर्डिंग पर्याय
सॉफ्टवेअर निवडा जे तुम्हाला संपूर्ण स्क्रीन, विशिष्ट विंडो किंवा स्क्रीनचे परिभाषित क्षेत्र रेकॉर्ड करण्यास अनुमती देते जेणेकरून तुम्ही तुमच्या गरजेनुसार तुमचे रेकॉर्डिंग तयार करू शकता.
· भाष्य आणि रेखाचित्र साधने
अंगभूत रेखाचित्र साधने आणि भाष्य पर्याय असलेले सॉफ्टवेअर शोधा जेणेकरुन तुम्ही रिअल-टाइममध्ये तुमच्या रेकॉर्डिंगमध्ये हायलाइट, रेखाचित्रे आणि मजकूर जोडू शकता.
â º वापरकर्ता इंटरफेस
एक साधा आणि सरळ इंटरफेस असलेला प्रोग्राम निवडा.
संपादन पर्याय
तुमच्या रेकॉर्डिंगचे कोणतेही अवांछित भाग काढून टाकण्यासाठी किंवा रेकॉर्डिंगनंतर किरकोळ ऍडजस्टमेंट करण्यात मदत करण्यासाठी संपादन साधनांचा समावेश असलेल्या सॉफ्टवेअरचा विचार करा.
किंमत
तुमच्या बजेटमध्ये बसणारे आणि किमतीसाठी चांगले मूल्य प्रदान करणारे सॉफ्टवेअर निवडा.
सुसंगतता
तुमच्या मशीनच्या सिस्टीम आवश्यकता आणि हार्डवेअर क्षमता सॉफ्टवेअरद्वारे पूर्ण झाल्याची खात्री करा.2. विंडोजवर व्हिडिओ काढण्यासाठी टॉप स्क्रीन रेकॉर्डिंग सॉफ्टवेअर
विंडोज वापरकर्त्यांकडे स्क्रीनवर ड्रॉइंग व्हिडिओ रेकॉर्ड करण्यासाठी अनेक सॉफ्टवेअर पर्याय उपलब्ध आहेत.
ओबीएस स्टुडिओ

विनामूल्य आणि मुक्त-स्रोत, OBS स्टुडिओ वापरकर्त्यांना त्यांची स्क्रीन रेकॉर्ड आणि प्रवाहित करण्याची परवानगी देतो. हे ऑडिओ मिक्सिंग आणि एकाधिक व्हिडिओ स्रोत यासारखी प्रगत वैशिष्ट्ये ऑफर करते. OBS स्टुडिओ हा गेमर आणि लाइव्ह स्ट्रीमरसाठी एक लोकप्रिय पर्याय आहे, परंतु त्याचा वापर ड्रॉइंग व्हिडिओ रेकॉर्ड करण्यासाठी देखील केला जाऊ शकतो.
साधक:
विनामूल्य आणि मुक्त स्रोत
आधुनिक वैशिष्टे
सानुकूल करण्यायोग्य
बाधक:
शिडी शिकण्याची वक्र
नवशिक्यांसाठी जबरदस्त असू शकते
कॅम्टासिया
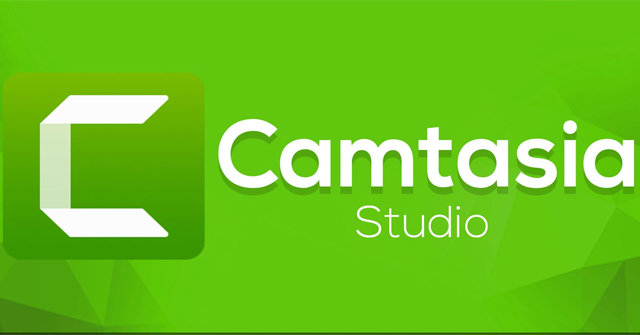
Camtasia एक सशुल्क सॉफ्टवेअर आहे जे स्क्रीन रेकॉर्डिंग आणि व्हिडिओ संपादन वैशिष्ट्ये देते. यात व्हिडिओंमध्ये भाष्ये, अॅनिमेशन आणि प्रभाव जोडण्यासाठी साधने समाविष्ट आहेत. ट्यूटोरियल व्हिडिओ आणि निर्देशात्मक सामग्री तयार करण्यासाठी Camtasia एक लोकप्रिय पर्याय आहे.
साधक:
वापरकर्ता अनुकूल इंटरफेस
प्रगत संपादन साधने
अंगभूत प्रभाव आणि अॅनिमेशन.
बाधक:
महाग
- जुन्या संगणकांवर कार्यप्रदर्शन समस्या असू शकतात
'EaseUS RecExperts
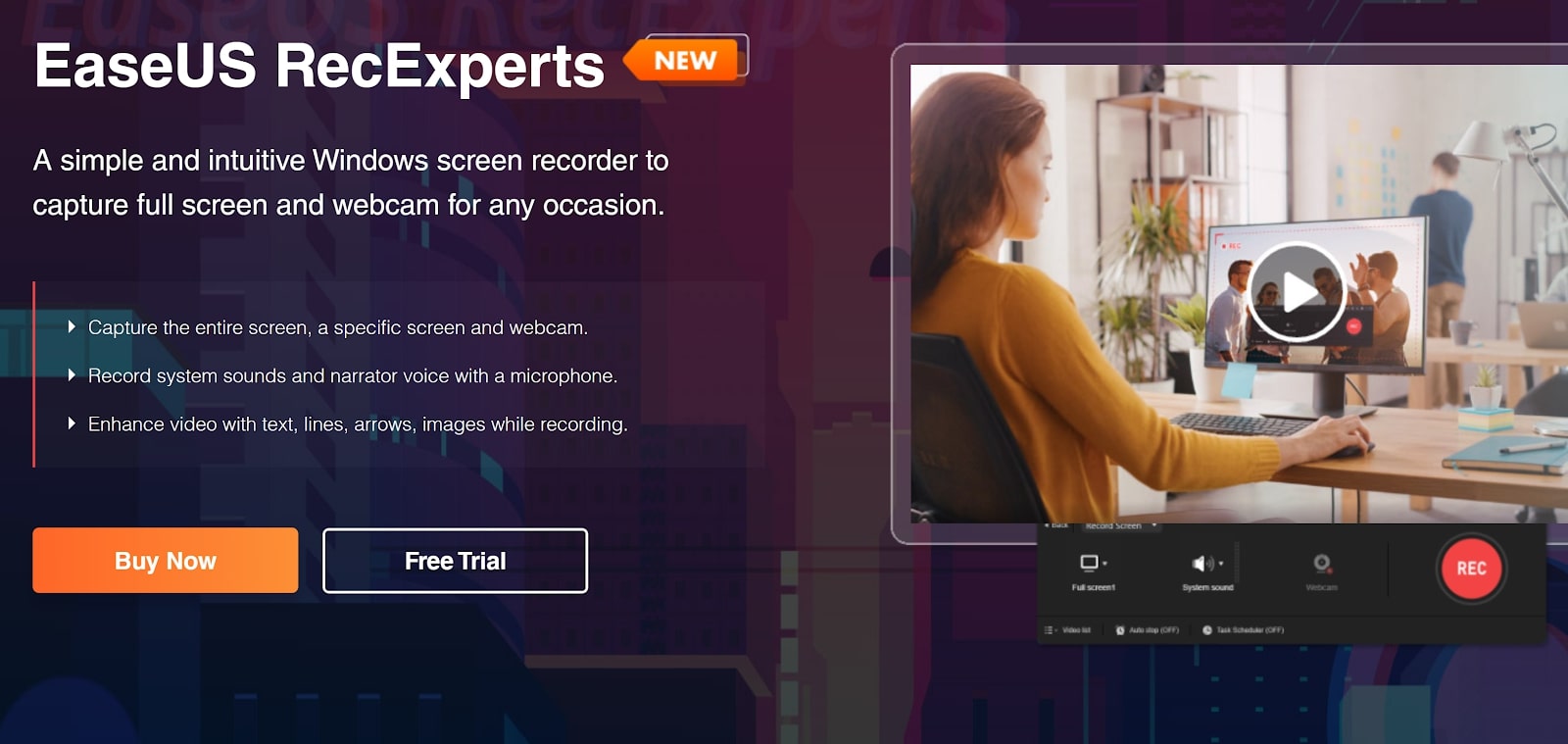
EaseUS RecExperts एक सशुल्क सॉफ्टवेअर आहे जे स्क्रीन रेकॉर्डिंग, ऑडिओ रेकॉर्डिंग आणि व्हिडिओ संपादन वैशिष्ट्ये देते. यात व्हिडिओंमध्ये मजकूर, संगीत आणि प्रभाव जोडण्यासाठी साधने समाविष्ट आहेत. EaseUS RecExperts ट्यूटोरियल व्हिडिओ आणि विपणन सामग्री तयार करण्यासाठी एक लोकप्रिय पर्याय आहे.
साधक:
वापरकर्ता अनुकूल इंटरफेस
अंगभूत संपादन साधने
परवडणारी किंमत
Windows आणि Mac सह सुसंगत
बाधक:
इतर सॉफ्टवेअरच्या तुलनेत मर्यादित वैशिष्ट्ये
जुन्या संगणकांवर कार्यप्रदर्शन समस्या असू शकतात
3. EaseUS RecExperts सह स्क्रीनवर रेखाचित्र व्हिडिओ रेकॉर्ड करण्यासाठी मार्गदर्शक
पायरी 1: स्क्रीन रेकॉर्डिंग मोड निवडा
EaseUS RecExperts लाँच करा
आणि स्क्रीन रेकॉर्डिंगसाठी मोड निवडा. संपूर्ण डिस्प्ले कॅप्चर करण्यासाठी "पूर्ण स्क्रीन" निवडा किंवा तुम्हाला कॅप्चर करायचा असलेला प्रदेश व्यक्तिचलितपणे परिभाषित करण्यासाठी "प्रदेश" निवडा.

पायरी 2: ऑडिओ आणि रेकॉर्डिंग पर्याय निवडा
पुढे, आवश्यकतेनुसार वेबकॅम, सिस्टम ध्वनी किंवा मायक्रोफोन रेकॉर्ड करणे निवडा. तुम्हाला फक्त मूक स्क्रीन रेकॉर्ड करायची असल्यास, तुम्ही हे पर्याय बंद करू शकता.

पायरी 3: सहजतेने रेकॉर्डिंग सुरू करा
रेकॉर्डिंग सुरू करण्यासाठी लाल "REC" बटणावर क्लिक करा. तुम्हाला तुमच्या स्क्रीनवर एक मेनू बार दिसेल जो तुम्हाला पांढऱ्या रंगाच्या "विराम द्या" बटणावर क्लिक करून रेकॉर्डिंग थांबवू शकतो किंवा लाल "थांबा" बटणावर क्लिक करून ते थांबवू देतो.

पायरी 4: रेकॉर्ड केलेले व्हिडिओ पहा आणि संपादित करा
रेकॉर्डिंग केल्यानंतर, तुम्हाला रेकॉर्डिंग सूची इंटरफेसवर नेले जाईल जेथे तुम्ही तुमचे रेकॉर्डिंग सहजपणे पाहू आणि संपादित करू शकता.

4. मॅकवर व्हिडिओ काढण्यासाठी टॉप स्क्रीन रेकॉर्डिंग सॉफ्टवेअर
मॅक वापरकर्त्यांकडे स्क्रीनवर स्वतःचे रेखाचित्र रेकॉर्ड करण्यासाठी अनेक सॉफ्टवेअर पर्याय उपलब्ध आहेत.
स्क्रीनफ्लो
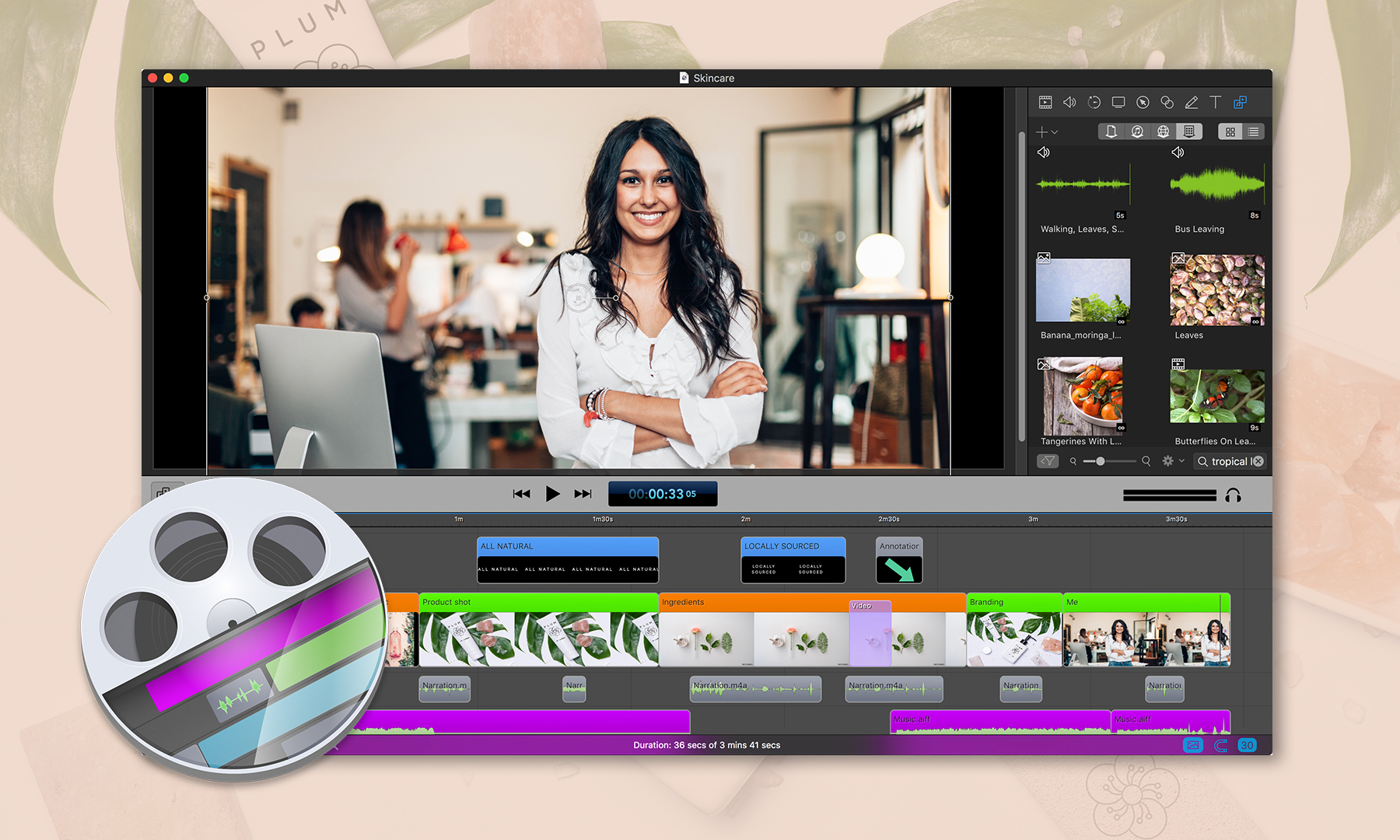
ScreenFlow एक सशुल्क सॉफ्टवेअर आहे जे स्क्रीन रेकॉर्डिंग आणि व्हिडिओ संपादन वैशिष्ट्ये ऑफर करते. यात व्हिडिओंमध्ये भाष्ये, अॅनिमेशन आणि प्रभाव जोडण्यासाठी साधने समाविष्ट आहेत. ट्यूटोरियल व्हिडिओ आणि निर्देशात्मक सामग्री तयार करण्यासाठी स्क्रीनफ्लो ही एक लोकप्रिय निवड आहे.
साधक:
वापरकर्ता अनुकूल इंटरफेस
प्रगत संपादन साधने
अंगभूत प्रभाव आणि अॅनिमेशन
बाधक:
महाग
जुन्या संगणकांवर कार्यप्रदर्शन समस्या असू शकतात
'लूम
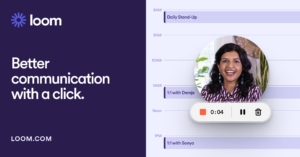
लूम हे एक विनामूल्य सॉफ्टवेअर आहे जे स्क्रीन रेकॉर्डिंग आणि व्हिडिओ शेअरिंग वैशिष्ट्ये देते. यात भाष्ये जोडण्यासाठी आणि व्हिडिओ ट्रिम करण्यासाठी साधने समाविष्ट आहेत. झटपट व्हिडिओ तयार करण्यासाठी आणि ते ऑनलाइन शेअर करण्यासाठी लूम हा एक लोकप्रिय पर्याय आहे.
साधक:
वापरण्यासाठी मोफत
साधा इंटरफेस
द्रुत सामायिकरण पर्याय
बाधक:
मर्यादित संपादन वैशिष्ट्ये
दीर्घ व्हिडिओंसह कार्यप्रदर्शन समस्या असू शकतात.
QuickTime Player
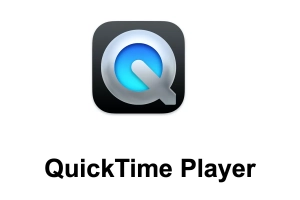
QuickTime Player हे एक विनामूल्य सॉफ्टवेअर आहे जे Mac संगणकांवर पूर्व-स्थापित केले जाते. हे स्क्रीन रेकॉर्डिंग आणि मूलभूत व्हिडिओ संपादन वैशिष्ट्ये देते. साधे व्हिडिओ आणि स्क्रीन रेकॉर्डिंग तयार करण्यासाठी QuickTime Player हा एक लोकप्रिय पर्याय आहे.
साधक:
वापरण्यासाठी मोफत
साधा इंटरफेस
Mac संगणकांवर पूर्व-स्थापित
बाधक:
मर्यादित संपादन वैशिष्ट्ये
- दीर्घ व्हिडिओंसह कार्यप्रदर्शन समस्या असू शकतात
Wondershare DemoCreator
Wondershare DemoCreator एक सशुल्क सॉफ्टवेअर आहे जे स्क्रीन रेकॉर्डिंग आणि व्हिडिओ संपादन वैशिष्ट्ये देते. यात व्हिडिओंमध्ये मजकूर, संगीत आणि प्रभाव जोडण्यासाठी साधने समाविष्ट आहेत. Wondershare DemoCreator हा उपदेशात्मक व्हिडिओ आणि विपणन सामग्री तयार करण्यासाठी एक लोकप्रिय पर्याय आहे.
साधक:
वापरकर्ता अनुकूल इंटरफेस
अंगभूत संपादन साधने
परवडणारी किंमत
Windows आणि Mac सह सुसंगत
बाधक:
इतर सॉफ्टवेअरच्या तुलनेत मर्यादित वैशिष्ट्ये
जुन्या संगणकांवर कार्यप्रदर्शन समस्या असू शकतात
5. DemoCreator सह मॅकवर चित्रण व्हिडिओ रेकॉर्ड करण्यासाठी मार्गदर्शक
पायरी 1: DemoCreator स्थापित करा आणि लाँच करा
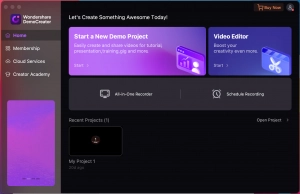
तुमच्या macOS वर सॉफ्टवेअर डाउनलोड आणि इन्स्टॉल करा.
Applications/Utilities फोल्डरमधून DemoCreator उघडा.
मुख्य इंटरफेसमधून "नवीन रेकॉर्डिंग" वर क्लिक करा.
पायरी 2: ऑडिओ आणि व्हिडिओ पर्याय सानुकूलित करा
रेकॉर्डर विंडोमधून ऑडिओ आणि व्हिडिओ सेटिंग्ज सेट करा.
तुम्हाला रेकॉर्ड करायची असलेली स्क्रीन निवडा आणि ऑडिओ स्रोत निवडा (मायक्रोफोन किंवा सिस्टम ध्वनी).
पायरी 3: तुमची स्क्रीन आणि ऑडिओ रेकॉर्ड करा
तुमची स्क्रीन आणि ऑडिओ रेकॉर्डिंग सुरू करण्यासाठी लाल बटणावर क्लिक करा.
तुम्ही रेकॉर्ड करत असताना व्हिडिओवर भाष्य करण्यासाठी स्क्रीन ड्रॉइंग टूल्स वापरा.
पायरी 4: तुमचे रेकॉर्डिंग संपादित करा आणि निर्यात करा
रेकॉर्डिंग समाप्त करण्यासाठी Shift+Cmd+2 दाबा आणि क्लिप एडिटरमध्ये उघडेल.
इच्छेनुसार तुमचे रेकॉर्डिंग संपादित करा.
व्हिडिओ तुमच्या स्थानिक ड्राइव्हवर एक्सपोर्ट करा किंवा YouTube वर शेअर करा.
6. अंतिम विचार
स्क्रीनवर रेखाचित्र व्हिडिओ रेकॉर्ड करणे हा तुमची कला जगासोबत शेअर करण्याचा, इतरांना कसे काढायचे ते शिकवण्याचा किंवा तुमची स्वतःची सर्जनशील प्रक्रिया जतन करण्याचा उत्तम मार्ग असू शकतो. तुम्ही Windows किंवा Mac वापरत असलात तरीही, तेथे बरेच सॉफ्टवेअर पर्याय उपलब्ध आहेत जे प्रक्रिया सुलभ आणि प्रवेशयोग्य बनवू शकतात. योग्य सॉफ्टवेअर निवडून आणि चरण-दर-चरण सूचनांचे अनुसरण करून, तुम्ही तुमचे स्वतःचे रेखाचित्र व्हिडिओ सहजतेने रेकॉर्ड करणे सुरू करू शकता. तो एक शॉट का देऊ नका आणि तुमची कल्पनाशक्ती तुम्हाला कुठे घेऊन जाते ते पहा?




